
PDF を開くパスワードを変更するためのヒント PDF ドキュメントを操作するとき、セキュリティを強化したり共同作業を容易にしたりするために、その公開パスワードを変更したい場合があります。 PDF パスワードの変更は難しい場合がありますが、適切なテクニックを知っていれば、プロセスを簡単に実行できます。このガイドでは、PDF を開くパスワードを変更する手順を段階的に説明し、いつでもドキュメントのセキュリティを制御できるようにします。次のコンテンツでは、PDF を開くパスワードを簡単に変更するために必要な手順を PHP エディター Banana が詳しく紹介します。
PDFの「開くパスワード」を変更したい場合は、関連するソフトウェアツールを使用する必要があります。 方法 1: Adobe Acrobat またはその他の PDF エディターを使用する
次のエディタでは、Foxit Editor を例として操作方法を説明します。
ソフトウェアのインストール後、変更する必要がある PDF ファイルをエディターで開き、パスワードフィールドに最初に設定されているパスワードを入力するよう求められます。

上部のツールバーで「保護」タブを見つけてクリックし、「セキュリティ設定の削除」を選択します。次に、セキュリティ設定の削除を確認するダイアログ ボックスが表示され、[OK] をクリックすると、現在のパスワードが削除されます。

パスワードを削除したら、パスワードをリセットします。
まずツールの「保護」ボタンをクリックし、次に「パスワード暗号化」を選択します。

[パスワードの暗号化]ダイアログボックスが表示されたら、パスワード欄に変更したいパスワードを2回入力し、「OK」をクリックすると、PDFのパスワードが変更されます。

方法 2: オンラインツールを使用して PDF ファイルの「開くパスワード」を変更します
Adobe Acrobat またはその他の PDF エディターをお持ちでない場合は、Smallpdf Web サイトなどのオンライン ツールを使用して PDF ファイルの「開くパスワード」を変更できます。
Smallpdf の公式 Web サイト (www.smallpdf.com) をブラウザで開き、ツールバーで [PDF のロックを解除] オプションを見つけ、パスワードを入力した後、変更する必要がある PDF ファイルをアップロードします。 」を削除することができます。

次に、「PDF の保護」機能を選択し、ロックを解除した PDF ファイルをアップロードして、新しい「開くパスワード」を設定します。
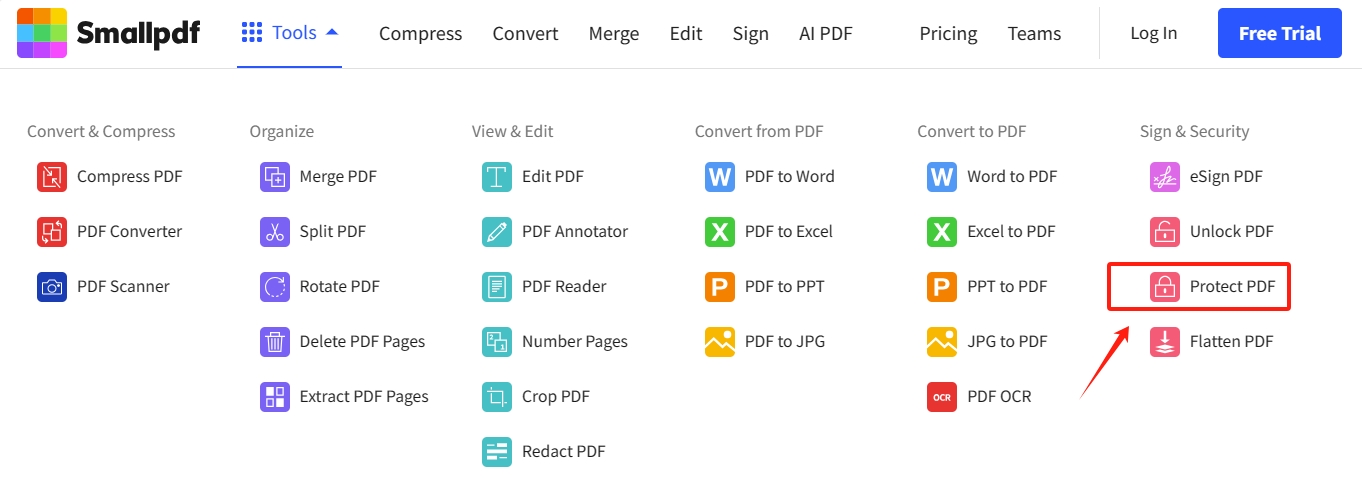
PDFの「開くパスワード」を忘れた場合、「忘れたパスワード」は直接削除できないため、上記の方法でパスワードを変更することはできませんのでご注意ください。
この場合、他のツールを使用して PDF の「開くパスワード」を取得する必要があります。
たとえば、Pepsi Niu PDF Password Recovery Tool、ツールの[パスワードの取得]モジュールは、PDFの「開くパスワード」を取得するために使用されます。

このモジュールをクリックすると、4つの取得方法があることがわかります。 PDF ファイルをインポートした後、ツールにパスワードを取得し、適切な方法を選択してプロンプトに従う必要があります。

その後、パスワードが取得されるまで待ちます。

以上がPDF「開くパスワード」を変更するスキルを簡単にマスターの詳細内容です。詳細については、PHP 中国語 Web サイトの他の関連記事を参照してください。