
Windows ではアプリを一括アンインストールできません。ただし、デフォルトの Windows アンインストール マネージャーが PC からアプリを削除する唯一の方法ではありません。複数のアイテムを一度にアンインストールして、順番にアンインストールするのに待たなくて済むようにしたい場合に、このツールが用意されています。
Windows でのアプリのアンインストールは面倒な作業になることがあります。その理由は 1 つに集約されます。Windows がアプリをアンインストールしないからです。アプリ自体がアンインストールされます。それが何を意味するかは次のとおりです。
Windows では、アプリ開発者がアプリのアンインストーラーを作成する責任を負います。そのため、Windows ではアプリを削除する普遍的な方法がありません。アプリ開発者は、マシン上にトレースやファイルを残すアンインストーラーを作成することがよくあります。これらのアンインストーラーはユーザー データと設定を残したままにする場合があるため、アプリを再インストールした場合にそれらを復元できます。また、開発者がわざわざ残り物を宣言しなかったため、Windows がファイルを追跡しなかったため、ファイルが残されることもあります。 Windows はアプリを「サンドボックス」しないため、別のアプリと共有されたファイルが残されることがあります。
たとえアンインストーラーが機能したとしても、それは確実ではありません。アンインストーラーが見つからなくなったり、システム エラーが発生したり、破損したりする可能性があります。また、アプリはプログラム リストに表示されずに、ドライブや Windows レジストリ内に留まることがあります。 Windows にはアプリを「強制アンインストール」する方法がありません。そのため、「ゴースト」アプリの名前を検索すると、残されたファイルが表示されることがよくあります。
まさにその理由から、Windows の組み込みアンインストール マネージャーはアプリを一括削除できません。まず、すべてのディスク上のすべてのアプリのアンインストーラーを検出しようとします。そして、衝突を防ぐために一度に 1 つだけ実行されます (Windows はアプリをサンドボックス化せず、複数のアンインストーラーが同じファイルを削除しようとする可能性があることに注意してください)。
デフォルトの検出システムもかなり制限されています。デフォルトのアンインストール マネージャーでは、PC 上で 81 個のアンインストーラーしか検出されませんでしたが、サードパーティ アプリでは 163 個のアンインストーラーが見つかりました。そのサードパーティ アプリは、Bulk Crap Uninstaller (BCU) です。 Windows アンインストール マネージャーではできないことを実行します。つまり、複数のアプリを静かにアンインストールし、残ったものをクリーンアップします。
Bulk Crap Uninstaller (BCU) は、商用および個人で無料で使用できるオープンソース アプリです。実行可能ファイルのセットアップまたはコマンド ラインの 2 つの方法のいずれかを使用してインストールできます。
セットアップ ファイルを使用してインストールするには、Bulk Crap Uninstaller GitHub または公式 Web サイトを開きます。インストーラーは、GitHub から直接ダウンロードすることも、SourceForge または FossHub から間接的にダウンロードすることもできます。ディスクにインストールせずに実行できるポータブル バージョンもあります。
ダウンロードしたら、セットアップをダブルクリックし、画面上の指示に従ってインストールを完了します。
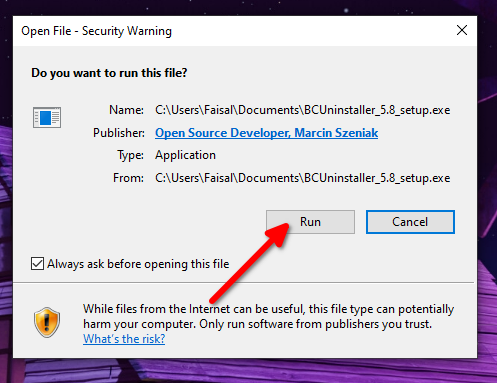
Windows で Winget を有効にしている場合は、コマンド ラインを使用してインストールすることを強くお勧めします。次のコマンドを入力して Enter キーを押します。

BCU は自動的にインストールされます。
始める前に、システムの復元ポイントを作成することをお勧めします。そうすることで、何か問題が発生した場合でも、PC を元の状態に復元できます。
BCU メニューバーの「ツール」をクリックし、「新しいシステム復元ポイントの作成」を選択します。 BCU がプロセスを自動完了するまで待つと、プログラムを一括アンインストールする準備が整います。
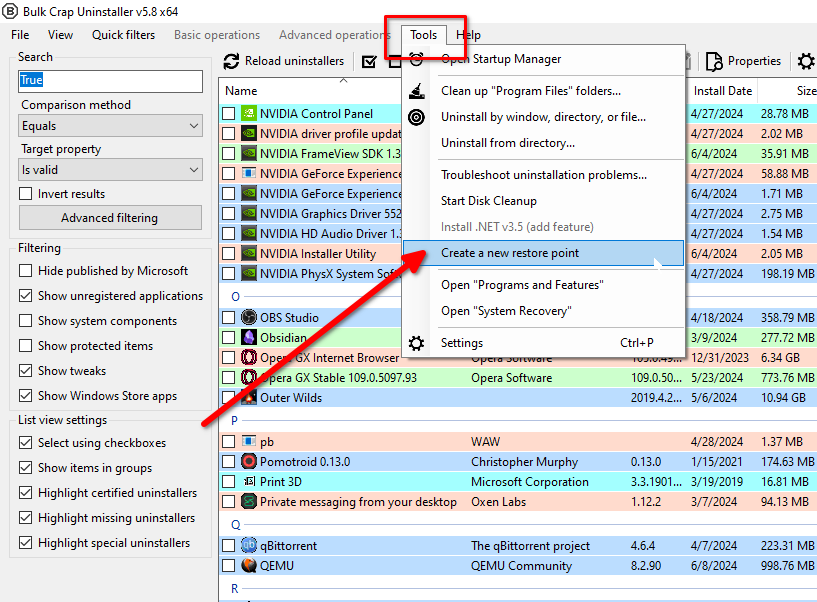
最初の起動時に、BCU はアンインストーラーを自動的に検索、ロードし、色分けします。ほとんどの場合、色の意味を気にする必要はありません。ただし、オレンジ色またはグレーで強調表示されているアプリに注目してください。
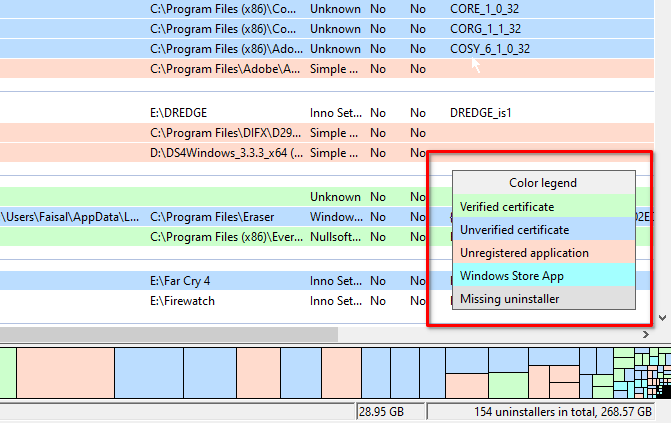
オレンジ色のアプリは登録されていません。これは、アプリがコンピューター上に存在しても、Windows レジストリがそれを認識していないことを意味します。これらのアプリは、組み込みの Windows アンインストール マネージャーに表示されない場合があります。グレーのアプリにはアンインストーラーが不足しており、BCU が置き換えようとします。
BCU には、削除する必要があるアプリの正確なバッチを見つけるための非常に高度なフィルタリングもあります。繰り返しになりますが、大量のアプリをインストールしていない限り、アプリのフィルタリングについて心配する必要はありません。
複数のアプリをアンインストールするのは非常に簡単です。リストをスクロールして、削除するアプリを選択します。そして、上部メニューの「アンインストール」をクリックします。 「続行」をクリックして確認します。

次の画面では、BCU がアンインストール ジョブを処理する方法を決定できます。 BCU はアンインストール プロセスを自動化するため、アンインストール ウィザードを操作する必要はありません。実行中のアンインストーラーの最大数を除き、すべてをデフォルトのままにすることをお勧めします。これは、時間を節約するために増やすことができます。 「次へ」をクリックします。表示された情報を再確認し、「アンインストールを開始」をクリックします。
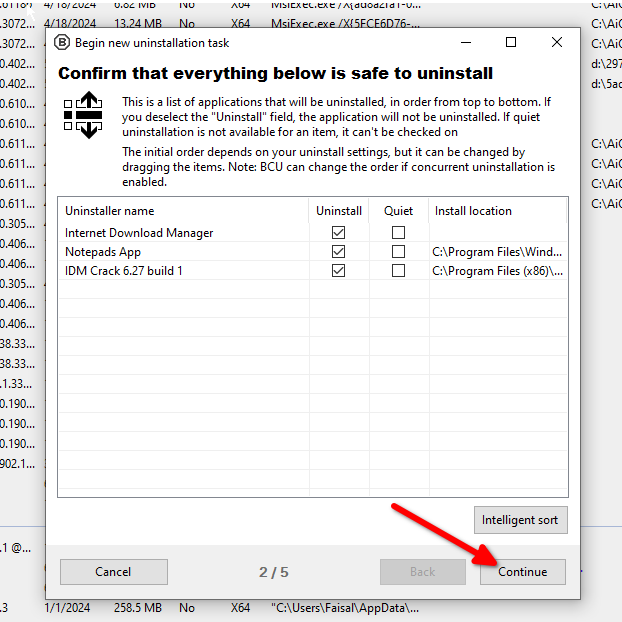
各アプリを削除するためのダイアログボックスが表示されます。毎回「削除」をクリックしてから「閉じる」をクリックするだけです。タスクを終了する前に、BCU は残っているファイルをチェックする許可を求めます。 「はい」をクリックすると、BCU はアンインストーラーが見逃したジャンク ファイルをスキャンします。手動で削除するファイルが一覧表示されます。残ったキーのレジストリ バックアップを作成するように求められた場合は、[作成しない] をクリックして、マシンからアプリの痕跡をすべて完全に削除できます。
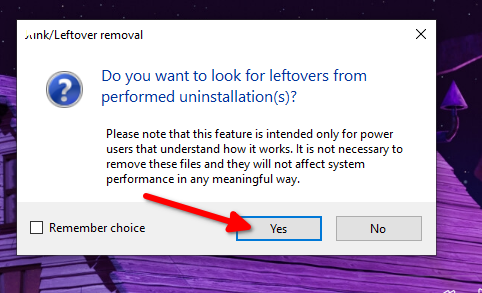
最小限の入力でアプリをバッチアンインストールしたい場合は、サイレントアンインストールを試してください。もう一度、削除するアプリを選択します。今回は「静かにアンインストール」をクリックします。正しいアプリを選択していることを確認し、「続行」を 2 回クリックします。そして「アンインストールの開始」をクリックします。ユーザーによる追加入力がなくても、アプリは自動的に削除されます。
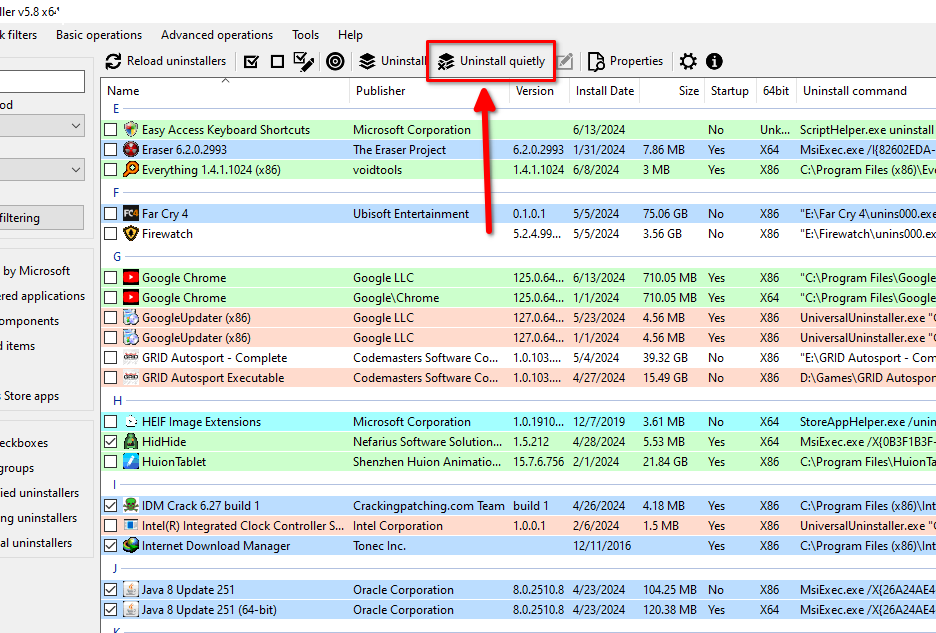
もう一度、アンインストールの残り物をクリーンアップするためにスキャンを実行し、「選択項目を削除」をクリックします。
一部のアプリはサイレント アンインストーラーでは適切に動作しない可能性があり、通常モードで再起動する必要があります。 BCU は、失敗したサイレント アンインストールをログに報告します。
BCU を使用してアプリをアンインストールしているので、ジャンク ファイルがディスクを汚すことはありません。しかし、BCU を入手する前にすでに存在していたジャンク ファイルはどうなるでしょうか? BCU を使用してそれらを削除することもできます。
「ツール」をクリックし、「プログラム ファイル フォルダーのクリーンアップ」を選択します。ディスクから安全に削除できるファイルとフォルダーのリストが生成されます。 BCU は信頼性評価を使用してそれらを並べ替えます。 BCU が確信していないファイルは選択されないままになります。また、それらを選択しないことをお勧めします。選択内容がすべて正しいことを再確認し、「選択項目を削除」をクリックします。
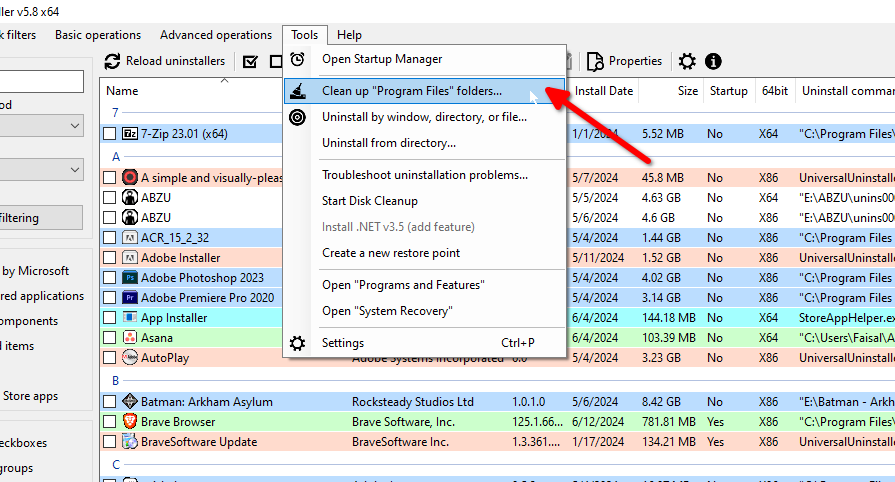
これでディスクが整理されるはずです。厳密に言えば、残ったファイルを削除する必要はありません。機能が損なわれることはありません。しかし、何年も経つと、それらはディスク上の十分なスペースを占有し、動作が遅くなり始める可能性があります。
これで、コントロール パネルを使用して Windows アプリを手動で削除するという面倒な作業を座って行う必要がなくなります。
以上がたくさんのアプリを一度にアンインストールしたいですか?これがアプリですの詳細内容です。詳細については、PHP 中国語 Web サイトの他の関連記事を参照してください。