iPhoneが盗まれた場合に備えて、このショートカットが必要です
iPhone には、盗難に備えて多くの保護機能が組み込まれています。しかし、狡猾な泥棒がロックを解除した後にそれを手から奪い、機内モードを有効にすることで追跡を停止する可能性があります。これらのいずれかが起こった場合に身を守るために、このショートカットを作成しました。
iPhone 泥棒が iPhone をひったくったときにすること

私たちのほとんどは「探す」を有効にしているため、iPhone が紛失したり盗まれたりした場合に簡単に追跡できます。ただし、盗難者がコントロール センターから機内モードを有効にすることで位置追跡を停止するのは非常に簡単です。
デフォルトでは、iPhone はロックされているときにコントロール センターにアクセスできるため、泥棒はこれを行うためにパスコードを必要としません。
まだ変更していない場合は、[設定] > [設定] に移動して、セキュリティを強化するためにこの動作を変更できます。 Face ID/Touch ID とパスコードを選択し、[ロック時のアクセスを許可] セクションまで下にスクロールして、[コントロール センター] を無効にします。
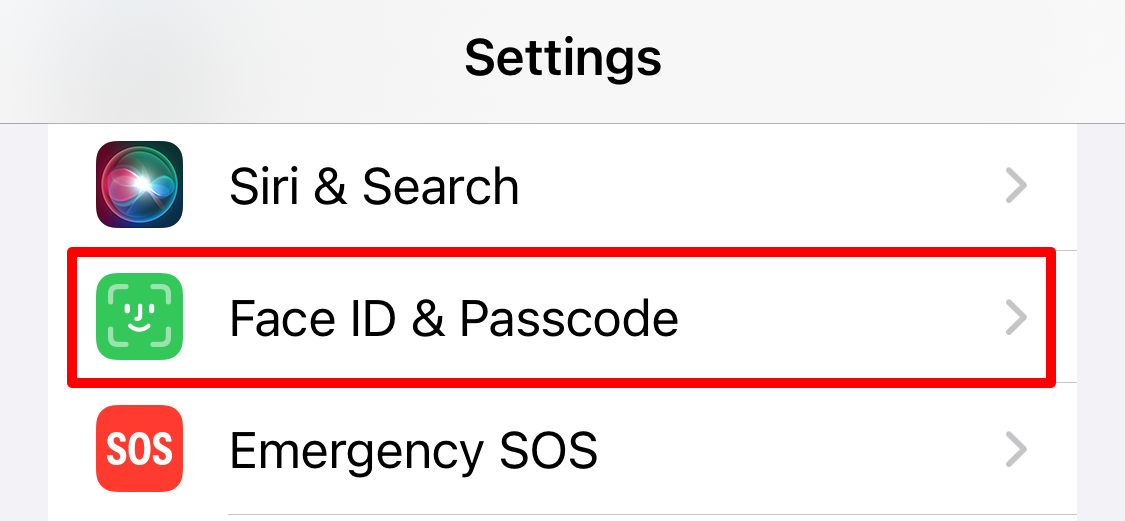
しかし、それだけでは十分ではありません。 iPhone のロックを解除した直後に誰かがあなたの iPhone を盗んだらどうなるでしょうか?彼らはコントロール センターを開いて機内モードをオンにし、ユーザーの追跡を停止するだけでなく、ユーザーのすべてのデータにアクセスできるようになります。これがまさに、Apple がデバイスに盗難デバイス保護を追加した理由であり、これもオンにする必要があります。
ただし、以下のショートカットを使用すると、さらに保護されます。
iPhone のショートカットがどのように役立つか
このショートカットの背後にあるアイデアは非常にシンプルです。 iPhone を盗んだ後、ほとんどの泥棒が最初に行うことは、機内モードを有効にして位置追跡を停止することです。これを自動トリガーにして、カスタムの「盗難防止」ショートカットを実行できます。このショートカットを使用してあらゆる種類のアクションを実行できますが、機内モードを無効にして画面をロックすることをお勧めします。
つまり、泥棒が機内モードを有効にするとすぐに、機内モードは自動的に再びオフになり(携帯電話を追跡し続けることができます)、デバイスがロックされます(つまり、泥棒はあなたの機内モードを知らないと、再試行したり、あなたのデータにアクセスしたりすることができなくなります)パスコード)。このショートカットで自撮りカメラで写真を撮って泥棒の写真を撮ることもできますが、速度は少し遅くなります。
これまでショートカット アプリを使用したことがない場合は、試してみるとよい他の便利なショートカットをいくつか紹介します。
このショートカットの作成ガイド
このショートカットの作成は非常に簡単ですが、できるだけわかりやすくするために 2 つのセクションに分割します。最初のセクションでは、機内モードが有効になっているときに実行される「盗難防止」ショートカットの作成について説明し、希望する動作を正確に選択できます。 2 番目のセクションでは、機内モードがオンになっているときにショートカットをトリガーするオートメーションを設定する方法を示します。
これらの手順の両方のステップが重要なので、どちらかをスキップしないでください。
ステップ 1: 「盗難防止」ショートカットを作成する
iPhone でショートカット アプリを開き、「+」をタップして新しいショートカットを作成します。画面上部のドロップダウンを開いてショートカットの名前を変更します。好きな名前で構いませんが、私は「盗難防止」と呼んでいます。

次に、「アクションを追加」をタップします。 「画面のロック」アクションを検索して追加します。次に、画面の下部で検索して「機内モードの設定」アクションを追加します。必ず機内モードを「オフ」にするように設定してください。
また、Wi-Fi、Bluetooth、セルラーデータがすべてオンになっていることを確認するアクションを追加して、個別に無効になっていないことを確認することをお勧めします。

泥棒の写真を撮りたい場合は、「フロント」カメラを使用するように「写真を撮る」アクションセットを追加する必要があります。また、ドロップダウンを開いて「カメラプレビューを表示」オプションを無効にします。次に、すぐ下の「フォト アルバムに保存」アクションと組み合わせます。そうしないと、写真は保存されません。画面がロックされる前に写真を撮影できるように、これらのアクションを両方ともリストの先頭に移動する必要があります。

写真を撮るとショートカットの速度が低下するため、写真を撮らない方が安全かもしれません。
ステップ 2: ショートカットのオートメーション トリガーを作成する
ショートカットを作成したので、機内モードが有効になっているときに必ず自動的に実行されるようにする必要があります。ショートカット アプリで、[オートメーション] タブに移動し、[+] をタップするか、[新しいオートメーションを作成] をタップします。 「機内モード」を検索して選択します。

機内モードが「オン」のときに自動化がトリガーされることを確認し、必ず「すぐに実行」に設定してください。そうしないと、実行する前に泥棒に確認を求めることになり、あまり役に立ちません。次に、「次へ」をタップし、前の手順で作成した「盗難防止」ショートカットを選択します。

完了したら、必ず機内モードをオンにしてショートカットをテストしてください。画面がロックされ、しばらくして機内モードが再びオフになることがわかります。うまくいかない場合は、まず iPhone を再起動してみてください。
ショートカットを無効にする方法とタイミング
もちろん、実際に機内モードを使用したい場合もあるでしょう。このような状況では、この自動化を無効にする必要があります。 [ショートカット] > [ショートカット] に移動してください。自動化を選択し、「機内モード」自動化を選択します。次に、[オートメーション] ドロップダウンを開き、[実行しない] を選択します。 [完了] をタップすると、設定を [すぐに実行] に戻すまで、オートメーションは無効になります。

「確認後に実行」に設定すると、泥棒が簡単に実行を停止してしまう可能性があるため、決して「確認後に実行」に設定しないでください。
私は犯罪の多い地域に住んでいないため、ほとんどの場合、このショートカットを無効にしておきます。ただし、iPhone を持って旅行するときや、混雑した地域に行くときは必ず有効にするようにしています。
変更が保存されました
メールアドレスを確認してください
確認メールを送信してくださいフォローされているトピックの最大アカウント数.
リストを管理する フォローする フォローする 通知付きでフォローする フォローを解除する以上がiPhoneが盗まれた場合に備えて、このショートカットが必要ですの詳細内容です。詳細については、PHP 中国語 Web サイトの他の関連記事を参照してください。

ホットAIツール

Undresser.AI Undress
リアルなヌード写真を作成する AI 搭載アプリ

AI Clothes Remover
写真から衣服を削除するオンライン AI ツール。

Undress AI Tool
脱衣画像を無料で

Clothoff.io
AI衣類リムーバー

Video Face Swap
完全無料の AI 顔交換ツールを使用して、あらゆるビデオの顔を簡単に交換できます。

人気の記事

ホットツール

メモ帳++7.3.1
使いやすく無料のコードエディター

SublimeText3 中国語版
中国語版、とても使いやすい

ゼンドスタジオ 13.0.1
強力な PHP 統合開発環境

ドリームウィーバー CS6
ビジュアル Web 開発ツール

SublimeText3 Mac版
神レベルのコード編集ソフト(SublimeText3)

ホットトピック
 1672
1672
 14
14
 1428
1428
 52
52
 1332
1332
 25
25
 1277
1277
 29
29
 1257
1257
 24
24
 Appleを支払わずにM2 Mac Miniをアップグレードする方法'の高価格
Apr 27, 2025 pm 05:31 PM
Appleを支払わずにM2 Mac Miniをアップグレードする方法'の高価格
Apr 27, 2025 pm 05:31 PM
Mac Miniは、Appleのプロマシンに匹敵する手頃な価格と強力なプロセッサにもかかわらず、重大な制限に苦しんでいます。 このガイドは、M2およびM2 Pro Mac Mini(M4を強化するためのソリューションを提供します
 imessageは機能していませんか?ここにiPhone、iPad、Macで修正する方法
Apr 27, 2025 pm 06:00 PM
imessageは機能していませんか?ここにiPhone、iPad、Macで修正する方法
Apr 27, 2025 pm 06:00 PM
iPhone、iPad、およびMacでのiMessageの問題のトラブルシューティング imessageで問題を経験していますか? このガイドは、一般的な問題のソリューションを提供し、Appleデバイスでメッセージングアプリを修正するのに役立ちます。 メッセージが表示されていないかどうかは、故障していません
 そのアプリはどこに行きましたか? iPhoneまたはiPadで欠落しているアプリを見つける方法
Apr 27, 2025 pm 05:54 PM
そのアプリはどこに行きましたか? iPhoneまたはiPadで欠落しているアプリを見つける方法
Apr 27, 2025 pm 05:54 PM
不足しているiOSまたはiPadosアプリを見つける:ステップバイステップガイド iOSとiPadosは名前でアプリを検索することを許可しますが、それらを見つけることは、多数のフォルダーとホーム画面ページで難しいものになります。 このガイドは、不足しているアプリを回復してBAを追加する2つの方法を提供します
 Apple Watchは10歳です。これが私がそれを買わなかった理由です
Apr 15, 2025 am 06:09 AM
Apple Watchは10歳です。これが私がそれを買わなかった理由です
Apr 15, 2025 am 06:09 AM
Apple Watch:10年後もまだ納得していません 2015年以来2億台以上のユニットが販売されているにもかかわらず、Apple Watchは私の手首に不在のままです。 その健康とフィットネスの機能は印象的ですが、そうではない私のような人に訴えません
 iPhoneの言葉はあなたの音声ノートをドキュメントに変えることができます
Apr 22, 2025 am 03:02 AM
iPhoneの言葉はあなたの音声ノートをドキュメントに変えることができます
Apr 22, 2025 am 03:02 AM
iOSのMicrosoft Wordは、音声ノートをCopilot AIを使用して完全にフォーマットしたドキュメントに変換するようになりました。この最新の拡張により、モバイルデバイスのドキュメント作成が簡素化されます。 この機能にアクセスするには、「new」ボタン()をタップし、「u」を選択します
 2025年の最高のiPad
Apr 18, 2025 am 01:01 AM
2025年の最高のiPad
Apr 18, 2025 am 01:01 AM
適切なiPadの選択:包括的なガイド AppleのiPadラインナップは、あらゆるニーズに合わせてタブレットを提供しますが、完璧なものを選択することは圧倒的です。このガイドはプロセスを簡素化し、特定の要件に基づいて理想的なiPadを選択するのに役立ちます
 スマートフォンは今退屈で、それは私たちのせいです
Apr 23, 2025 am 03:06 AM
スマートフォンは今退屈で、それは私たちのせいです
Apr 23, 2025 am 03:06 AM
スマートフォンの黄金時代は過ぎましたか?将来の見通し テクノロジー愛好家は、現代の携帯電話が同じであり、イノベーションの欠如であると不満を述べています。メーカーは責任を負うべきですが、私たちは重要な役割も果たしています。スマートフォンの開発履歴を確認し、現在の状況の原因を調べましょう。 スマートフォンの黄金時代 1973年、モトローラのエンジニアであるマーティンクーパーは、ニューヨークの路上でDynatac 8000Xで歴史的な電話をかけました。この「レンガ」電話は、ワイヤレスネットワークの時代を開きました。ほぼ20年後、IBMサイモンはリリースされ、抵抗性のタッチスクリーンとシンプルなアプリケーションを備えた世界初のスマートフォンになりました。今日、それは100倍強力ですが、最新のスマートフォンのコア機能はまだアプリケーションポータルとして使用されています。 初期のイノベーションは遅くなります
 iPadのメールカテゴリをオフにする方法
Apr 28, 2025 am 11:33 AM
iPadのメールカテゴリをオフにする方法
Apr 28, 2025 am 11:33 AM
iPados 18.4で更新されたメールアプリでは、メールカテゴリ機能が紹介されています。この機能は、メールアプリ内のInboxメッセージを「メイン」、「トランザクション」、「更新」、「プロモーション」など、特定のカテゴリに自動的に分類するように設計されています。 この機能はユーザーの受信トレイをクリーンアップして整理するように設計されていますが、実際には、多くのユーザーは、メールカテゴリ機能が古い役に立たないメッセージ(数ヶ月前にDoordashプロモーションメールなど)に優先順位を付け、実際の人々(家族、友人、同僚など)からの最近の有用なメッセージを隠していることがわかります。さらに、メールカテゴリ機能は、メールアプリの受信トレイとすべてのメッセージの実際のビューとの間に相互作用の追加レイヤーを追加します。これらの理由、およびその他




