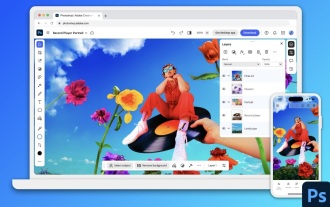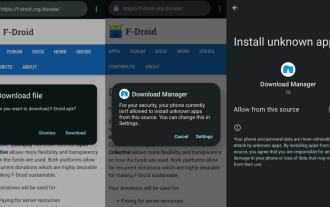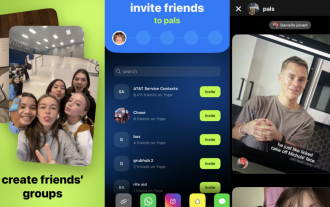Android でアプリをダウンロードして更新する方法
Android を初めて使用するが、アプリの管理方法がわかりませんか?新しいアプリをインストールしたり、既存のアプリを更新したりできるように、Android のアプリ ストアの場所を説明します。
Android アプリストアとは何ですか?
Play ストアとしても知られる Google Play は、Android アプリなどをダウンロードできる Android のデジタル ストアフロントです。デバイスのホーム画面に Play ストアが表示されない場合は、画面の下から上にスワイプしてアプリドロワーを開き、アルファベット順に検索します。それでも見つからない場合は、ホーム画面またはアプリドロワーにある検索ボックスを使用してください。


Play ストアを開くと、画面の下部にあるいくつかのタブでショップの商品をナビゲートできます。ゲームとアプリは互いに同様に機能し、上部のタブを使用して参照できます。 Try For you を使用して Google Play のおすすめを確認したり、トップ チャートで人気のものを確認したり、カテゴリを使用して特定の分野を深く掘り下げたりできます。
[オファー] タブには、さまざまなアプリ内のプロモーションが表示されます。ここではゲームとアプリに焦点を当てていますが、Android デバイスに電子ブックやオーディオブックをダウンロードすることに興味がある場合は、[書籍] タブをチェックすることも価値があります。

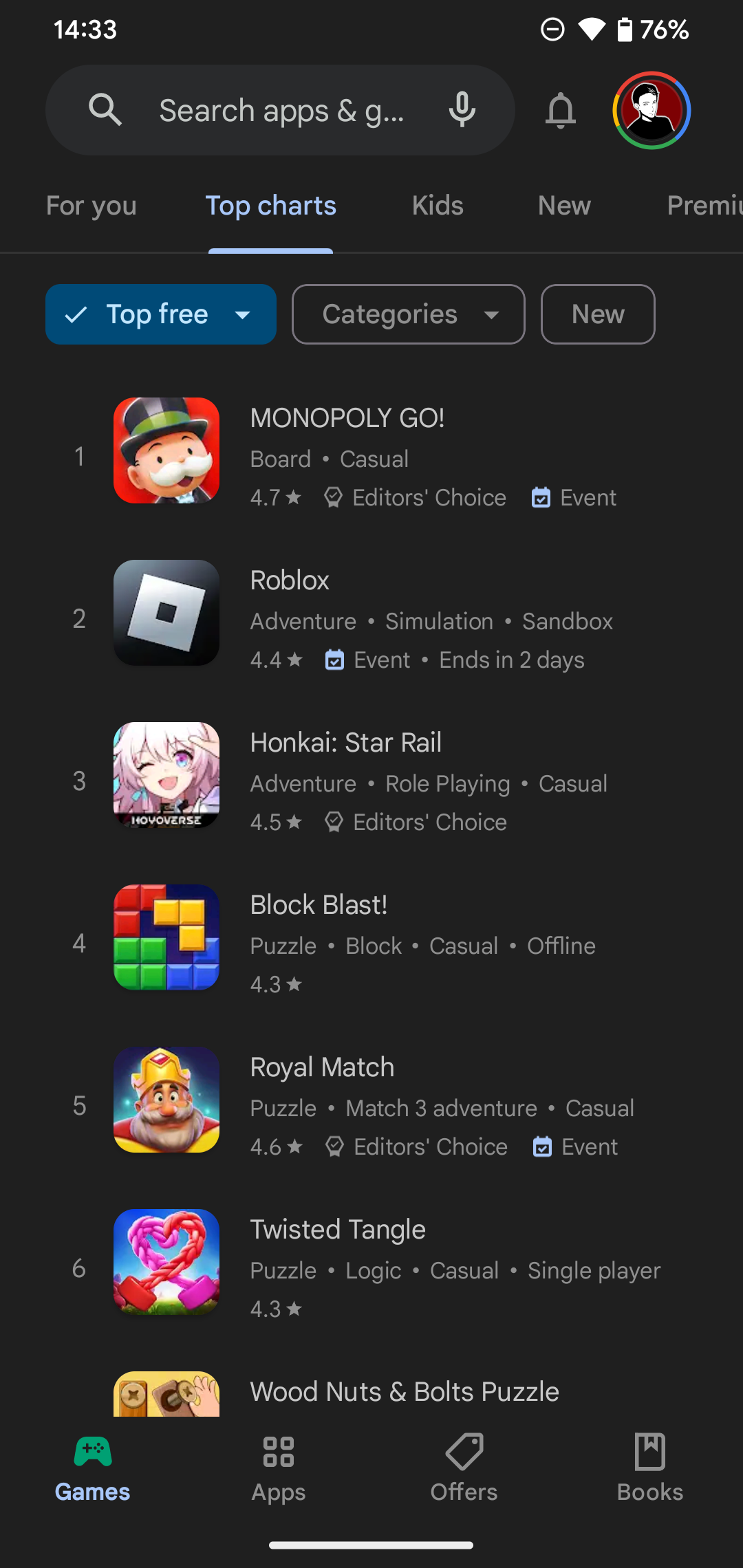

Android の多くの側面とは異なり、Google Play ストアはどのデバイスでも同じです。したがって、Samsung、Pixel、またはその他の Android スマートフォンをお持ちであっても、Play ストアの外観と動作は同じであるはずです (ただし、Google Play のカタログは地域によって異なる場合があります)。とはいえ、Samsung Galaxy Store には、Samsung デバイスを使用している場合に知っておくべき Google Play との違いがいくつかあります。
Android でアプリをダウンロードしてインストールする方法
新しい Android アプリを入手する最も簡単な方法は、Google Play の上部にある検索バーを使用することです。それをタップして、探している内容を入力します。入力すると候補が表示されます。
候補をタップするかキーボードの Enter キーを押すと、結果のリストが表示されます。各アプリ名の横に、開発者、ユーザー評価、ダウンロード数などの基本情報が表示されます。検索を絞り込みたい場合は、上部のボタンを使用して最小評価を設定したり、プレミアム (有料) アプリのみを表示したりすることができます。検索によっては、特に人気のあるアプリのスポンサー付きの結果や大きなコールアウト ボックスが表示される場合があります。
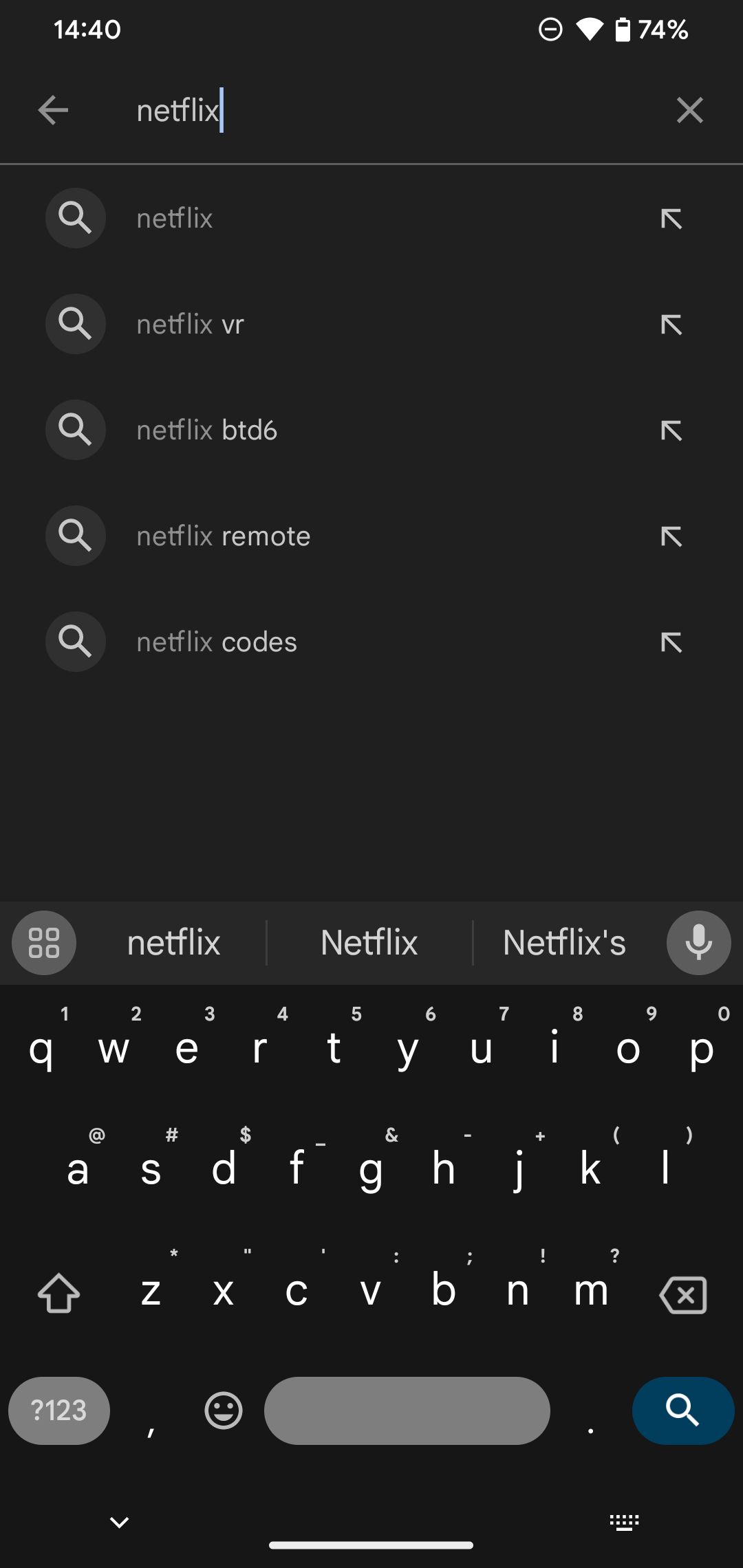

アプリの名前をタップすると、そのアプリに関する豊富な情報が含まれる Play ストア ページが表示されます。前に示した基本情報に加えて、スクリーンショット、アプリの説明、ユーザー レビュー、開発者に連絡するための情報、および類似のアプリも表示されます。 [このアプリについて] セクションが最も便利です。このセクションには、アプリの機能の詳細が記載されているほか、アプリの最終更新日、ダウンロード サイズ、要求された Android 権限などが表示されるアプリ情報セクションが含まれています。
緑色の [インストール] ボタンをタップして、アプリをデバイスにダウンロードし、ワンステップですべてインストールします。すでにインストールしたアプリのアプリ ページを開くと、代わりに、[アンインストール]、[開く] または [更新] (必要に応じて) のボタンが表示されることに注意してください。

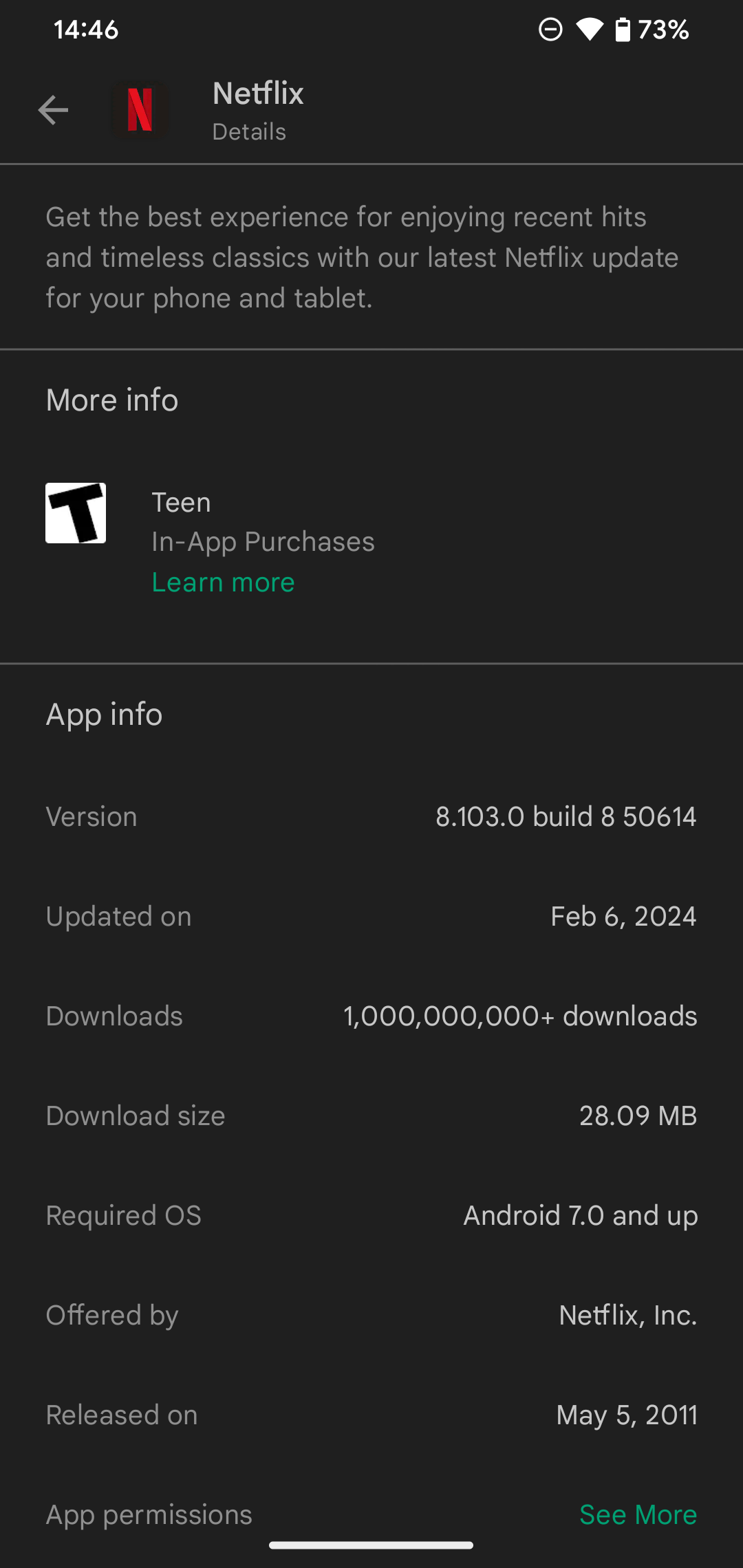
ここでアプリの権限のリストを受け入れるように求めるプロンプトが表示された場合は、Android の最新の権限システム向けに設計されていない古いアプリをダウンロードしているため、注意してください。ほとんどの Android アプリは、使用中に起動されると必要な権限を要求します。
コンピューターから Android アプリをインストールする方法
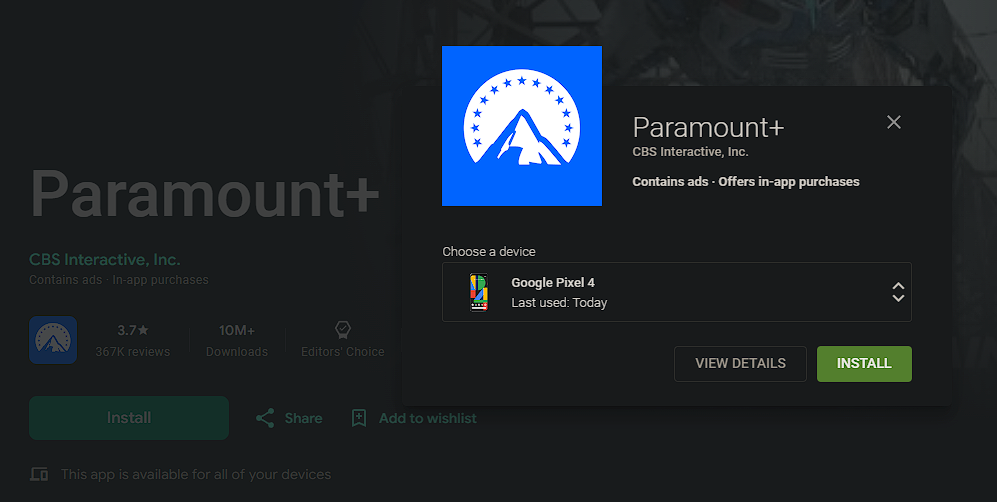
コンピューターで Google Play ウェブサイトを使用して、Android スマートフォンにアプリをインストールすることもできます。 Android スマートフォンで使用しているのと同じ Google アカウントにログインしていることを確認してから、カタログを参照するか、インストールするものを検索します。アプリのページで、「インストール」ボタンをクリックします。
アカウントに複数の Android デバイスが関連付けられている場合は、ダウンロードするデバイスを選択します。アプリは Android スマートフォンまたはタブレットにインストールされ、次回使用できるようになります。
Android でアプリを更新する方法
Play ストアは新しいアプリをインストールするためだけではありません。また、最新の状態に保つ場所でもあります。アプリのアップデートが利用可能になったことを知らせる通知が時々届くことがありますが、それを待つ必要はありません。利用可能なアップデートを確認するには、Play ストアを開き、右上のプロフィール アイコンをタップして、[マイ アプリとゲーム] を選択します。
表示される [概要] タブには、利用可能なアップデートと、まだ最新バージョンを持っていないアプリの数が表示されます。このテキストをタップすると、更新するアプリを選択できる個別のリストが表示されます。または、[すべて更新] をクリックして更新プログラムをすべて一度にインストールできます。ドロップダウン矢印をタップすると、最新バージョンのパッチノートが表示されます。
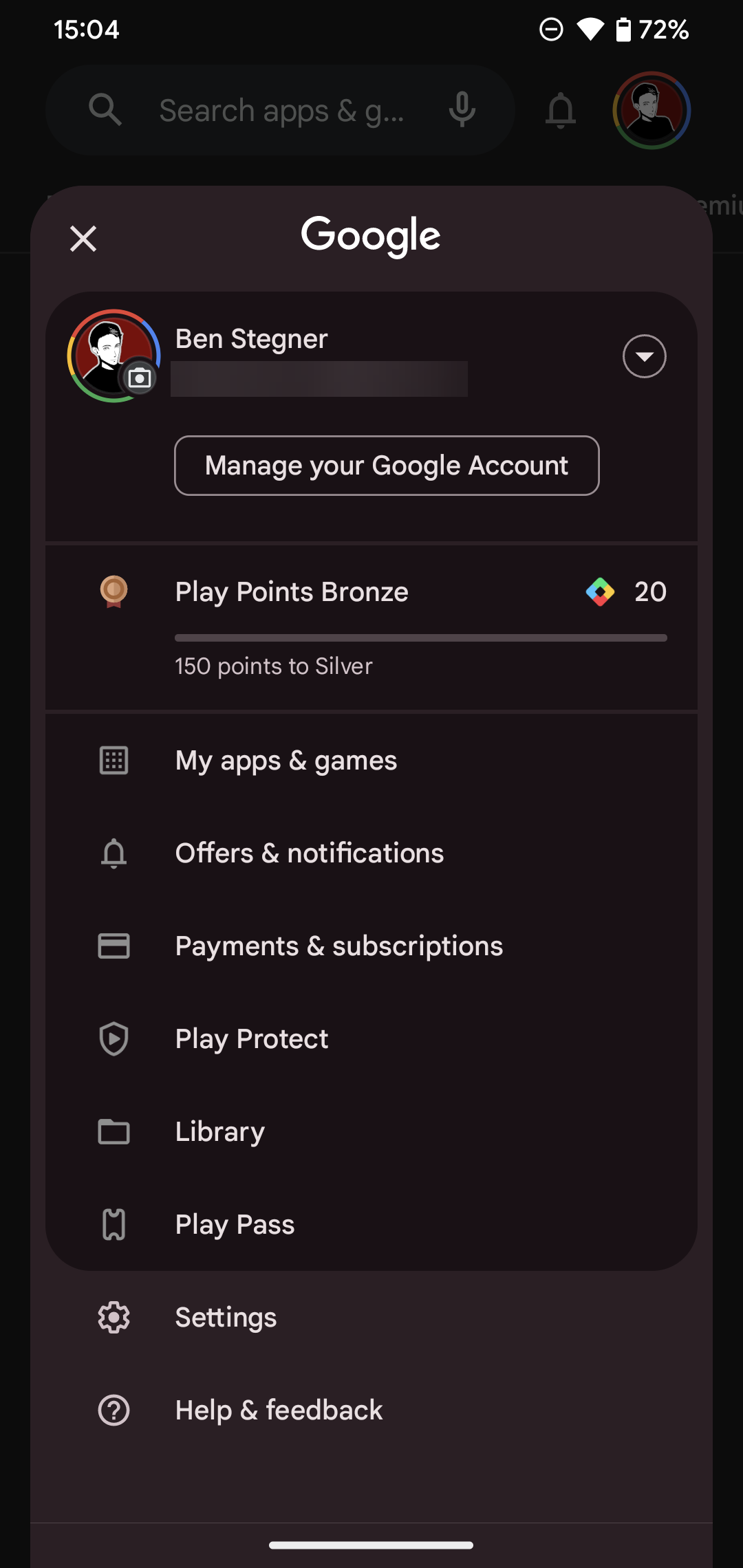

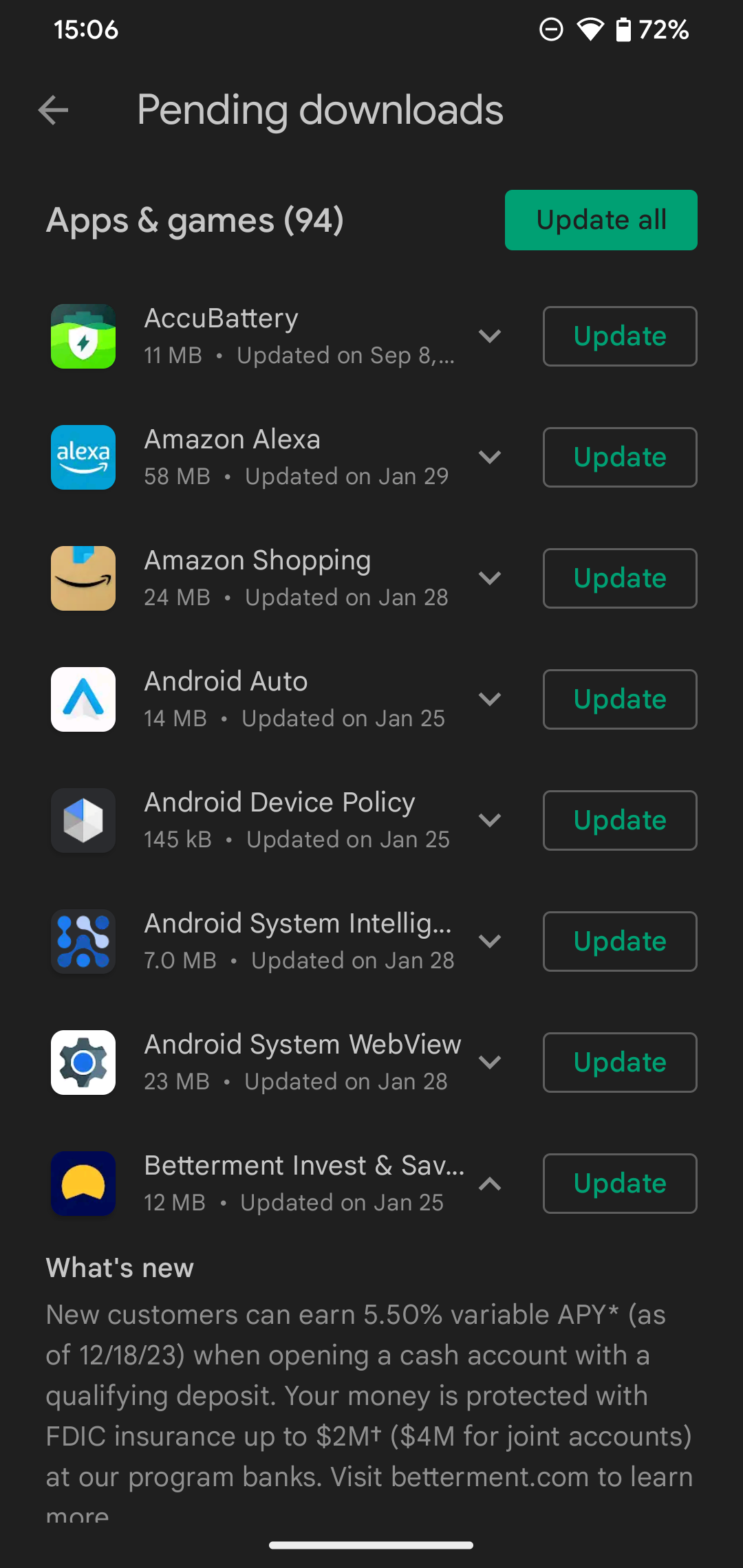
最良の結果を得るには、アップデートを細かく管理する必要がないように、アップデートを自動的にインストールするように Google Play を設定する必要があります。これを行うには、Google Play のメイン ページでプロフィール アイコンをもう一度タップし、[設定] を選択します。 [ネットワーク設定] で、[アプリの自動更新] をタップし、[任意のネットワーク経由] または [Wi-Fi のみ] を選択します。[アプリを自動更新しない] を選択することもできます。
最良のオプションは Wi-Fi 経由のみです。そのため、アップデートを常に手動で確認する必要はありませんが、モバイル データを無駄にすることもありません。アプリの更新が失敗した場合に備えて、時々 [マイ アプリとゲーム] メニューを開くことをお勧めします。問題が繰り返し発生する場合は、Google Play の自動更新が機能しない場合の対処方法をご覧ください。
保留中のアップデートに関するアラートを表示したくない場合は、[設定] メニューの [全般] タブを展開し、[通知] をタップして、[利用可能なアップデート] スライダーを無効にします。アプリの更新が完了したというアラートは通知ドロワー内で不要なノイズとなるため、「更新の完了」を無効にすることをお勧めします。
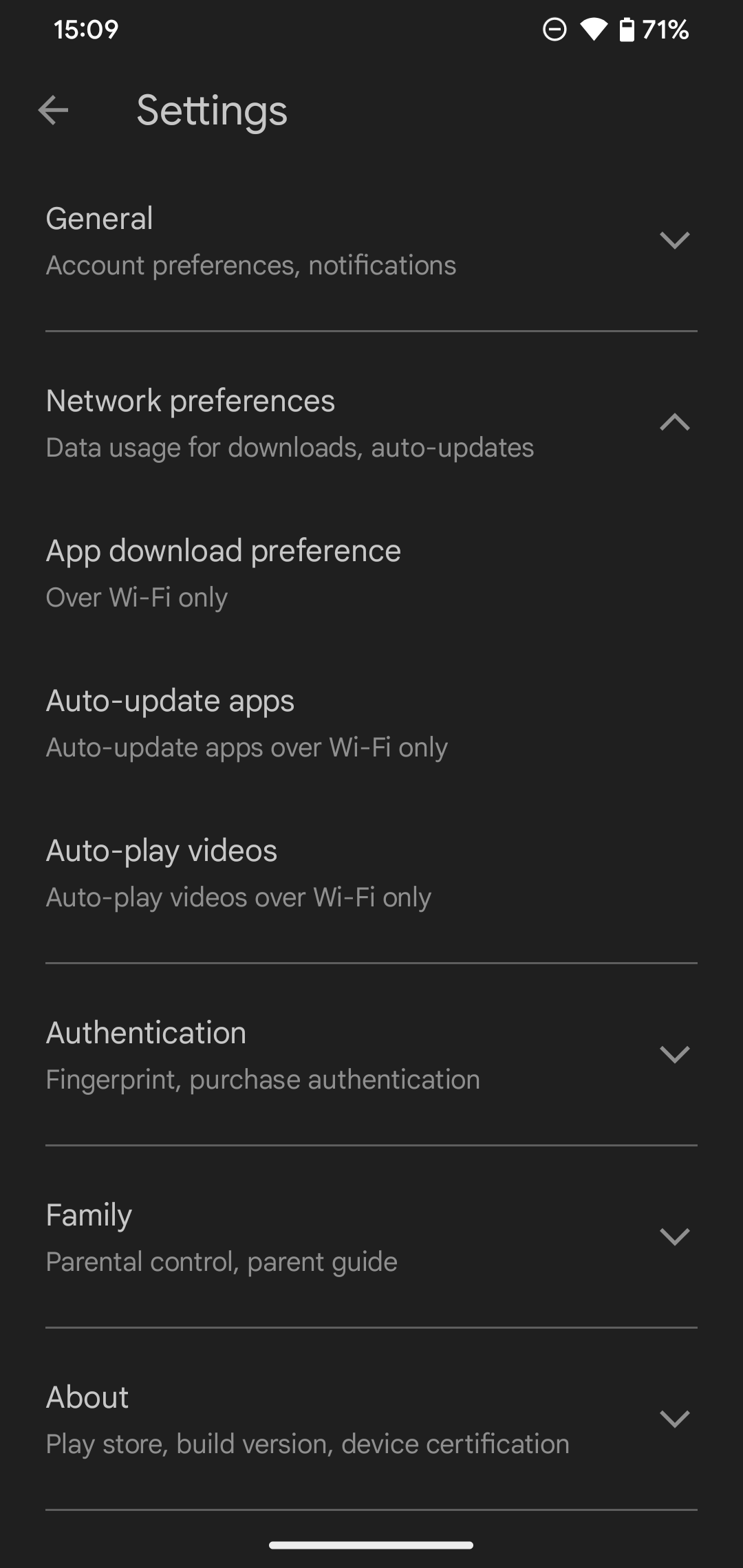

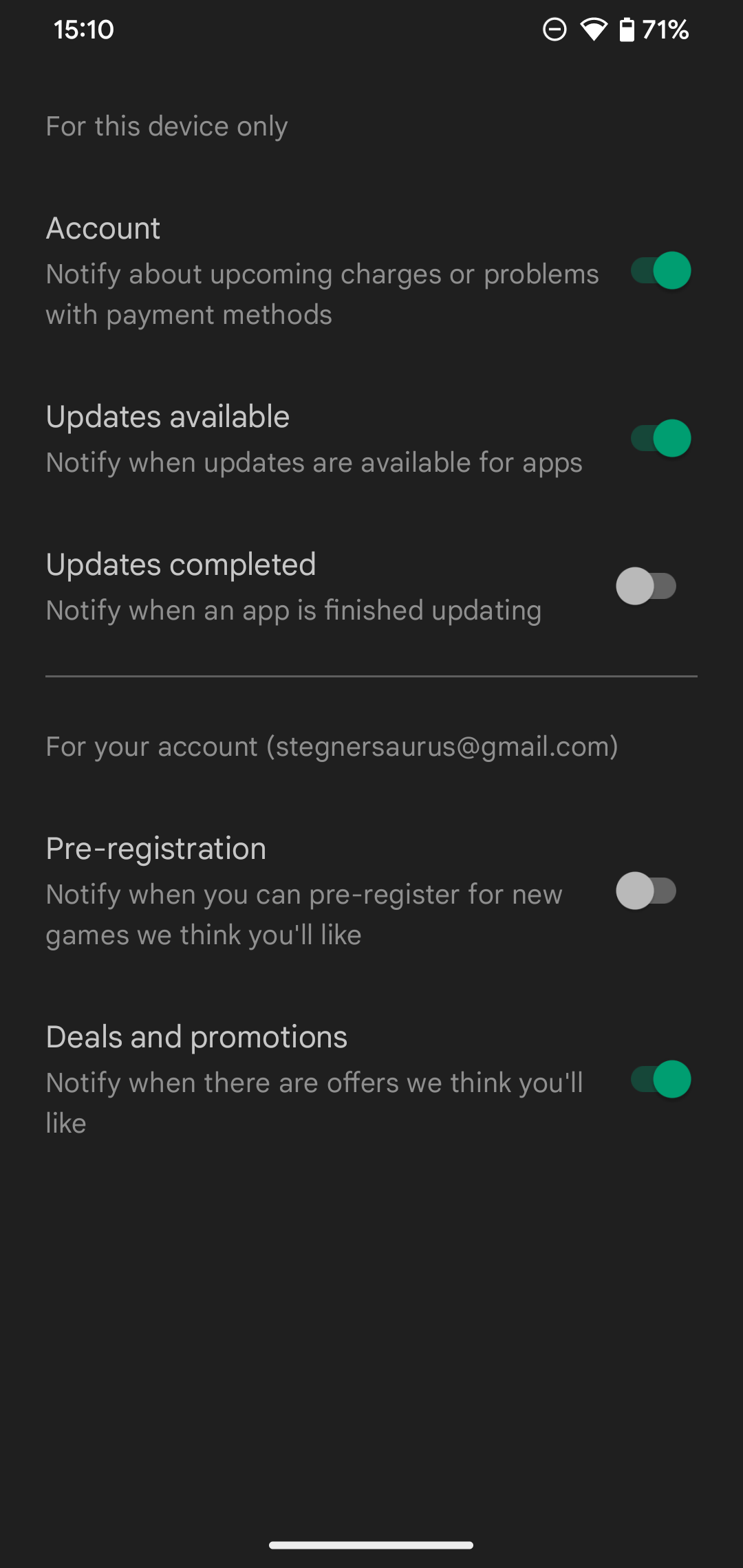
アプリの気が変わって削除したい場合は、Android でアプリをアンインストールする方法をご覧ください。
Google Play の修正と代替案
Android アプリのインストールと更新について知っておくべきことはこれですべてです。プロセスはシンプルで目立たない。ただし、Google Play で問題が発生した場合、または探しているものが Google Play にない場合は、さらに多くのヘルプが利用できます。
たとえば、Play ストアで特定のアプリをダウンロードできない一般的な理由があります。 「残念ながら Google Play サービスが停止しました」エラーの対処法も説明しました。
何らかの理由で Play ストアが気に入らない場合は、代わりに代替ソースから Android アプリを入手することができます。 Google Play の外に出たい場合は、最高の Android APK ダウンロード サイトを参照し、Android でアプリをサイドロードする方法を学びましょう。そうすることは、Play ストアの保護を放棄することを意味することに注意してください。
以上がAndroid でアプリをダウンロードして更新する方法の詳細内容です。詳細については、PHP 中国語 Web サイトの他の関連記事を参照してください。

ホットAIツール

Undresser.AI Undress
リアルなヌード写真を作成する AI 搭載アプリ

AI Clothes Remover
写真から衣服を削除するオンライン AI ツール。

Undress AI Tool
脱衣画像を無料で

Clothoff.io
AI衣類リムーバー

AI Hentai Generator
AIヘンタイを無料で生成します。

人気の記事

ホットツール

メモ帳++7.3.1
使いやすく無料のコードエディター

SublimeText3 中国語版
中国語版、とても使いやすい

ゼンドスタジオ 13.0.1
強力な PHP 統合開発環境

ドリームウィーバー CS6
ビジュアル Web 開発ツール

SublimeText3 Mac版
神レベルのコード編集ソフト(SublimeText3)

ホットトピック
 7315
7315
 9
9
 1625
1625
 14
14
 1348
1348
 46
46
 1261
1261
 25
25
 1208
1208
 29
29
 Xiaomiゲームセンターを完全にアンインストールする:残り物はありません!
Mar 18, 2025 pm 06:00 PM
Xiaomiゲームセンターを完全にアンインストールする:残り物はありません!
Mar 18, 2025 pm 06:00 PM
Xiaomiゲームセンターを完全にアンインストールする:残り物はありません!
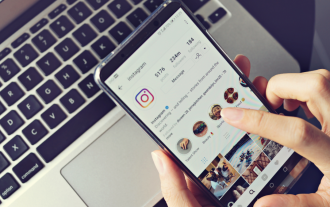 Instagramは、スクリーンショットを使用しても(通常)スニッチしません
Mar 07, 2025 am 09:56 AM
Instagramは、スクリーンショットを使用しても(通常)スニッチしません
Mar 07, 2025 am 09:56 AM
Instagramは、スクリーンショットを使用しても(通常)スニッチしません