
BIOS を操作するのは、考慮すべき設定が非常に多いため、圧倒されるかもしれません。ただし、システムのパフォーマンスと安定性を向上させるために、BIOS で行う必要がある簡単な調整がいくつかあります。これらの調整のいくつかを紹介し、いつ、そしてなぜそれらを使用する必要があるかを説明します。
ユーザー アカウントをパスワードで保護するよう注意を払っていますが、BIOS の保護を見落とすことがよくあります。この見落としにより、ユーザー アカウントがパスワードで保護されている場合でも、誰でもコンピュータの BIOS にアクセスしてシステム セキュリティ設定を変更できる可能性があります。 BIOS のパスワードを設定すると、これらのリスクを軽減し、デバイスが盗難された場合にデータを保護できます。
このセキュリティ機能をセットアップするには、コンピューターを再起動し、指定されたキーを押して BIOS セットアップ ユーティリティにアクセスします。次に、セキュリティ設定セクションに移動します。ここでは、通常「スーパーバイザー パスワード」、「管理者パスワード」、または「ユーザー パスワード」というラベルの付いたパスワードを設定できます。変更を保存し、BIOS を終了します。
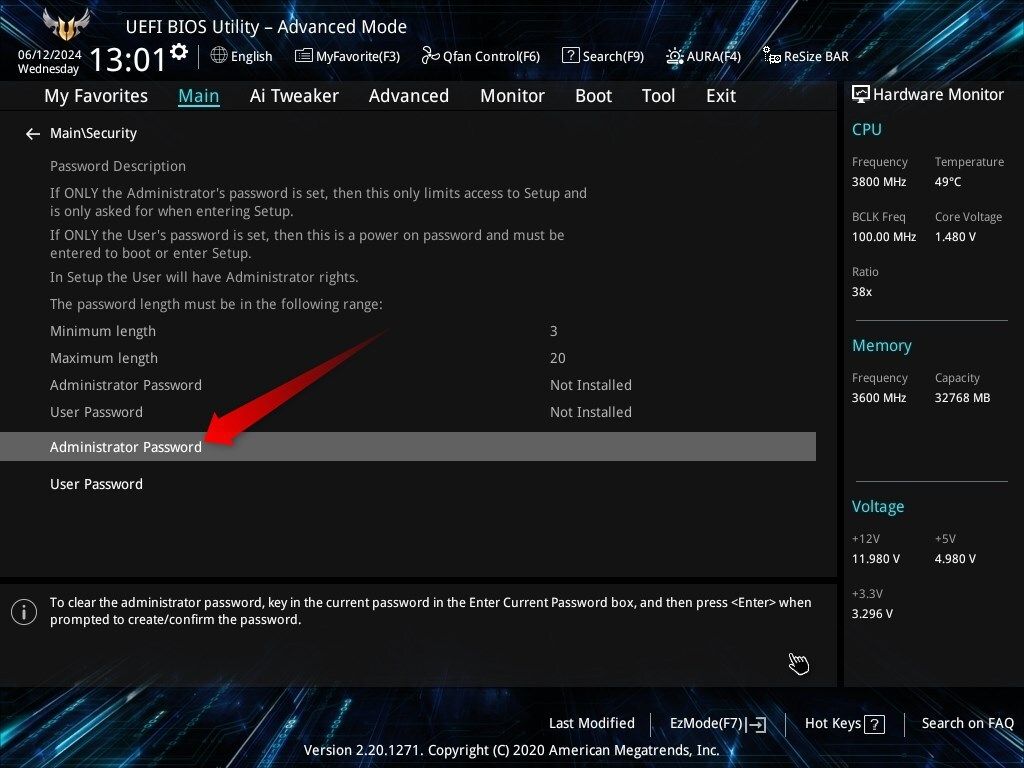
今後、BIOS 設定を変更する必要がある場合は常に、パスワードを入力して本人確認を行う必要があります。
PC が過熱したり、熱放散に問題がある場合 (これはラップトップで最も顕著な問題です)、効果的な解決策の 1 つは、ファンの速度を上げることです。逆に、ファンの速度を下げると寿命を延ばすことができます。 Windows にはファン速度を制御するためのオプションが組み込まれていないため、ユーザーはサードパーティ ソフトウェアを利用することがよくあります。そのような方法を使用したくない場合は、BIOS でファン速度を調整できます。
BIOS セットアップに入り、「ハードウェア モニター」、「PC ヘルス ステータス」、「ファン コントロール」などの名前が付けられているハードウェア モニタリング セクションを見つけます。このセクション内で、ファン制御設定に移動します。ここでは、「サイレント」、「標準」、「ターボ」などの事前定義されたファン プロファイルから選択します。ファンカーブを手動で制御することもできます。
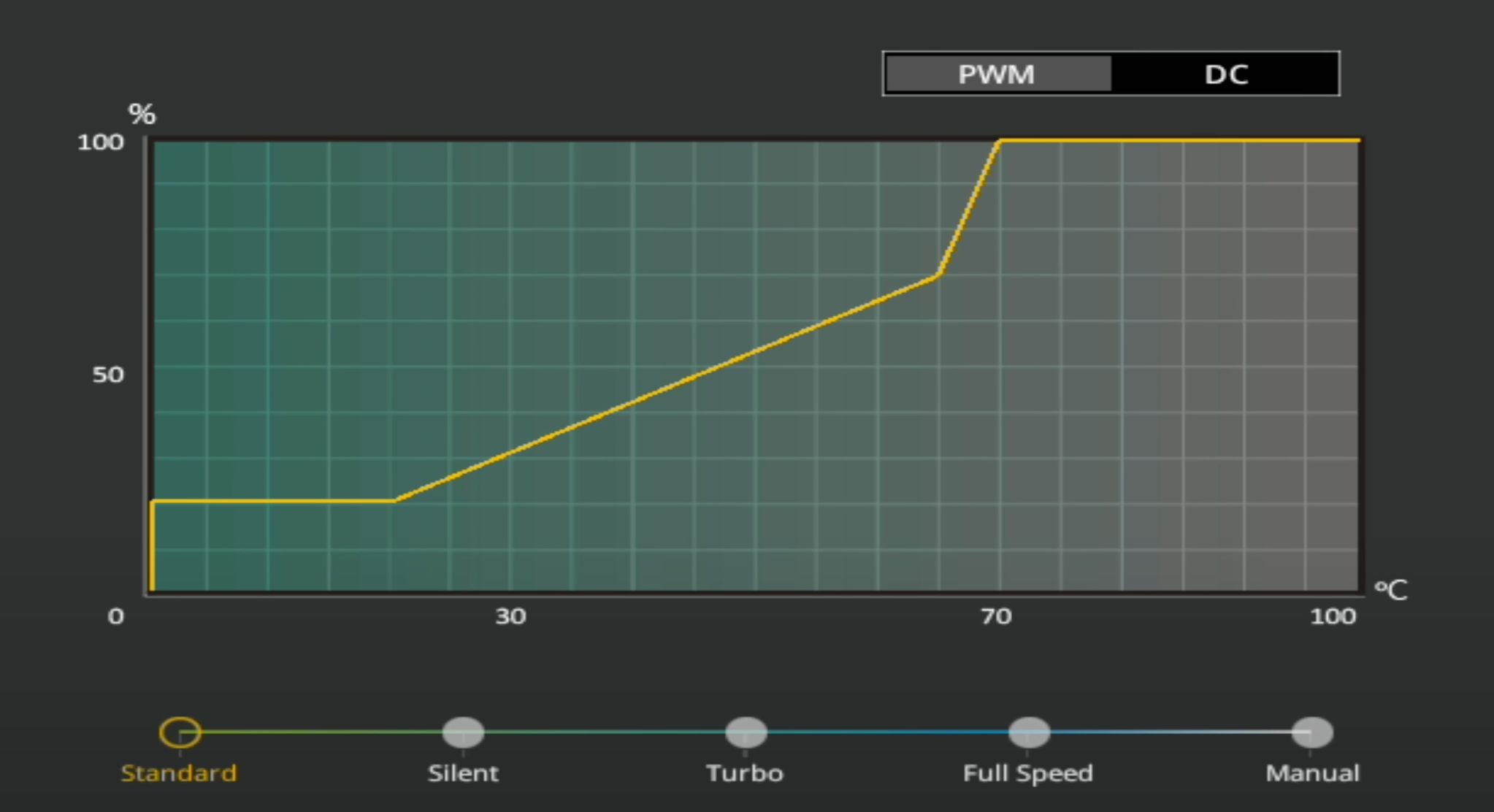
すべてのメーカー、特にラップトップでは、BIOS 設定にファン制御オプションが含まれているわけではありません。通常、デスクトップ コンピュータでは、ファン速度の管理がより柔軟になります。
ブート順序とは、起動中に BIOS または UEFI がブート可能なオペレーティング システムを検索する順序を指します。複数のストレージ デバイスがインストールされており、プライマリ オペレーティング システムが優先順位の低いドライブにある場合、コンピュータは他のドライブで起動可能な OS を検索するために不必要な労力を費やす可能性があります。
起動時間を最適化し、起動エラーが発生するリスクを最小限に抑えるには、BIOS 設定の起動順序リストの一番上にプライマリ オペレーティング システムを優先する必要があります。ブート順序を変更するには、BIOS を開いて「ブート」セクションに移動します。プライマリ OS ドライブが起動順序の先頭にない場合は、必ず最初の起動オプションとして選択してください。

これらの調整を行った後、変更を保存し、BIOS を終了して、コンピューターを再起動します。起動時間が大幅に改善される場合があります。
たとえパフォーマンスが改善されなかったとしても、起動順序を変更して Windows リカバリ USB またはその他のユーティリティ プログラムを含めることは、故障した PC のトラブルシューティングの重要な部分です。
他のパラメータを調整することもできますが、RAM をオーバークロックするには、主に、特に大量のメモリ使用量を必要とするタスクの場合、データ転送速度を上げ、タイミングを調整してデバイス全体のパフォーマンスを向上させることが含まれます。これらの調整によりレイテンシが短縮され、アプリケーションの応答性が向上し、動作が速くなります。
RAM をオーバークロックするには、BIOS を開いてメモリまたはオーバークロック セクションに移動します。手動 RAM オーバークロックにより、メモリ周波数、タイミング、電圧設定を調整できます。ただし、設定が不適切であるとシステムが不安定になったり、可能性は非常に低いですがハードウェアに損傷を与えたりする可能性があるため、注意が必要です。
이러한 위험을 완화하려면 안전한 오버클러킹 옵션을 제공하는 XMP(Intel 시스템용), DOCP 또는 AMP(AMD 시스템용)와 같은 사전 구성된 프로필을 사용할 수 있습니다. XMP, DOCP 또는 AMP를 통해 사용할 수 있는 사전 설정된 오버클러킹 옵션은 일반적으로 매우 안정적이지만 모든 특정 설정이 모든 하드웨어 구성에서 작동한다는 보장은 없습니다.
BIOS를 통해 사용하지 않는 통합 주변 장치를 끄면 여러 가지 이점을 얻을 수 있습니다. 예를 들어 전용 사운드 카드를 사용할 때 온보드 오디오를 비활성화하면 오디오 장치 간의 충돌을 방지하고 오디오 성능을 향상시킬 수 있습니다. 이는 사운드 카드에만 적용되는 것이 아닙니다. 동일한 작업을 수행하려는 전용 및 통합 하드웨어는 일반적으로 버그 발생 가능성을 높입니다.
마찬가지로 사용하지 않는 RAID 컨트롤러 및 포트와 같은 다른 주변 장치를 비활성화하면 전력 소비를 줄이고 잠재적으로 시스템 안정성을 향상시킬 수 있습니다.
이러한 조정을 구현하려면 BIOS로 이동하여 "통합 주변 장치", "온보드 장치" 또는 "고급"이라고 표시된 섹션을 찾으세요. 이 섹션에서는 사용하지 않는 주변 장치를 끄십시오. 그러나 시스템에 전용 대체 장치가 설치되어 있는지 확실하지 않은 경우 통합 주변 장치를 끄지 마십시오. 그렇지 않으면 해당 하드웨어가 작동해야 하는 프로그램에 문제가 발생할 수 있습니다. 더 중요한 것은 필수적인 기능을 비활성화하면 시스템이 불안정해질 수 있다는 것입니다.

대부분의 제조업체, 특히 데스크톱 컴퓨터에서는 CPU 성능을 향상할 수 있는 BIOS 설정을 제공합니다. CPU 코어가 두 개의 스레드를 동시에 처리할 수 있게 해주는 하이퍼스레딩과 같은 기능은 비디오 편집 및 렌더링과 같은 멀티스레드 애플리케이션의 성능을 향상시킵니다.
마찬가지로 Turbo Boost(Intel CPU용) 및 Precision Boost(AMD CPU용)는 CPU의 클럭 속도를 기본 주파수 이상으로 높여 증가하는 처리 요구를 충족할 수 있도록 보장합니다. 일부 제조업체는 처리 요구가 증가할 때 CPU 성능을 최대화하기 위한 추가 기능을 제공합니다.
그러나 이러한 기능은 일반적으로 전력 소비를 증가시킵니다. 불필요한 경우 비활성화하면 전력 사용량을 줄이는 데 도움이 될 수 있습니다. 반대로 더 나은 성능을 원할 경우 이를 활성화할 수 있습니다. 이러한 기능을 켜거나 끄려면 BIOS 설정에 액세스하고 "고급", "CPU 구성", "성능" 또는 이와 유사한 탭으로 이동하십시오.

요구사항에 따라 설정을 조정하세요. 구성한 후에는 변경 사항을 저장하고 BIOS를 종료해야 합니다.
이러한 설정은 시스템 성능과 안정성을 향상시킬 수 있습니다. 그러나 경험이 없으면 BIOS를 조정하는 것이 위험할 수 있다는 점을 기억하십시오. 잘못 변경하면 장치를 부팅할 수 없게 될 수도 있습니다. 익숙하고 시스템에 문제가 발생하지 않을 것이라고 확신하는 설정만 조정하십시오.
의심스러운 경우에는 그대로 두거나 BIOS 설정에 대해 잘 아는 사람에게 조언을 구하는 것이 가장 좋습니다.
以上がコンピューターの BIOS にはたくさんの設定がありますが、実際にはどれを変更する必要がありますか?の詳細内容です。詳細については、PHP 中国語 Web サイトの他の関連記事を参照してください。