
質問: PPT パスワードを削除するにはどうすればよいですか?簡単なメモ: PPT に「公開パスワード」を設定したことがあり、パスワード保護を削除する必要がある場合は、このガイドを読み続けてください。このガイドでは、次のことを段階的に説明します。 Microsoft PowerPoint で PPT パスワードを削除する サードパーティ ツールを使用して PPT パスワードを削除する このガイドの詳細な手順に従うことで、PPT パスワードを簡単に削除でき、PPT パスワードを表示および編集できるようになります。ファイルは自由に。 php エディタからのヒント: PPT ファイルへのアクセスを誤って失わないよう、パスワードを削除するときは注意してください。
PPT が保護する必要がなく、ファイルを開くたびに「パスワードを入力」する必要がない場合は、「方法 1」と「方法 2」を使用できます。パスワードを忘れた場合は、「方法 3」を試してください。
方法 1: PPT 組み込み関数を使用してパスワードを削除します
1. パスワードを削除する必要がある PPT ファイルを開くと、ファイルを開くためのパスワードの入力が求められます。PPT を開くには、最初に設定したパスワードを入力します。
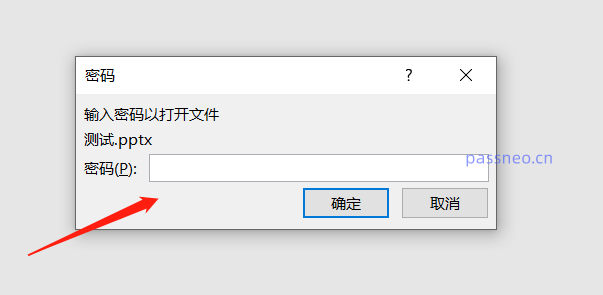
2. ファイルが正常に開いたら、左上隅の「ファイル」タブをクリックします。
「ファイル」ページで、「情報」→「プレゼンテーションの保護」→「パスワードで暗号化」をクリックします。
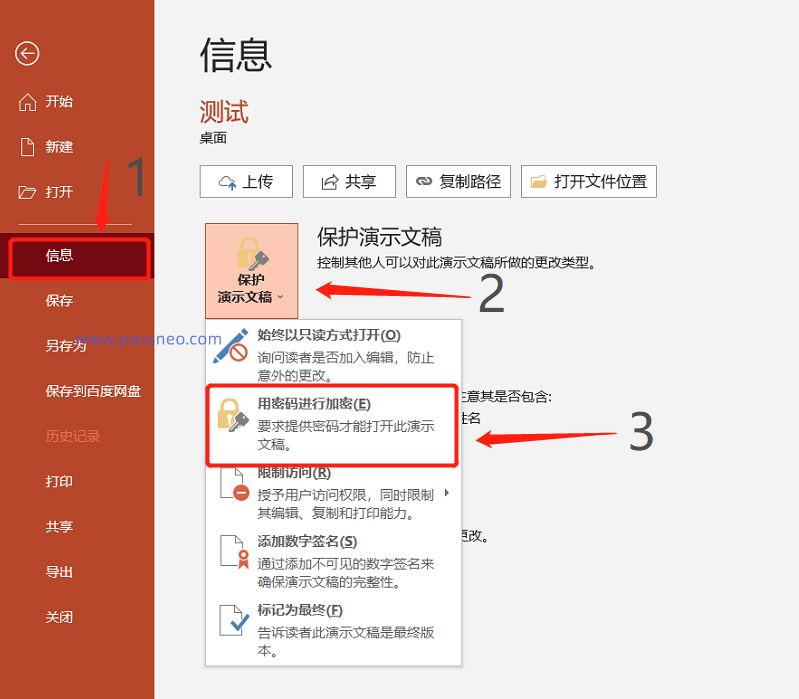
3. ダイアログボックスが表示されると、パスワード欄に最初に設定したパスワードが表示されます。パスワードフィールドをすべて削除し、空白のままにして、「OK」をクリックします。
ファイルを保存すると、PPTの「開くパスワード」が解除されます。後続の PPT は、パスワードの入力を求めるダイアログ ボックスを表示せずに直接開くことができます。
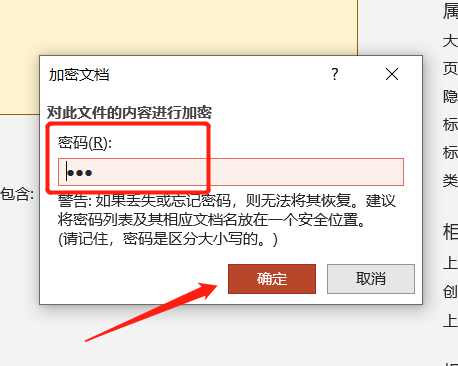
方法 2: 「名前を付けて保存」機能を使用してパスワードを削除します
1. まず、パスワード付きのPPTファイルを開き、左上隅の「ファイル」タブをクリックし、新しいページで「名前を付けて保存」オプションをクリックし、保存後の保存パスを選択します。 。
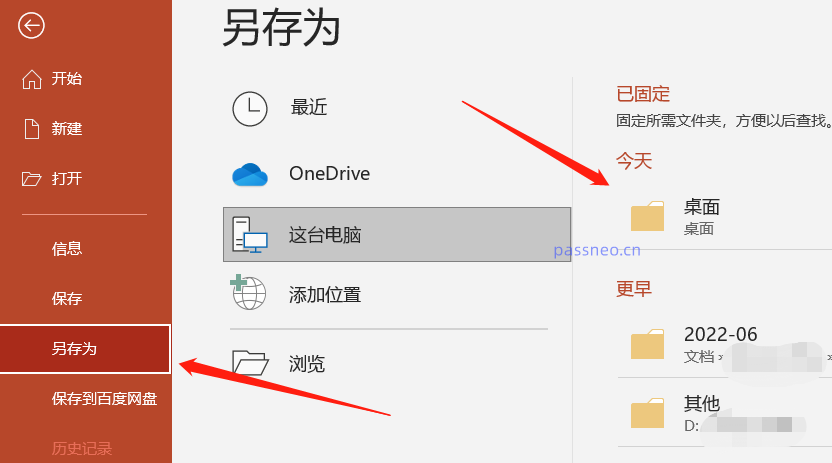
2.「名前を付けて保存」ダイアログボックスを開いた後、「ツール」オプションリストの「一般オプション」をクリックします。
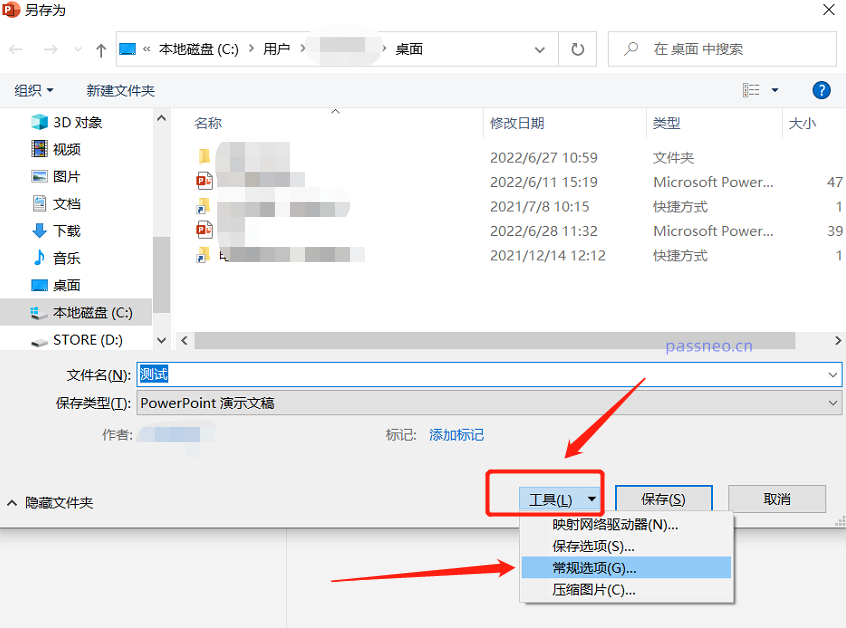
3. ポップアップの「一般オプション」ダイアログボックスで、「オープン権限パスワード」フィールドのパスワードを削除し、空白のままにしてファイルを保存すると、PPT の「オープンパスワード」が削除されます。
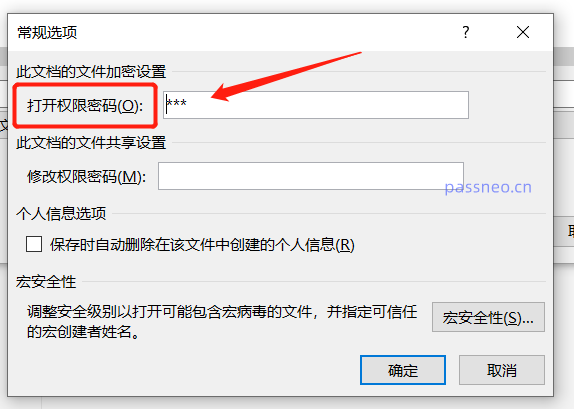
方法 3: サードパーティツールを使用してパスワードを削除する
誤ってパスワードを忘れた場合、パスワードを直接削除したり、PPT を通じてパスワードを取得したりすることはできません。この場合、サードパーティのツールを使用して問題を解決することができます。
たとえば、PepsiCo PPT パスワード回復ツール は、PPT の「開くパスワード」を直接削除することはできませんが、「開くパスワード」を取得するのに役立ちます。
このツールには 2 つの機能モジュールがあり、そのうちの「パスワード取得」モジュールは PPT の「開くパスワード」を取得するために使用されます。
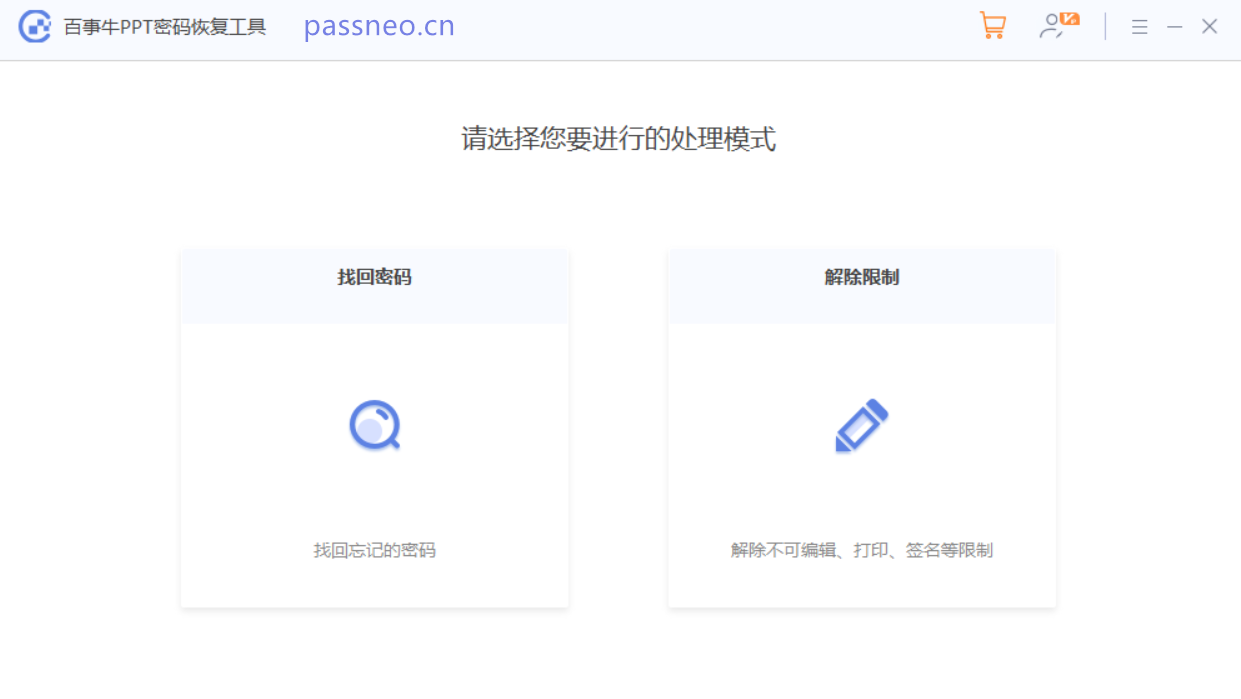
「パスワードの取得」モジュールをクリックすると、4 つの取得方法が提供されていることがわかります。まずパスワードを忘れた PPT をツールにインポートし、次に適切な方法を選択してプロンプトに従います。
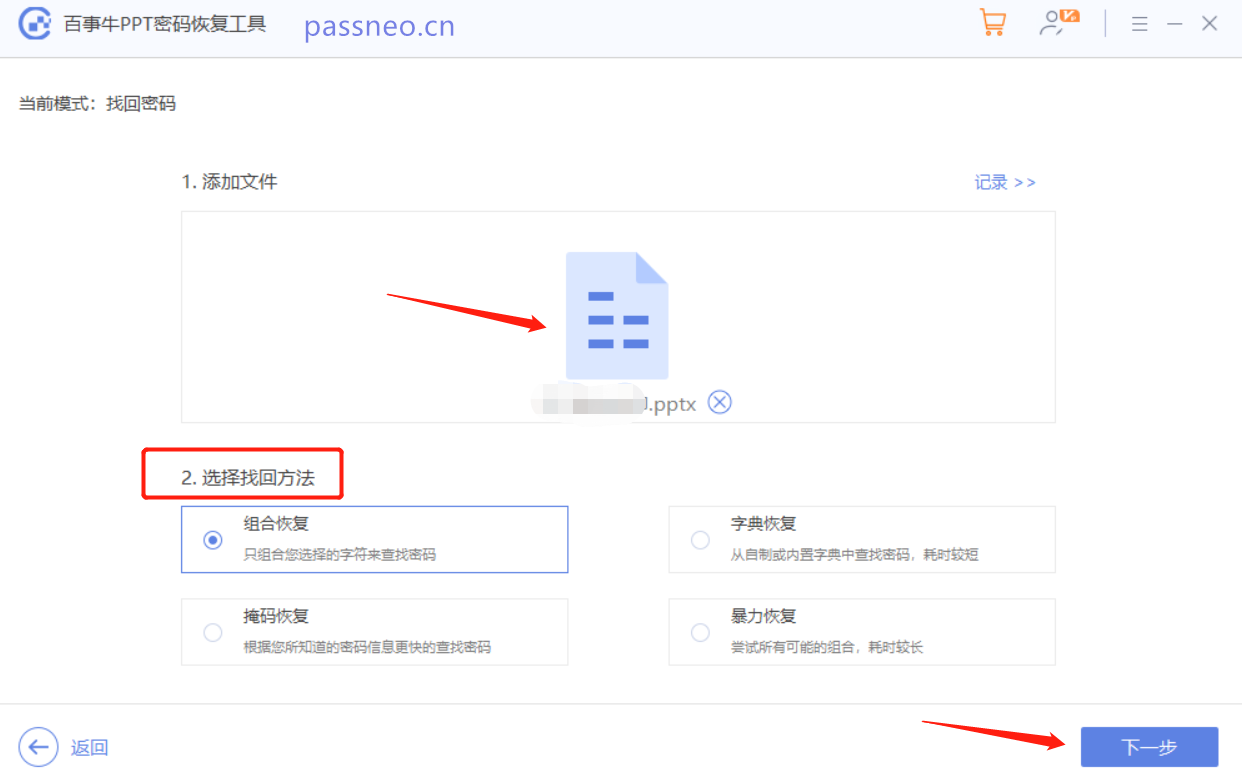
操作が完了したら、パスワードが取得されるまで待つことができます。
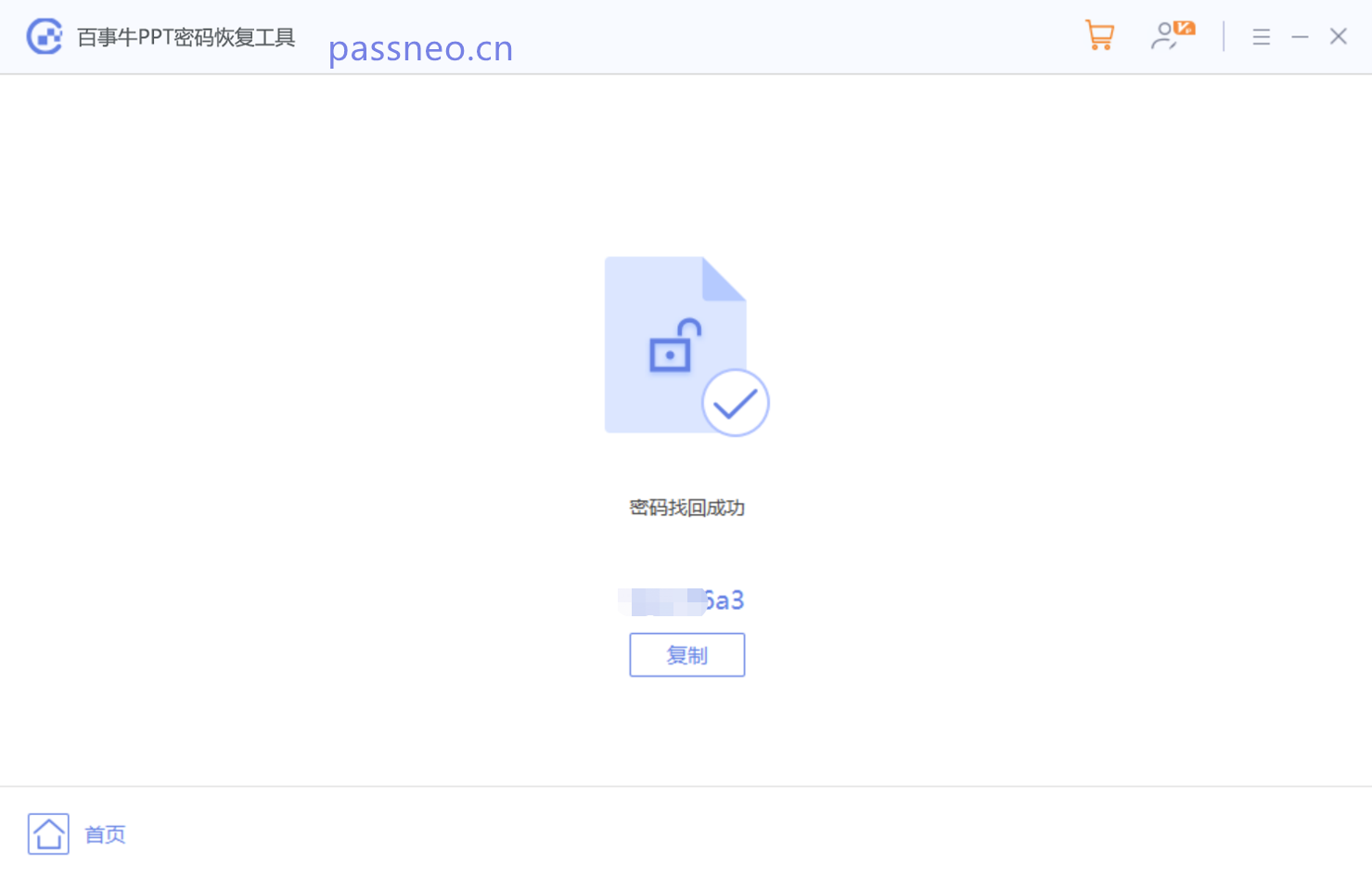
以上がPPT「オープンパスワード」を削除するのに役立つ 3 つの方法の詳細内容です。詳細については、PHP 中国語 Web サイトの他の関連記事を参照してください。