
Windows 11 PC がランダムに再起動すると、会議が中断されたり、進行中の作業が失われたり、ゲーム セッションが突然終了したりする可能性があります。チェックを外したままにしておくと、最終的には PC が使用できなくなる可能性もあります。修正方法は次のとおりです。
この問題の原因を突き止めるには、さらに複雑なトラブルシューティング手順を試す必要がある場合があります。ただし、事態が複雑になる前に、次の簡単な解決策を試して、問題が解決するかどうかを確認する必要があります:
PC がランダムに再起動する理由を特定できない場合は、自動再起動機能をオフにしてみてください。ただし、これはシステム障害が発生した場合にコンピューターが再起動できなくなり、長期的には他の問題を引き起こす可能性があるため、長期的な解決策にはなりません。ただし、自動再起動機能を無効にすると、残りのトラブルシューティング手順を試すのに十分な時間コンピュータを起動し続けることができます。
自動再起動を無効にするには、Win + i を押して設定を起動します。次に、「システム」>「」に進みます。 [概要] をクリックし、[関連リンク] セクションの [システムの詳細設定] をクリックします。
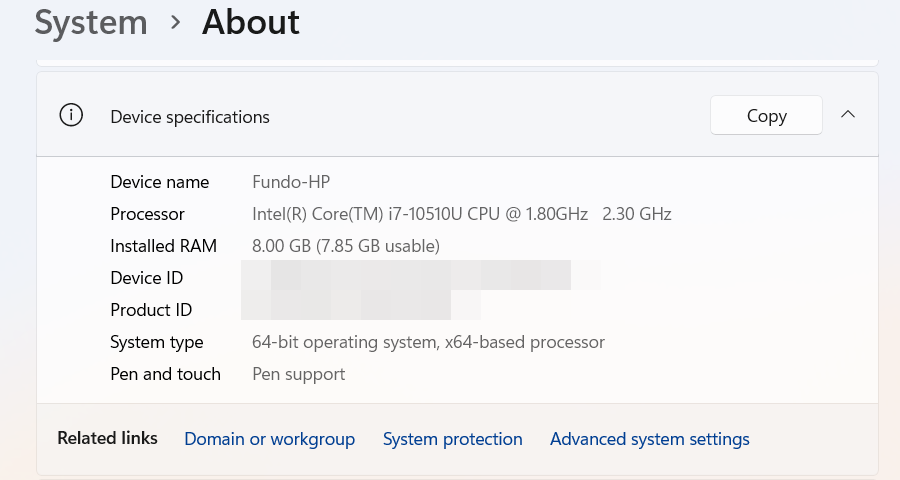
[システムのプロパティ] ウィンドウで、 [詳細設定] タブを選択し、 [起動と回復] セクションの [設定] をクリックします。 「システム障害」セクションで、「自動的に再起動する」のチェックを外し、「OK」をクリックして変更を適用します。
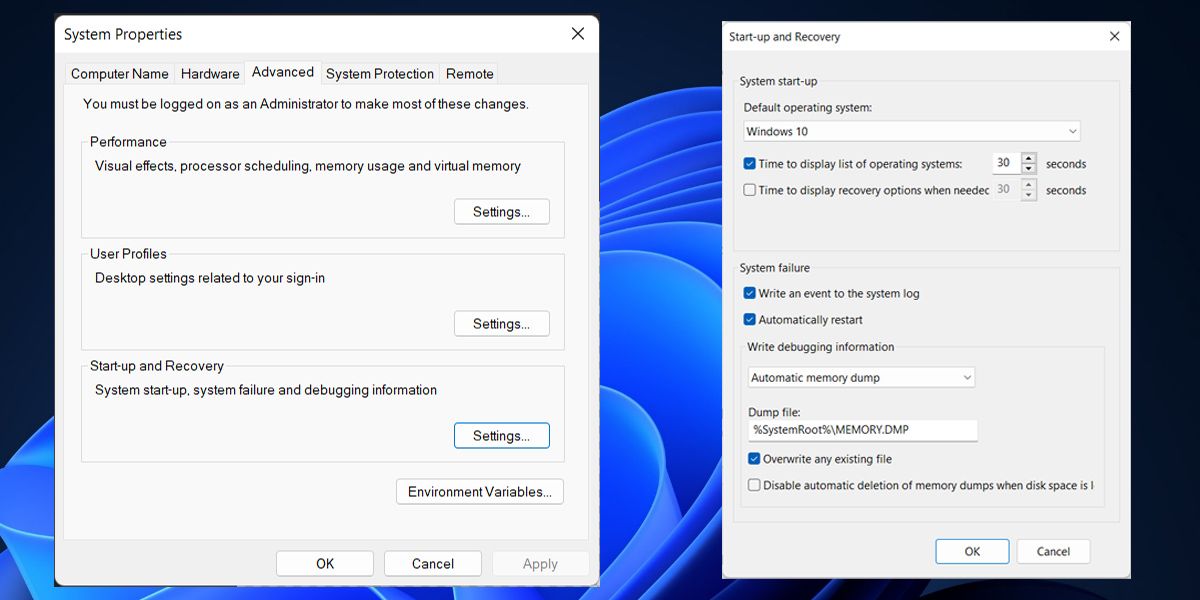
トラブルシューティング後は、将来の問題を警告するのに役立つため、自動再起動機能を再度有効にすることを忘れないでください。
グラフィックスを多用するビデオ ゲームをプレイしているとき、またはデザイン ソフトウェアを使用しているときに、Windows 11 コンピューターが再起動を繰り返す場合は、ハードウェアが過熱している可能性があります。ほとんどの場合、CPU または GPU の温度が高くなりすぎるため、Windows はハードウェアを保護するためにシステムを再起動する必要があります。
通常、コンピューター上で多くのアプリを実行し、そのリソースを大量に使用すると、ハードウェアがオーバーヒートします。 CPU の温度を確認し、十分に温度が低いと思われる場合は、GPU の温度も確認してください。
コンピューターを起動するとすぐにハードウェアが高温に達していることに気付いた場合は、冷却システムに欠陥がある可能性があります。この場合、永久的な損傷を避けるために、専門のサービスに持ち込んで修理してもらう必要があります。
コンピューターをオーバークロックすると、RAM、CPU、または GPU ハードウェアが限界を超えます。全体的なパフォーマンスは向上するかもしれませんが、特に冷却システムをアップグレードしていない場合は、コンピューターに損傷を与え、ハードウェアの温度が上昇します。
システムがランダムに再起動した場合は、オーバークロック ソフトウェアをアンインストールして元の状態に戻す必要があります。ハードウェアをアップグレードしたくない場合は、オーバークロックに価値があるかどうかを検討する必要があるかもしれません。
電源ユニット (PSU) に障害があり、安定した電圧を供給できないと、ランダムな再起動が発生する可能性があります。無停電電源装置を使用している場合でも、UPS またはバッテリーの故障によりコンピュータが再起動する場合があります。
RGB ライトをインストールしていて、それらがちらつくように見える場合は、ライトは電圧変動の影響を受けやすいため、コンピューターの電源をアップグレードする必要がある可能性があります。電源を変更する前に、配線を調べて、配線の欠陥が Windows 11 のランダムな再起動の原因になっていないことを確認してください。
RAM が故障している場合、PC がランダムに再起動する可能性があります。幸いなことに、Windows メモリ診断ツールを実行して問題を特定できます。
これを行うには、Win + R を押して [ファイル名を指定して実行] ダイアログ ボックスを開き、テキスト ボックスに「MdSched」と入力し、[OK] をクリックして Windows メモリ診断を起動します。次に、ツールの [今すぐ再起動して問題を確認する (推奨)] をクリックして、RAM のチェックを開始します。
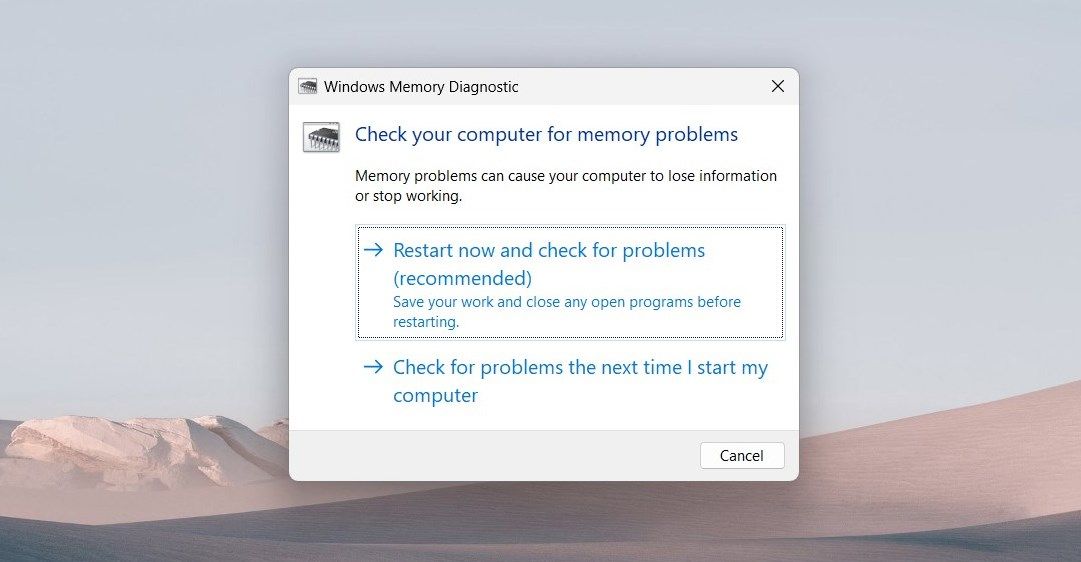
その後、Windows はコンピューターの RAM をスキャンし、ツールが検出したエラーに応じて、RAM スティックのトラブルシューティングが必要になる場合があります。
ハードウェアが苦手な場合は、専門家に電話して見てもらう必要があるかもしれません。考えられる解決策には、RAM を再挿入するか、RAM スティックを個別にテストして問題のあるものを交換することが含まれます。
この時点に到達した場合は、他のトラブルシューティング手順がうまくいかなかった可能性があります。 Windows を再インストールすると、問題の背後にある可能性のある重大なシステム問題が解決される可能性があります。
再インストールすると、すべてのアプリ、ファイル、個人設定が失われる可能性があります。ただし、これを回避する方法はあります。それは、インプレース アップグレードを実行することです。
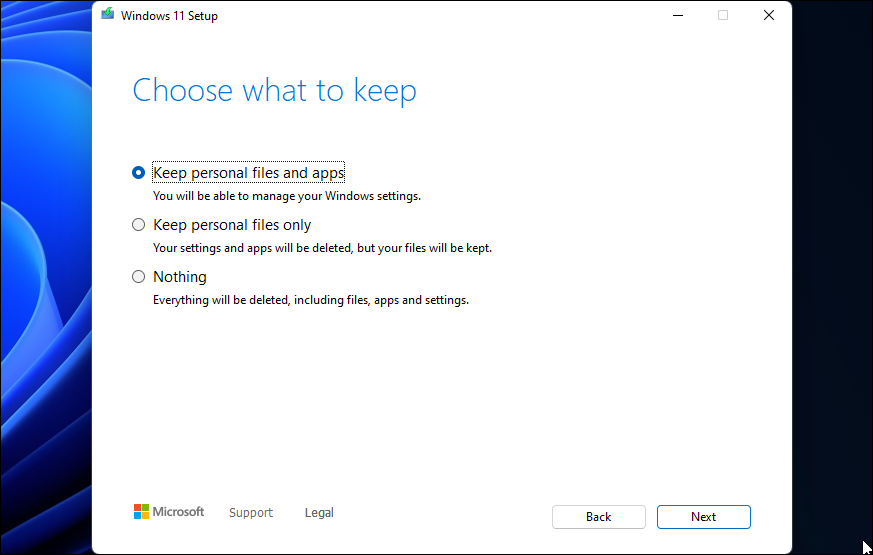
これの利点は、Windows も最新バージョンに更新できることです。これにより、それに付属するすべての最新機能、バグ修正、パフォーマンスの向上にアクセスできるようになります。
上記のトラブルシューティング手順をすべて実行した後に PC がランダムに再起動する場合は、より深刻なハードウェア問題が存在する可能性があります。最近取り付けたハードウェアを取り外し、PSU をチェックし、RAM に問題がないかスキャンすることに加えて、コンピュータのストレージ ドライブとグラフィックス カードに問題がないかどうかもチェックする必要があります。欠陥がある場合、ランダムな再起動が引き起こされる可能性があります。
コンピューター ハードウェアの専門家に連絡して、マザーボードに問題がないか確認する必要がある場合もあります。短絡やコンポーネントの緩みや損傷などの問題を検出できます。
全体を通して、忍耐強く、トラブルシューティングの手順を 1 つずつ実行することを忘れないでください。おそらく、この問題は自分で解決できるでしょう。修正できない場合は、Microsoft サポートにお問い合わせください。また、コンピューターに問題があることが判明し、保証期間内である場合は、購入した販売店に連絡して修理または交換を依頼できます。
以上がWindows 11が再起動を繰り返す場合の修復方法の詳細内容です。詳細については、PHP 中国語 Web サイトの他の関連記事を参照してください。