新しい Windows ノートパソコンを購入した後にやるべき 8 つのこと
ラップトップを箱から出して初めて充電したら、実行する必要のある重要なセットアップ手順がいくつかあります。これらの手順には、コンピューターの効率的な動作を保証するものと、データの安全性の確保に役立つものがあります。あなたのラップトップが最初から適切にセットアップされていることを確認します。
保留中のアップデートをインストールする
新品のラップトップは、工場から出荷されてから販売されるまで、数か月間在庫に保管されることがよくあります。この間、Microsoft がリリースしたオペレーティング システムのアップデートはラップトップにインストールされません。したがって、最新の機能を入手し、システムの安全性を確保するには、これらの保留中の更新をインストールすることが重要です。
保留中の Windows アップデートを探してインストールするには、[スタート] ボタンを右クリックし、[設定] を開き、左側の [Windows Update] タブに移動します。 Windows がすでにアップデートをダウンロードしている場合は、アップデートをインストールするためにデバイスを再起動するよう求められます。その場合は「今すぐ再起動」ボタンをクリックしてください。
アップデートがダウンロードされていない場合は、「アップデートを確認」をクリックしてください。 Windows は利用可能なアップデートを検索してダウンロードします。次に、デバイスを再起動してインストールします。

プリインストールされたブロートウェアをアンインストールする
ブロートウェアとは、メーカーによってラップトップにプリインストールされている不要なアプリやプログラムを指します。これらには、ウイルス対策ソフトウェア、音楽アプリやストリーミング アプリ、天気予報やニュース アプリ、ビデオ ゲーム、OEM ブランドのアプリなどが含まれます。これらのアプリはバックグラウンドで実行されるため、貴重なストレージ領域を占有し、システムのパフォーマンスを低下させます。
また、特にプレインストールされたウイルス対策アプリから、プレミアム サービスへの登録を促す迷惑なポップアップを頻繁に送信する許可もデフォルトで与えられています。したがって、これらのアプリを削除することが重要です。これを行うには、スタートボタンを右クリックして「設定」を開きます。次に、「アプリ」>「」に移動します。インストールされているアプリ。
不要なアプリを見つけて、その横にある 3 つの水平ドットをクリックして、「アンインストール」をクリックします。

バックアップを設定する
古いラップトップからデータをインポートする場合でも、新しいラップトップを使用する場合でも、コンピューターが盗まれたり、ストレージ ドライブが故障したりした場合に備えて、データの安全を確保するためにバックアップを設定する必要があります。データのバックアップにはいくつかのオプションがありますが、少なくとも Backblaze などのオンライン バックアップ サービスを使用することをお勧めします。
セットアップが完了すると、サービスはバックグラウンドで実行され、作成または保存した新しいファイルを継続的にバックアップします。初期費用はかかりますが、100 ドル未満で無制限で信頼性の高いバックアップ サービスが利用できます。無料のオプションを選択する場合は、OneDrive などのクラウド ストレージ サービスを使用してファイルをバックアップできます。
ただし、クラウド ストレージ サービスの無料プランにはストレージ制限があり、バックアップが特定のフォルダーに制限され、ファイルとフォルダーのバージョンが保持されない場合があります。
クラウド ソリューションに加えて、重要なデータのローカル バックアップを作成しても問題はありません。
システムの復元ポイントを作成する
システムの復元ポイントは、特定の時点におけるコンピューターのシステム ファイル、設定、レジストリのスナップショットです。一般的な修正では解決できない問題が発生した場合は、システムをすべてが正常に動作していた以前の状態に戻すことができます。バックアップとは異なり、復元ポイントには個人用ファイルは含まれないため、復元を実行してもそれらのファイルには影響しません。
復元ポイントを作成するには、Windows の検索バーに「システムの復元」と入力し、[復元ポイントの作成] をクリックします。 「システムの保護」タブで「作成」ボタンをクリックし、「新しい PC の復元ポイント」などの覚えやすい名前を追加して、「作成」をクリックします。プロセスが正常に完了するまで待ちます。

広告と推奨事項を無効にする
Microsoft は、スタート メニュー、ロック画面、ファイル エクスプローラー、Windows Search、Windows ストアなど、オペレーティング システムのさまざまな領域に広告を表示します。
Microsoft は、関連するサービスを提案することでユーザー エクスペリエンスを向上させることを目的として、ユーザーが使用するアプリやサービスに基づいてこれらの広告や推奨事項をパーソナライズしていますが、時間の経過とともに非常に煩わしいものになる可能性があります。それらに煩わされたくない場合は、それらを無効にする必要があります。
残念ながら、ワンクリックですべての広告を非表示にするオプションはありません。各セクションで個別に無効にする必要があります。
デバイスの検索を有効にする
デバイスの検索は、ラップトップで常に有効にする必要がある非常に貴重な機能です。 PC が紛失または盗難された場合に PC の位置を追跡し、個人データへの不正アクセスを防ぐために PC をロックすることができます。連絡先情報を含むカスタマイズされたメッセージをロック画面に送信することもできます。これにより、善良なサマリア人がラップトップを返してくれる可能性があります。
「デバイスの検索」を有効にするには、管理者権限を持つ Microsoft アカウントを使用してラップトップにサインインする必要があります。ログインしたら、設定アプリを開き、左側の「プライバシーとセキュリティ」タブに移動し、右側の「デバイスを探す」に移動して、「デバイスを探す」の横にあるトグルをオンにします。
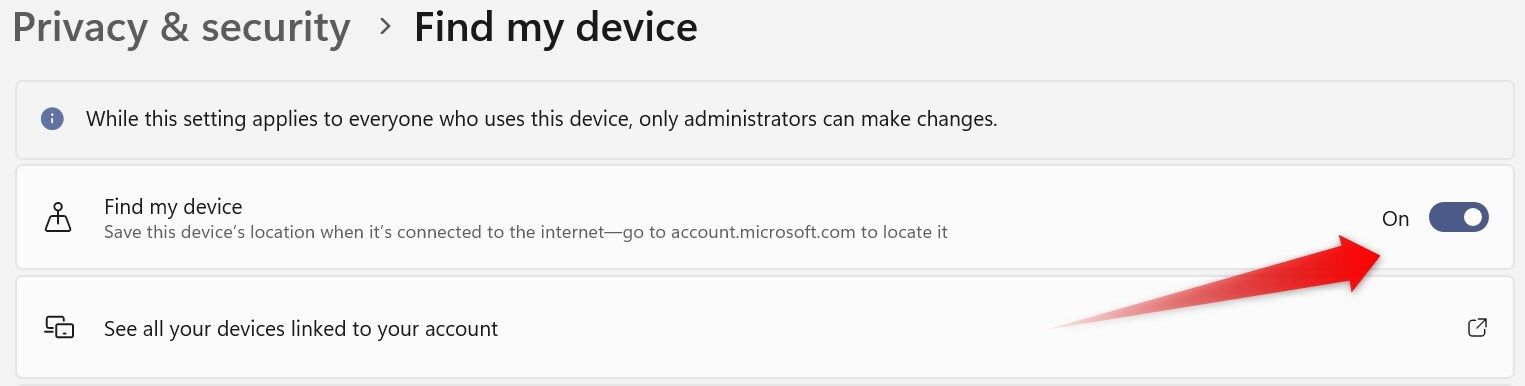
Windows Hello をセットアップする
次に、顔認識、指紋スキャン、または PIN を使用してラップトップに即座にサインインできるように Windows Hello をセットアップします。これにより、長いパスワードを入力する必要がなくなります。これを行うには、[設定] を開き、左側の [アカウント] タブに移動し、[アカウント] > [アカウント] に移動します。サインイン オプション。設定したいサインイン オプションをクリックし、画面上の指示に従います。

PC に指紋センサーが搭載されていない場合、または顔認識をサポートしていない場合は、これらのオプションを使用できません。
必須アプリをインストールする
最後に、Windows PC エクスペリエンスを最適化するために、いくつかの必須アプリをインストールする必要があります。これらには、Pale Moon や UR Browser などの軽量でリソース効率の高いブラウザ、ライト モードとダーク モードを自動的に切り替えるオート ダーク モード アプリ、Everything などの堅牢なファイル検索ツールが含まれます。
また、Lightshot や ShareX などの専用のスクリーンショットおよび画面録画ツールと、7-Zip などの無料のオープンソース ファイル圧縮ソフトウェアをインストールします。また、PowerToys をインストールすると、生産性の向上に役立つさまざまな便利なユーティリティにアクセスできます。
新しいラップトップを開梱したら、実行する必要がある重要な手順がいくつかあります。一部の手順は遅れる可能性がありますが、バックアップの設定、復元ポイントの作成、保留中の更新のインストールは非常に重要であり、長い間無視すべきではありません。また、新しいラップトップを最大限に活用するために、Windows の他の機能も引き続き探索してください。
以上が新しい Windows ノートパソコンを購入した後にやるべき 8 つのことの詳細内容です。詳細については、PHP 中国語 Web サイトの他の関連記事を参照してください。

ホットAIツール

Undresser.AI Undress
リアルなヌード写真を作成する AI 搭載アプリ

AI Clothes Remover
写真から衣服を削除するオンライン AI ツール。

Undress AI Tool
脱衣画像を無料で

Clothoff.io
AI衣類リムーバー

Video Face Swap
完全無料の AI 顔交換ツールを使用して、あらゆるビデオの顔を簡単に交換できます。

人気の記事

ホットツール

メモ帳++7.3.1
使いやすく無料のコードエディター

SublimeText3 中国語版
中国語版、とても使いやすい

ゼンドスタジオ 13.0.1
強力な PHP 統合開発環境

ドリームウィーバー CS6
ビジュアル Web 開発ツール

SublimeText3 Mac版
神レベルのコード編集ソフト(SublimeText3)

ホットトピック
 1664
1664
 14
14
 1423
1423
 52
52
 1321
1321
 25
25
 1269
1269
 29
29
 1249
1249
 24
24
 Windows KB5054979更新情報の更新コンテンツリスト
Apr 15, 2025 pm 05:36 PM
Windows KB5054979更新情報の更新コンテンツリスト
Apr 15, 2025 pm 05:36 PM
KB5054979は、Windows 11バージョン24H2のために、2025年3月27日にリリースされた累積セキュリティアップデートです。 .NETフレームワークバージョン3.5および4.8.1をターゲットにし、セキュリティと全体的な安定性を高めます。特に、更新はファイルと直接の問題に対処します
 Nanoleafは、技術の充電方法を変更したいと考えています
Apr 17, 2025 am 01:03 AM
Nanoleafは、技術の充電方法を変更したいと考えています
Apr 17, 2025 am 01:03 AM
Nanoleafのペグボードデスクドック:スタイリッシュで機能的なデスクオーガナイザー 同じ古い充電セットアップにうんざりしていませんか? Nanoleafの新しいPegboard Desk Dockは、スタイリッシュで機能的な代替品を提供しています。 この多機能デスクアクセサリーは、32のフルカラーRGBを誇っています
 AMD CPUとPBOを使用していないのですか?あなたは見逃しています
Apr 12, 2025 pm 09:02 PM
AMD CPUとPBOを使用していないのですか?あなたは見逃しています
Apr 12, 2025 pm 09:02 PM
Ryzenの可能性のロックを解除:精密ブーストオーバードライブ(PBO)の簡単なガイド 新しいPCのオーバークロックは気が遠くなるように思えます。 パフォーマンスの向上はとらえどころのないと感じるかもしれませんが、未発生の可能性はさらに魅力的ではありません。幸いなことに、AMD Ryzen Processo
 Asus' Rog Zephyrus G14 OLEDゲームラップトップは300ドルです
Apr 16, 2025 am 03:01 AM
Asus' Rog Zephyrus G14 OLEDゲームラップトップは300ドルです
Apr 16, 2025 am 03:01 AM
Asus Rog Zephyrus G14 Esportsラップトップ特別オファー! Asus Rog Zephyrus G14 Esportsラップトップを今すぐ購入して、300ドルのオファーをお楽しみください!元の価格は1999ドル、現在の価格はわずか1699ドルです!いつでもどこでも没入型ゲーム体験をお楽しみください。または、信頼できるポータブルワークステーションとして使用してください。 Best Buyは現在、この2024年14インチのAsus Rog Zephyrus G14 E-Sportsラップトップでオファーを提供しています。その強力な構成とパフォーマンスは印象的です。 このASUS ROG Zephyrus G14 E-Sportsラップトップはベストバイで16かかります
 Windows11をBluetoothオーディオレシーバーとして使用する方法
Apr 15, 2025 am 03:01 AM
Windows11をBluetoothオーディオレシーバーとして使用する方法
Apr 15, 2025 am 03:01 AM
Windows 11 PCをBluetoothスピーカーに変え、お気に入りの音楽をお使いのお気に入りの音楽をお楽しみください!このガイドは、iPhoneまたはAndroidデバイスをコンピューターに簡単に接続してオーディオ再生を示します。 ステップ1:Bluetoothデバイスをペアリングします まず、PA
 使用する必要がある5つの隠されたWindows機能
Apr 16, 2025 am 12:57 AM
使用する必要がある5つの隠されたWindows機能
Apr 16, 2025 am 12:57 AM
よりスムーズな体験のために、隠されたWindows機能のロックを解除してください! コンピューティングエクスペリエンスを大幅に向上させることができる驚くほど便利なWindows機能を発見してください。ベテランのWindowsユーザーでさえ、ここでいくつかの新しいトリックを見つけるかもしれません。 ダイナミックロック:自動
 Windows 11の通知をカスタマイズする方法
Apr 14, 2025 am 04:05 AM
Windows 11の通知をカスタマイズする方法
Apr 14, 2025 am 04:05 AM
Windows11通知設定の詳細な説明:パーソナライズされた通知エクスペリエンスを作成する Windows 11は通知センターをカレンダーに統合し、適応するのに時間がかかりますが、通知の頻度は変更されていません。システムの更新と役に立たないアプリケーション通知に絶えずポップアップすることにうんざりしている場合、この記事では、Windows 11の通知をカスタマイズし、ワークフローを最適化するように導きます。 グローバル通知設定 ほとんどすべての通知関連オプションは、Windows 11の設定にあります。 ステップ1:[[開始]メニューをクリックして[設定]を選択します(または「Windows I」を押します)。 ステップ2:左サイドバーのシステムを選択します。 ステップ3:「通知」をクリックして、すべての通知オプションにアクセスします。
 5つのWindows設定を変更して、ラップトップのバッテリー寿命を改善する
Apr 12, 2025 am 06:04 AM
5つのWindows設定を変更して、ラップトップのバッテリー寿命を改善する
Apr 12, 2025 am 06:04 AM
あなたのWindowsラップトップのバッテリーはあなたが望むより速く排水していますか? 心配しないでください、Windowsの組み込みの電源管理機能にいくつかの簡単な調整を使用して、その寿命を大幅に拡大できます。 シングルでラップトップのバッテリー寿命を最大化する方法は次のとおりです




