Tencent 会議でビデオを録画する方法 Tencent 会議で画面録画を録画する方法
Tencent Conference の画面録画: Tencent Conference の内蔵機能を使用してビデオを録画する方法。オフィス環境では、Tencent Conference はオンライン コラボレーションのための重要なツールとなっています。会議コンテンツを録画するニーズを満たすために、Tencent Meeting は強力な画面録画機能を提供します。このチュートリアルは、PHP エディター Xigua によって注意深く編集されており、Tencent 会議でビデオを録画するための具体的な手順を詳細に紹介し、会議の記録と共有に便利なソリューションを提供します。以下の内容を通じて、理解することができます: Tencent Conference 画面録画機能の基本紹介 Tencent Conference でビデオを録画するための詳細な操作ガイド ビデオ録画後のファイルの保存と管理方法
1. PC にダウンロードした Tencent Conference を開きます。 Tencent Conference に入ります。 部屋に入ったら、会議インターフェイスの下部にあるツールバーで録画を見つけます。
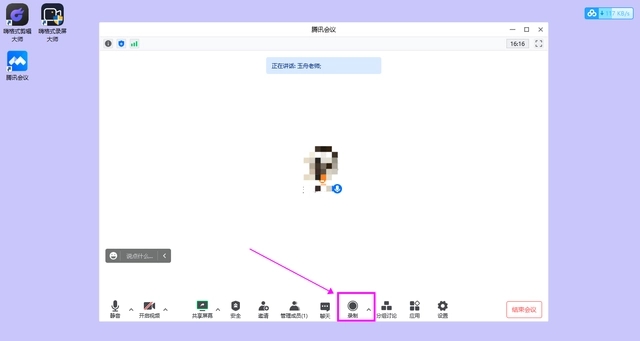
2. 録画はクラウド録画とローカル録画に分かれます。クラウド録画では、画面録画ファイルを Tencent クラウドに保存します。これにより、コンピュータのクリーニングによるファイルの削除を回避でき、ローカルに録画されるファイルは MP4 形式でコンピュータに直接保存されるため、プラットフォームから画面録画ファイルを見つける必要がなくなります。ここで示されているのは「ローカル録音」です。
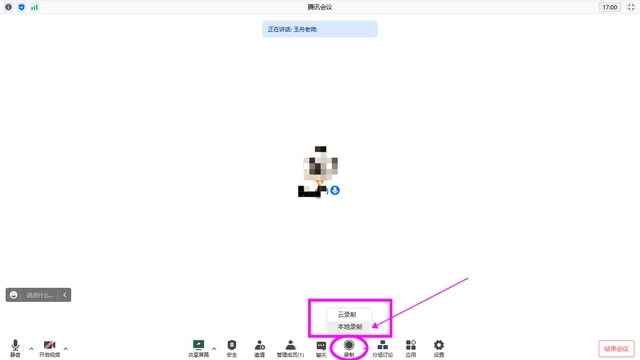
3. パネルの「録画終了」をクリックして、Tencent Conference の画面録画機能を停止します。ただし、録画したビデオを表示したい場合は、Tencent Conference のシステム ファイルを手動でクリックする必要があります。

4. クラウド録画を選択した場合は、パーソナル センターの [マイ録画] をクリックして Tencent Conference Web ワークベンチにジャンプし、録画されたファイルを表示できます。ただし、クラウド録画のストレージ容量はわずか 1G です。頻繁に画面会議を録画する必要がある友人は、ローカル録画モードを選択することをお勧めします。

その他の画面録画方法: コンピューターの内蔵画面録画機能
1. Tencent 会議室に入り、録画ショートカット キー [Win+G] を押して、システム独自のコンポーネントである Xbox ゲーム バーを起動します。

2. 画面録画機能を開始できない場合は、[Xbox ゲーム バー] がオンになっていないか、録画のショートカット キーが間違っている可能性があります。設定でゲームを開くと、[Xbox ゲーム バー] がオンになっていることがわかります。[画面録画ショートカット キー] を下にスライドすると、デフォルトの録画ショートカット キーが [Win+Alt+G] であることがわかります。
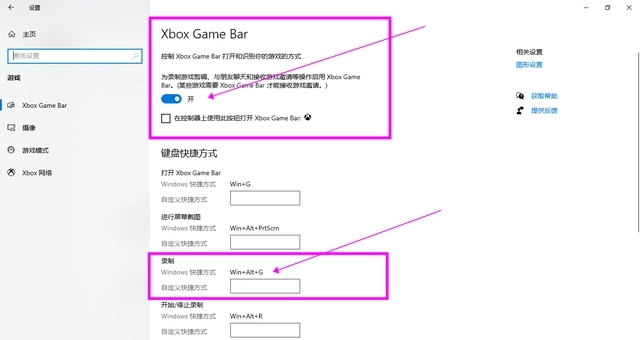
3. 会議室に戻り、先ほど表示したショートカット キーを押して Xbox ゲーム バー コンポーネントを開きます。このコンポーネントには、スクリーンショットの撮影、画面の録画、コンピューターのパフォーマンスのチェックなどの機能があります。
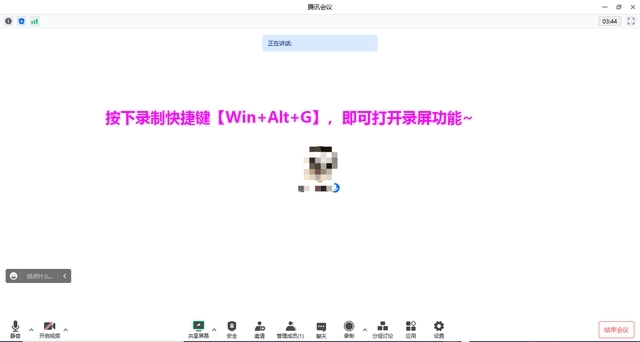
4. オーディオコンポーネントを見つけて、ミックス内のシステムサウンドを設定します。最後に、キャプチャ コンポーネントの記録ボタンをクリックして画面の記録を開始します。記録されたファイルはギャラリーに自動的に保存されます。[マイ キャプチャを表示] をクリックして表示します。
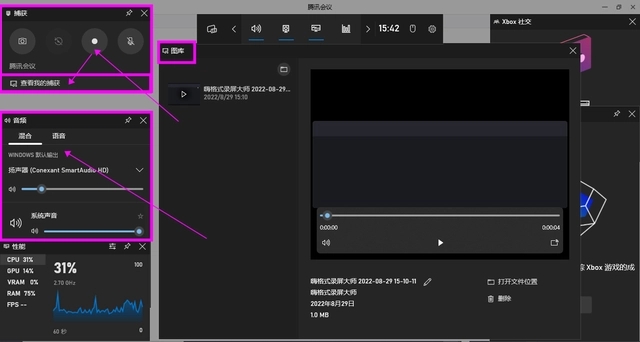
以上がTencent 会議でビデオを録画する方法 Tencent 会議で画面録画を録画する方法の詳細内容です。詳細については、PHP 中国語 Web サイトの他の関連記事を参照してください。

ホットAIツール

Undresser.AI Undress
リアルなヌード写真を作成する AI 搭載アプリ

AI Clothes Remover
写真から衣服を削除するオンライン AI ツール。

Undress AI Tool
脱衣画像を無料で

Clothoff.io
AI衣類リムーバー

Video Face Swap
完全無料の AI 顔交換ツールを使用して、あらゆるビデオの顔を簡単に交換できます。

人気の記事

ホットツール

メモ帳++7.3.1
使いやすく無料のコードエディター

SublimeText3 中国語版
中国語版、とても使いやすい

ゼンドスタジオ 13.0.1
強力な PHP 統合開発環境

ドリームウィーバー CS6
ビジュアル Web 開発ツール

SublimeText3 Mac版
神レベルのコード編集ソフト(SublimeText3)

ホットトピック
 1667
1667
 14
14
 1426
1426
 52
52
 1328
1328
 25
25
 1273
1273
 29
29
 1255
1255
 24
24


