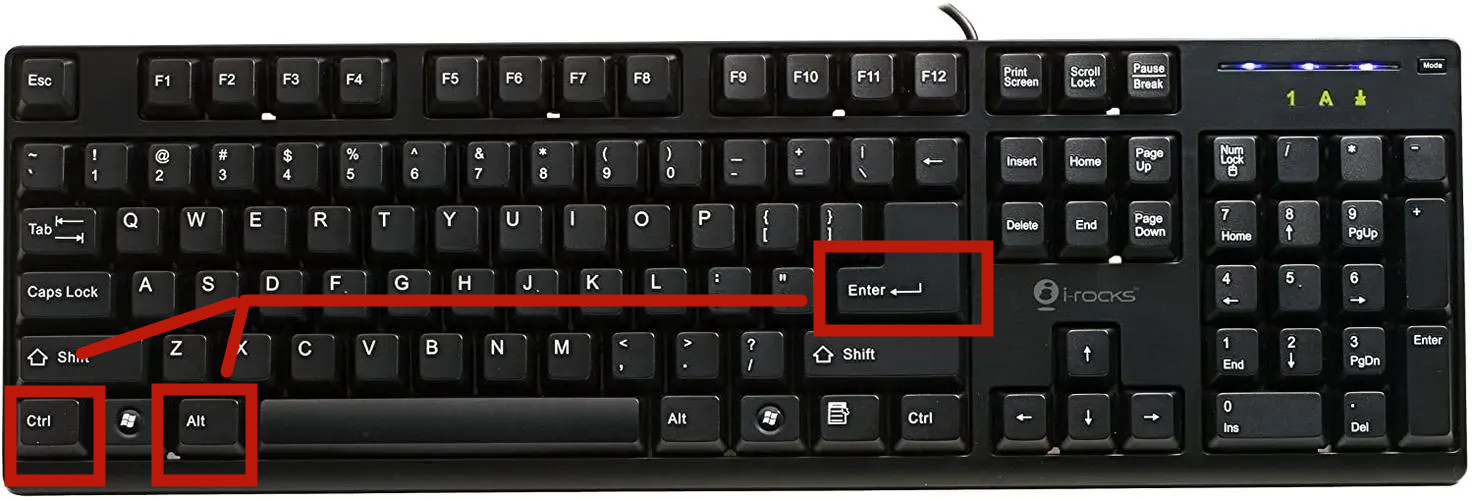vmware 仮想マシンを使用する場合、多くのユーザーは vmware 仮想マシン ソフトウェアを最大化するだけで、実行中の仮想マシンを全画面表示する方法を知りません。仮想マシンをより有効に活用できるように、今日は mware 仮想マシンの全画面設定を行う方法を説明します。 vmware 仮想マシンの全画面設定方法 1. vmware ソフトウェアを開き、全画面を必要とする仮想マシンを実行します

2. 仮想マシンを実行した後、上の図に示すように、全画面ボタンをクリックする必要があります。仮想マシンを全画面表示するには、アイコンのマークが付いています。ショートカット キーを使用して仮想マシンを全画面表示にする
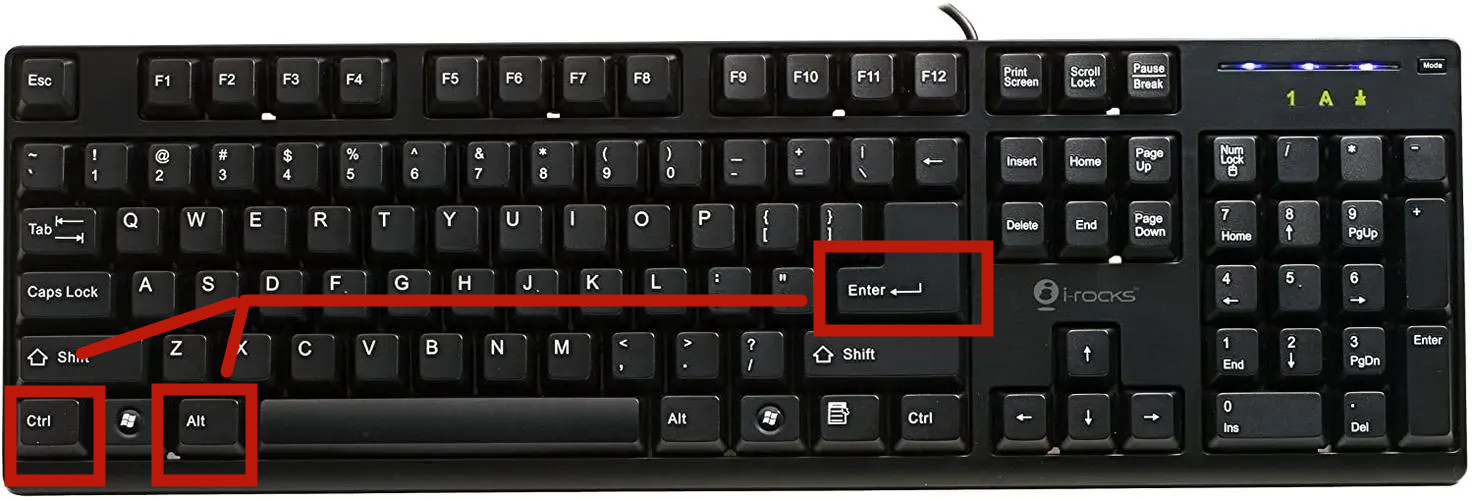
vmware で仮想マシンを実行する場合、ショートカット キーの組み合わせ Ctrl+Alt+Enter を押すだけで、現在実行中の仮想マシンを切り替えることができるようにするユーザーもいます。 . 全画面表示モードになっています。

現在の仮想マシンの全画面表示状態を終了するには、ショートカット キーの組み合わせ Ctrl+Alt+Enter をもう一度押すだけで、現在の全画面表示状態が終了します。
以上がvmware 仮想マシンを全画面表示できない vmware 全画面表示する方法の詳細内容です。詳細については、PHP 中国語 Web サイトの他の関連記事を参照してください。