
Excel ワークブックを不正な編集から保護する Excel を使用する場合、多くの場合、他の人が不正な変更を加えることを防ぐために、ワークブック内のデータと構造を保護する必要があります。 Excel では、特定のニーズに合わせてさまざまな保護レベルを簡単に設定できます。この記事では、Excel ブックを効果的に保護し、そのセキュリティと整合性を確保するための 2 つの簡単な方法について詳しく説明します。 PHP エディター Baicao によってまとめられた次のコンテンツをお見逃しなく。Excel ワークブックを保護して偶発的または悪意のある編集を回避する方法を学びましょう。
Excel ワークブックをパスワードでロックし、パスワードを知っていればワークシートのみ追加、削除、移動、または非表示にできるようにします。
まず、保護したいExcelブックを開き、「レビュー」タブのリストにある「ブックを保護」をクリックします。
ポップアップ ダイアログ ボックスで、[構造] チェックボックスを選択して、ワークブック構造のみが保護されるようにします。
次に、パスワードフィールドに設定したいパスワードを入力し、「確認」をクリックして再入力して設定します。

設定後、ワークシートの追加、削除、移動などの操作が禁止されていることがわかります。これは、ワークブックの構造が保護されていることを意味します。

ワークブック構造の保護をキャンセルする必要がある場合は、以下の手順に従ってください:
「レビュー」タブで、「ワークブックの保護を解除」をクリックします。ダイアログボックスが表示されたら、パスワードを入力して「OK」をクリックすると、ブック構造の保護が解除されます。
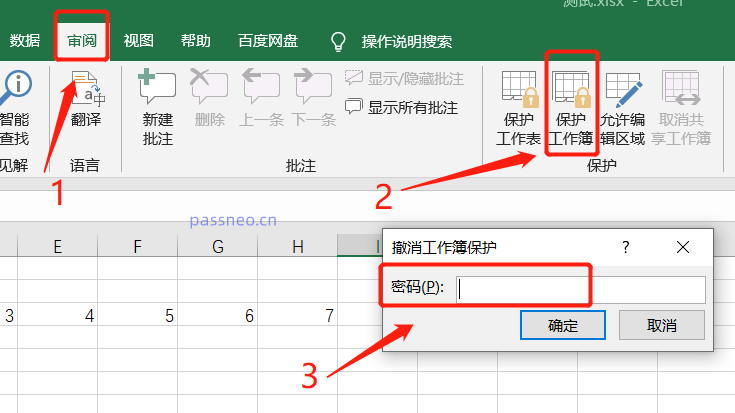
パスワードを設定した後は、パスワードなしでは Excel の構造保護を解除することができないため、パスワードを忘れずに覚えておくか保存してください。
本当にうっかり忘れてしまった場合は、他のツールを使用して問題を解決する必要があります。たとえば、PepsiNiu Excel Password Recovery Tool は、パスワードなしで Excel ワークブックの「制限パスワード」を直接削除し、構造の保護を解除できます。
ツール内の[制限解除]モジュールをクリックして、保護されたExcelをツールにインポートするだけで、ワンクリックでブロックを解除できます。

パスワードを設定したくない場合は、VBA マクロ コードを使用してブックを保護することもできます。
1. Excelを開いた後、「Alt + F11」を押してVBAエディタを開き、「挿入」メニューをクリックし、「モジュール」を選択します。

2. 新しいモジュールを作成した後、次のコードを入力します:
Sub ProtectWorkbookStructure() Dim wb As Workbook Set wb = ThisWorkbook wb.Protect Password:=”yourpassword”, Structure:=True, Windows:=FalseEnd Sub
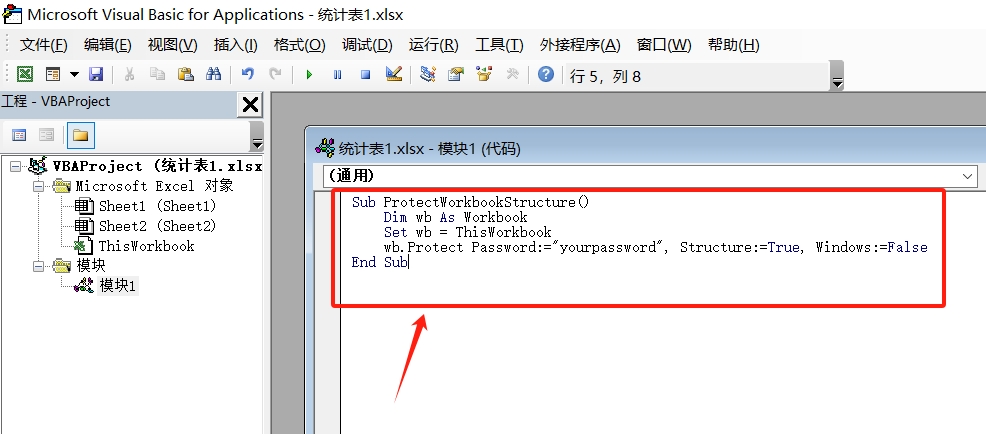
3. VBA エディタを閉じ、Excel に戻り、「Alt + F8」を押してマクロ ダイアログ ボックスを開き、「ProtectWorkbookStructure」を選択してから「Run」をクリックすると、Excel ワークブック構造がロックされます。 、保護され始めます。

VBAマクロを通じて設定した保護を解除する必要がある場合は、以下の手順に従ってください:
1. 設定方法に従ってVBAエディタを呼び出し、以下のコードを入力します。
Sub UnprotectWorkbookStructure() Dim wb As Workbook Set wb = ThisWorkbook wb.Unprotect Password:=”yourpassword”End Sub
2. VBA エディタを閉じ、Excel に戻り、「Alt + F8」を押してマクロ ダイアログ ボックスを開き、「UnprotectWorkbookStructure」を選択して、「実行」をクリックします。
Excelブックの構造保護が解除されます。

以上がExcel ワークブックを保護するための 2 つの戦略: ワークシートの追加、削除、移動の防止の詳細内容です。詳細については、PHP 中国語 Web サイトの他の関連記事を参照してください。