
Windows 10 の May 2019 Update では、ファイル エクスプローラーやその他のアプリケーション内から Linux ファイルにアクセスして操作するための、簡単かつ安全で公式にサポートされている方法が導入されました。 Windows Subsystem for Linux (WSL) ファイルを取得する方法は次のとおりです。
これまでの方法とは異なり、これは Linux ファイルを安全に操作する方法です。 Windows はバックグラウンドで何らかの魔法を実行し、ファイル権限の問題を引き起こすことなく Windows アプリケーションから Linux ファイルを編集できるようにします。システム上の実際の場所にある基礎となるファイルを変更しないでください。
WSL1 または WSL2 のどちらを使用するかは関係ありません。これらのコマンドはすべてまったく同じように機能します。
Linux ファイルにアクセスするには 2 つの方法があります。まずは簡単な方から。参照したい Linux 用 Windows サブシステム環境内から、次のコマンドを実行します。
explorer.exe .
これにより、ファイル エクスプローラーが起動し、現在の Linux ディレクトリが表示されます。そこから Linux 環境のファイル システムを参照できます。
 ファイル エクスプローラーで WSL ディレクトリを直接開きます
ファイル エクスプローラーで WSL ディレクトリを直接開きます wsl$ パスで直接アクセスすることもできます。ファイル エクスプローラーまたはファイルを参照できるその他の Windows アプリケーションで、次のパスに移動します: wsl$ path. In File Explorer or any other Windows application that can browse files, navigate to the following path:
wsl$
You'll see the folders for all your installed Linux distributions, which are exposed as if they were network shares. For example, Ubuntu 22.04 is usually available at wsl$Ubuntu-22.04
wsl$Ubuntu-22.04 で入手できます。 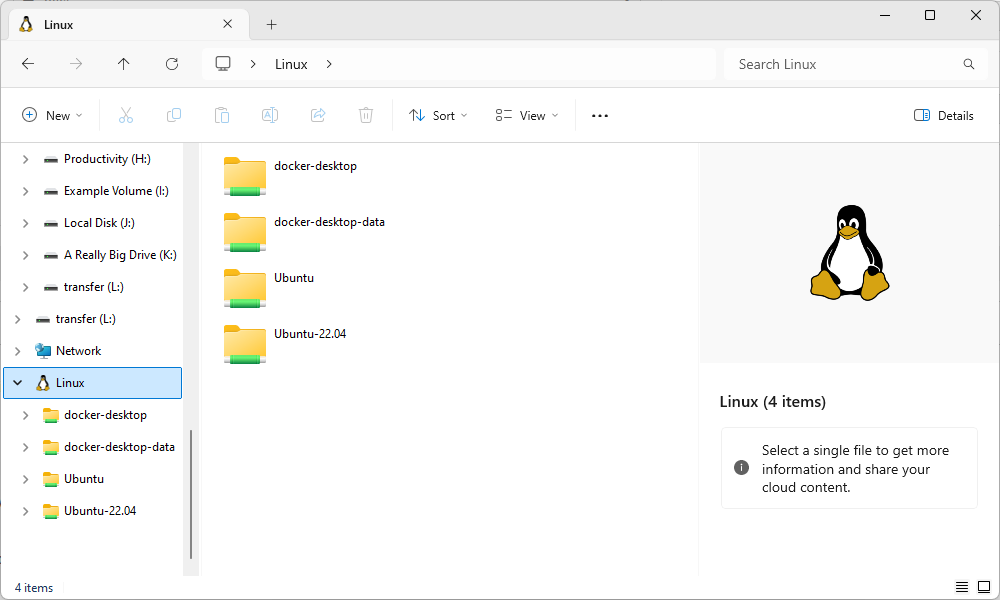
このフォルダーへのショートカットを自由に作成してください。たとえば、ファイル エクスプローラーのサイドバーのクイック アクセス セクションにドラッグできます。
🎜 🎜 繰り返しますが、これらのファイルは、システム上の他の種類のファイルであるかのように、通常どおりに変更できます。 Windows ツールを使用してファイルを変更したり (メモ帳は Unix の行末もサポートしています!)、Linux フォルダーに新しいファイルを作成したり、ファイルを削除したり、その他好きなことを実行できます。 Windows は、何も問題が発生せず、ファイルのアクセス許可が適切に更新されることを保証します。 🎜以上がWindows 10 および Windows 11 で Linux (WSL) ファイルにアクセスする方法の詳細内容です。詳細については、PHP 中国語 Web サイトの他の関連記事を参照してください。