
Evernote には、多くのユーザーが気づいていない便利な機能がたくさんあります。これを使用して、文書のスキャン、AI 支援の利用、期限のリマインダーの設定、音声メモの録音などを行うことができます。 Evernote をメモを取るために使用している場合、これらの機能を活用すると、アプリの可能性を最大限に引き出すことができます。
手書きのメモを頻繁にスキャンする必要があり、このタスクを他のアプリに依存している場合は、Evernote の組み込みドキュメント スキャン機能の使用を検討してください。これにより、文書をスキャンし、スキャンした画像をノートに直接インポートすることができます。このアプリは OCR テクノロジーを採用し、スキャンしたメモを検索可能にします。
この機能はスマホアプリのみでご利用いただけます。使い方は、Evernoteのスマホアプリを開き、左下の「作成」ボタンをタップし、「スキャン」を選択します。
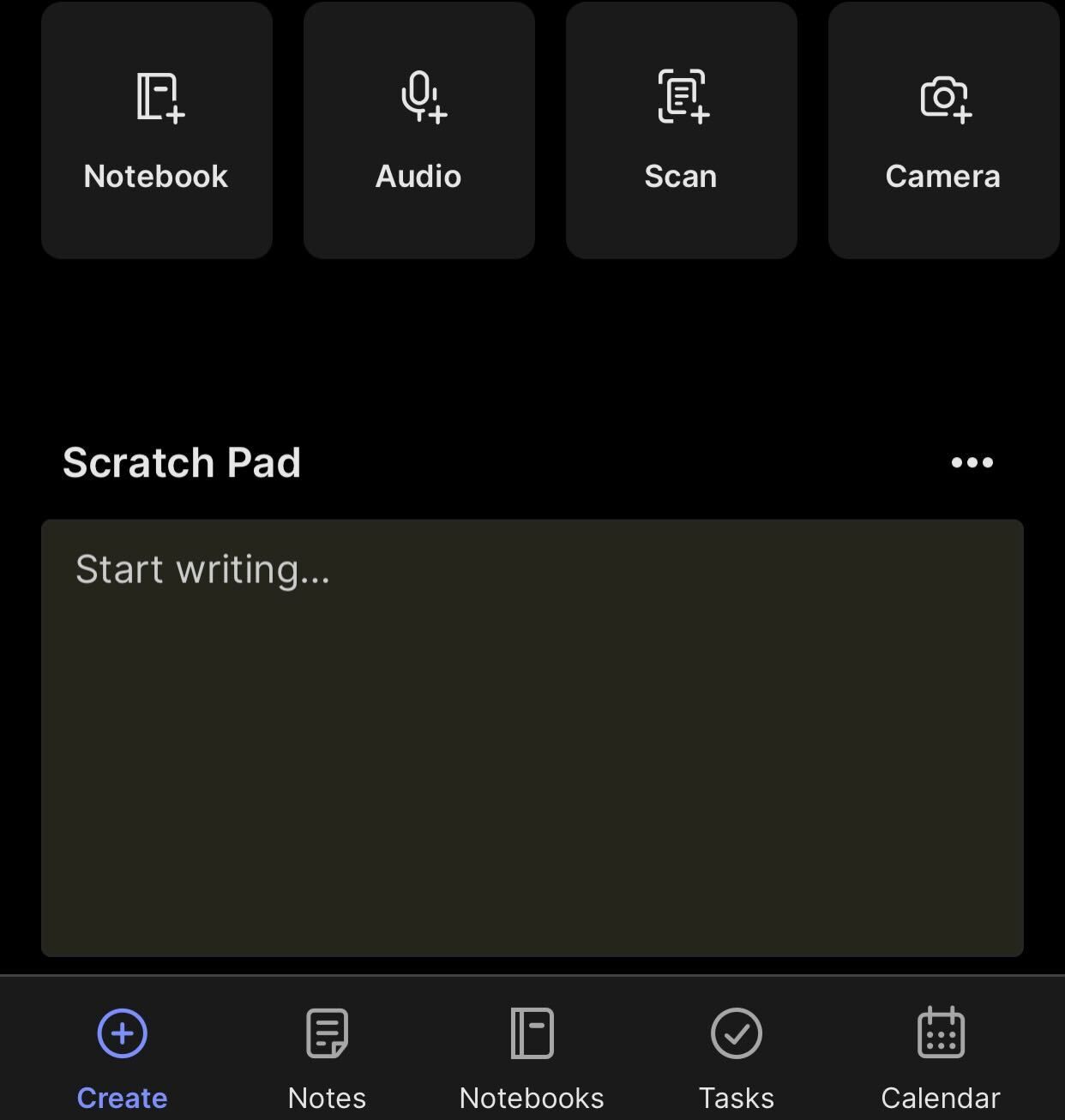
Evernote にノートを自動的にスキャンさせることも、スキャンしたいコンテンツの画像を手動でキャプチャすることもできます。複数のページをスキャンする場合は、自動モードを使用して各ページを連続してスキャンします。完了したら、「保存」をタップして、スキャンした画像を 1 つのメモに保存します。
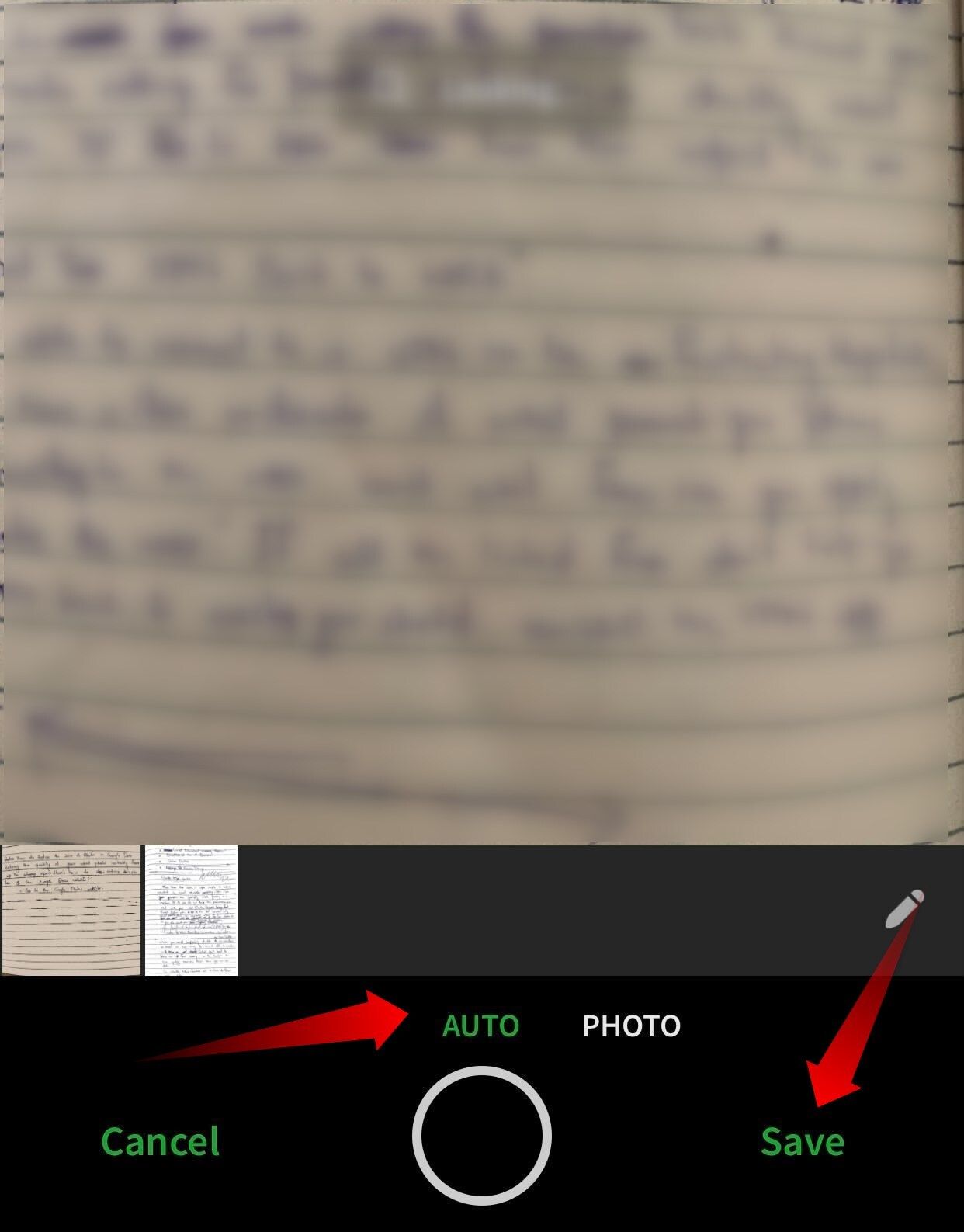
AI のトレンドに追いつくために、Evernote はアプリと Web クライアントに AI アシスタントを導入しました。長いメモを書いて要約したり、急いで書いたメモのタイプミスを修正したり、テキストを言語間で翻訳したり、コンテンツのトーンを調整したりするのに役立ちます。これを使用するには、絞り込みたいテキストを選択し、「AI」ドロップダウン メニューをクリックして、関連するオプションを選択します。

この機能は、Evernote のスマートフォン アプリでは動作が異なります。個々のセクションや段落を調整できるデスクトップ アプリや Web クライアントとは異なり、ドキュメント全体を一度に調整できます。さらに、100 ワード未満または 6,000 ワードを超えるドキュメントでは機能しません。

Evernote のボイスメモ機能を使用すると、アプリ内で音声メモを直接録音できるため、入力せずに会話やアイデアをすばやくキャプチャするのに便利です。これらの録音を後でテキストに書き起こして、編集したり検索したりできるようにすることができます。さらに、タグを付けてデバイス間で同期し、簡単にアクセスできるようにします。
スマートフォンでこの機能を使用するには、左下隅にある「+」アイコンをタップし、オプションから「オーディオ」を選択します。
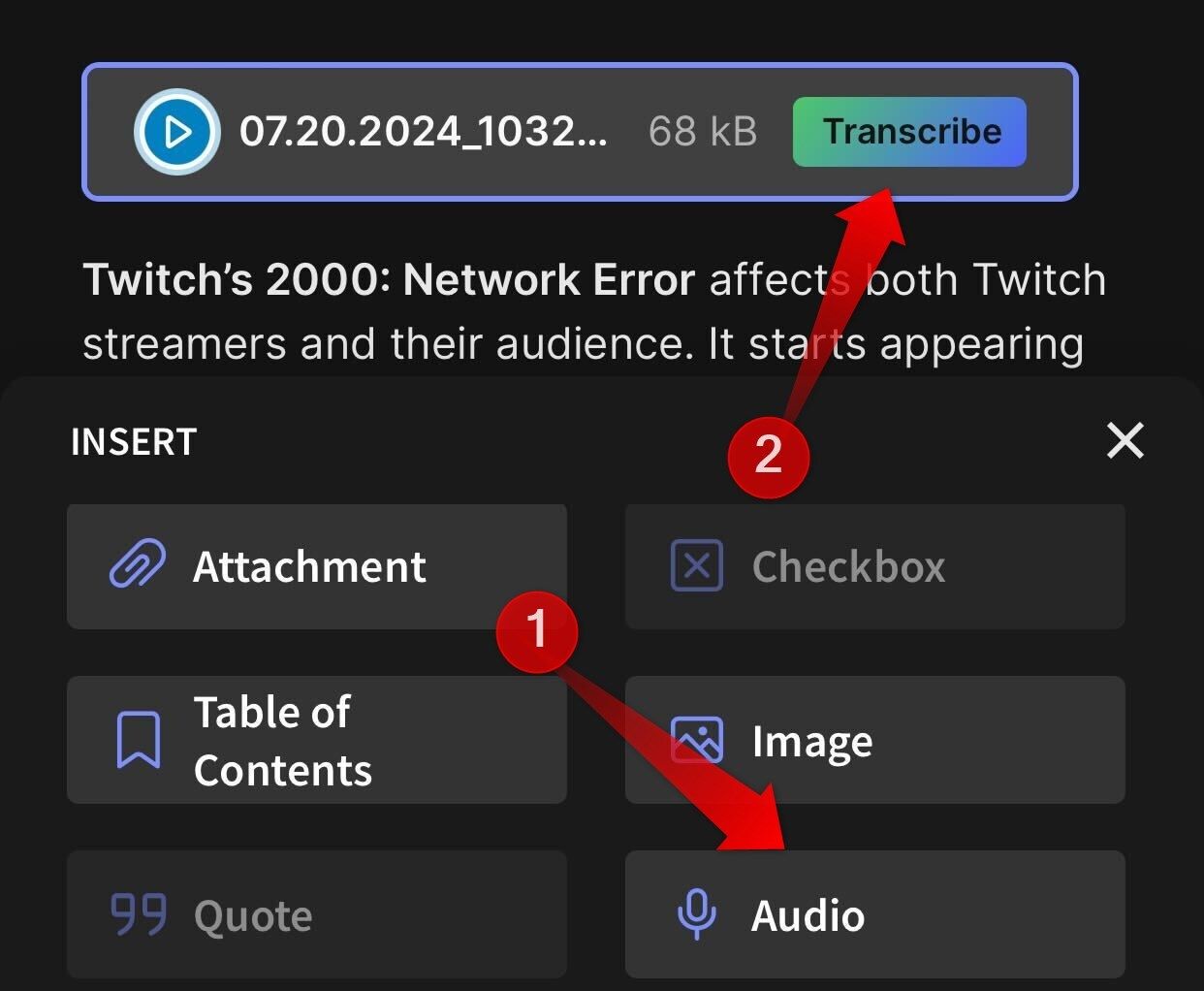
デスクトップ アプリで、上部の [挿入] メニューをクリックし、[オーディオ録音] を選択します。アプリにマイクの使用を許可し、ボイスメモを録音し、完了したら赤い停止アイコンをクリックします。
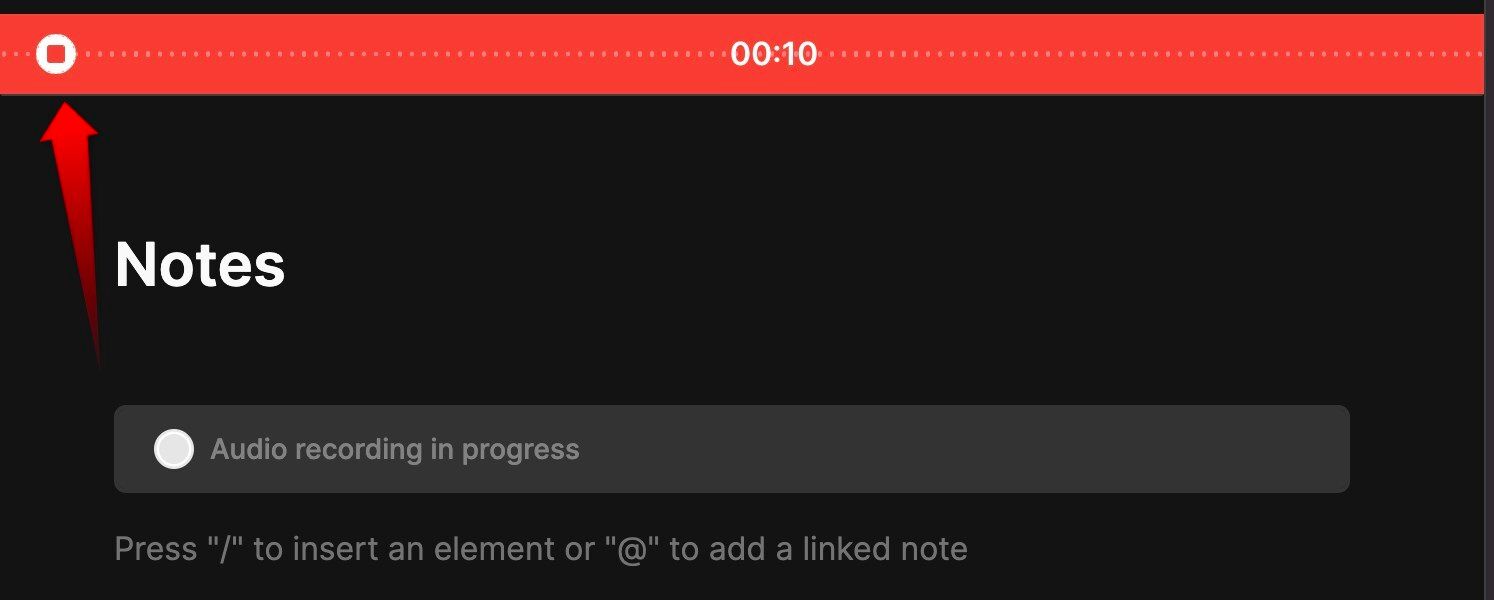
メモは同じメモに保存されます。 「転記」ボタンをクリックすると転記できます。
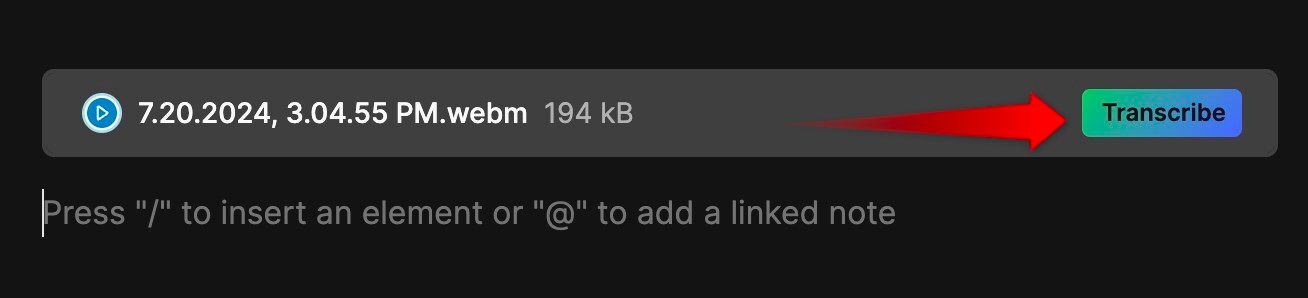
期限までに課題を提出したり、期限を管理したりするのが難しい場合は、Evernote のリマインダー機能を使用してください。
このツールを使用すると、期日と時刻を割り当てて個々のメモにリマインダーを作成できます。期限が近づくと、プッシュ通知でアラートが届きます。また、リマインダーはすべてのデバイス間で同期されます。リマインダーを設定したデバイスに関係なく、すべてのデバイスで通知を受け取ります。
Evernote デスクトップ アプリでリマインダーを設定するには、ノートの右下隅にあるベルのアイコンをクリックし、時刻と日付を割り当てて、[リマインダーを追加] をクリックします。

スマートフォンの場合は、右上隅にある 3 つの水平点をタップし、[リマインダーを追加] を選択し、時刻と日付を設定して、[保存] をタップします。
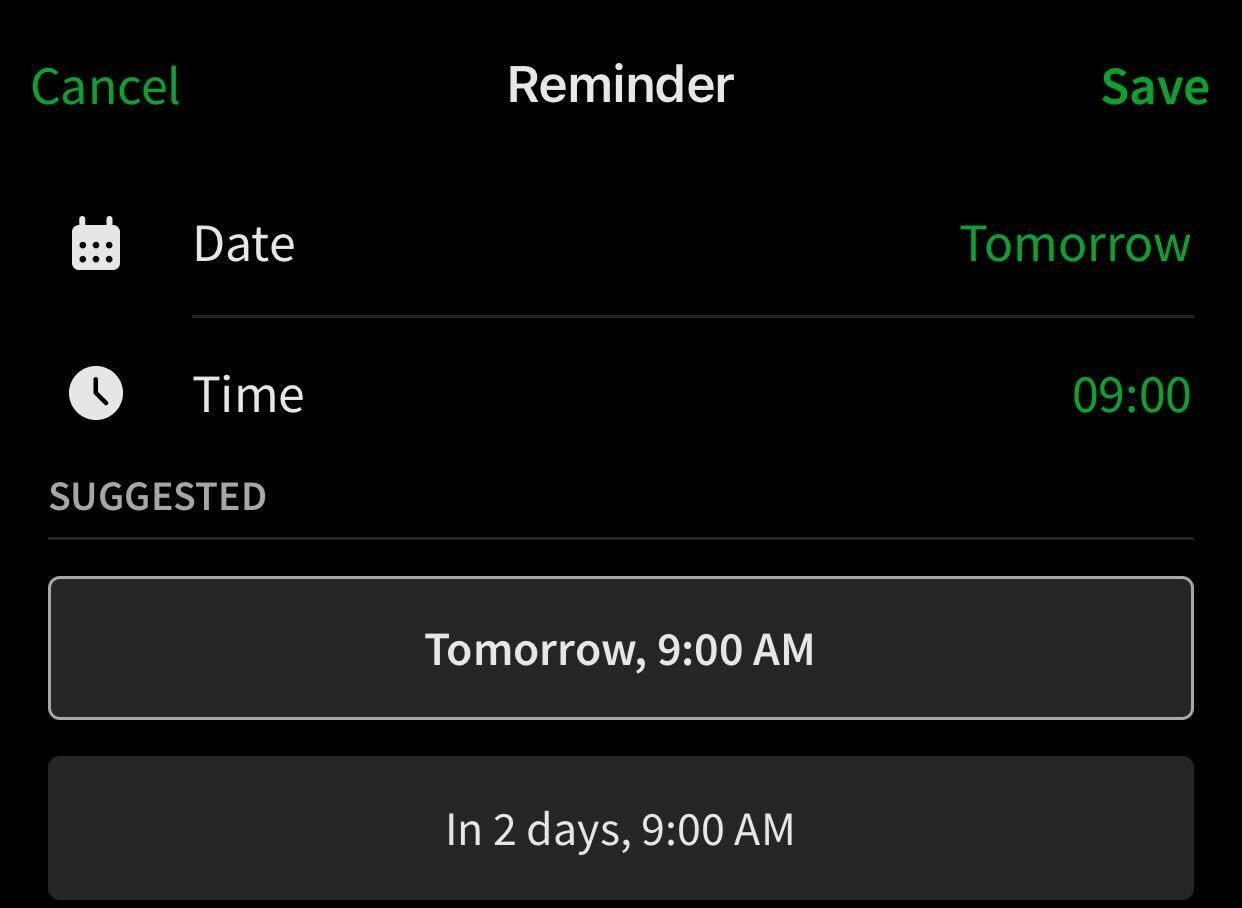
雑然としたメモのライブラリでファイルを見つけるのに苦労している場合は、簡単に検索できるようにファイルにタグを付け始める必要があります。たとえば、「物理学 第 3 章」など、主題の章のすべてのメモにタグを付けます。こうすることで、関連するメモをすぐに見つけることができます。タグはファイルをより効果的に整理するのにも役立ち、多数のフォルダーを必要とせずに済みます。
ファイルにタグを付けるには、メモの左下隅 (デスクトップ アプリ) または右上隅 (スマートフォン アプリ) にあるタグ記号をクリックし、目的のタグを入力して Enter キーを押します。
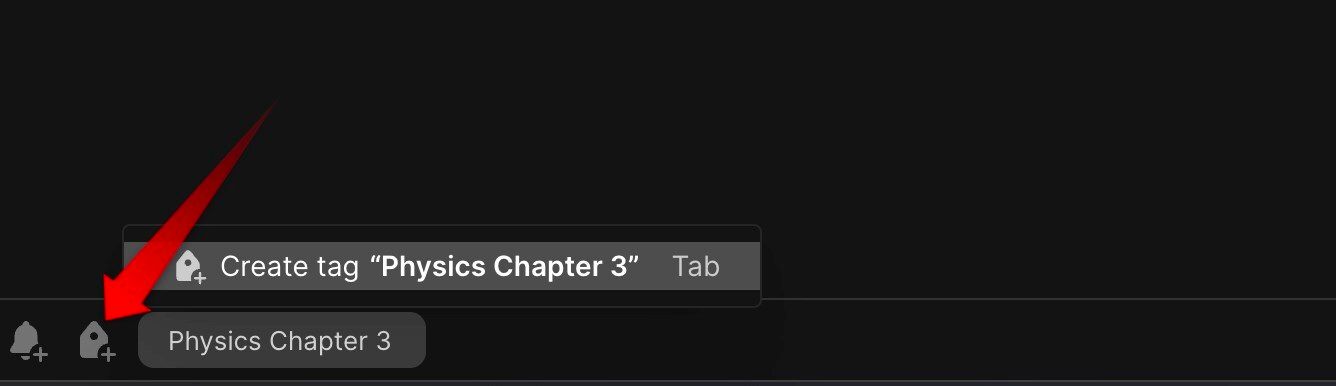
見落とされがちだが便利な Evernote のもう 1 つの機能は、メモをショートカットに追加することです。これにより、頻繁に使用するメモを右側のクイック アクセス パネルに追加できるようになり、重要なメモを簡単にアクセスできるようにすることができます。この機能により、ファイルを常に検索する必要がなくなるため、生産性が向上します。
ショートカットにメモを追加するには、メモを右クリックして [ショートカットに追加] を選択します。

スマホアプリでノートを開き、右上隅にある 3 つの横方向の点をクリックし、[ショートカットに追加] を選択します。
Evernote のタスク管理機能は主に、期限やリマインダーを設定し、チームメンバーにタスクを割り当てることでプロジェクトのタスクを管理するために設計されていますが、効果的な To Do リストを作成するために使用することもできます。期限を設定して各タスクに時間を割り当て、リマインダーを使用してタイムリーに完了できるようにすることで、個別の To Do リスト アプリを使用する必要がなくなります。
To Do リストを作成するには、新しいノートを開き、左上隅にあるチェックマーク アイコンをクリックし、最初のタスクの名前を入力し、必要に応じて期限、リマインダー、メンバーを割り当てます。完了したら、Enter キーを押して次のタスクを作成します。タスクを完了したら、丸にチェックを入れて取り消し線を消します。あるいは、To-do リスト テンプレートを使用することもできます。
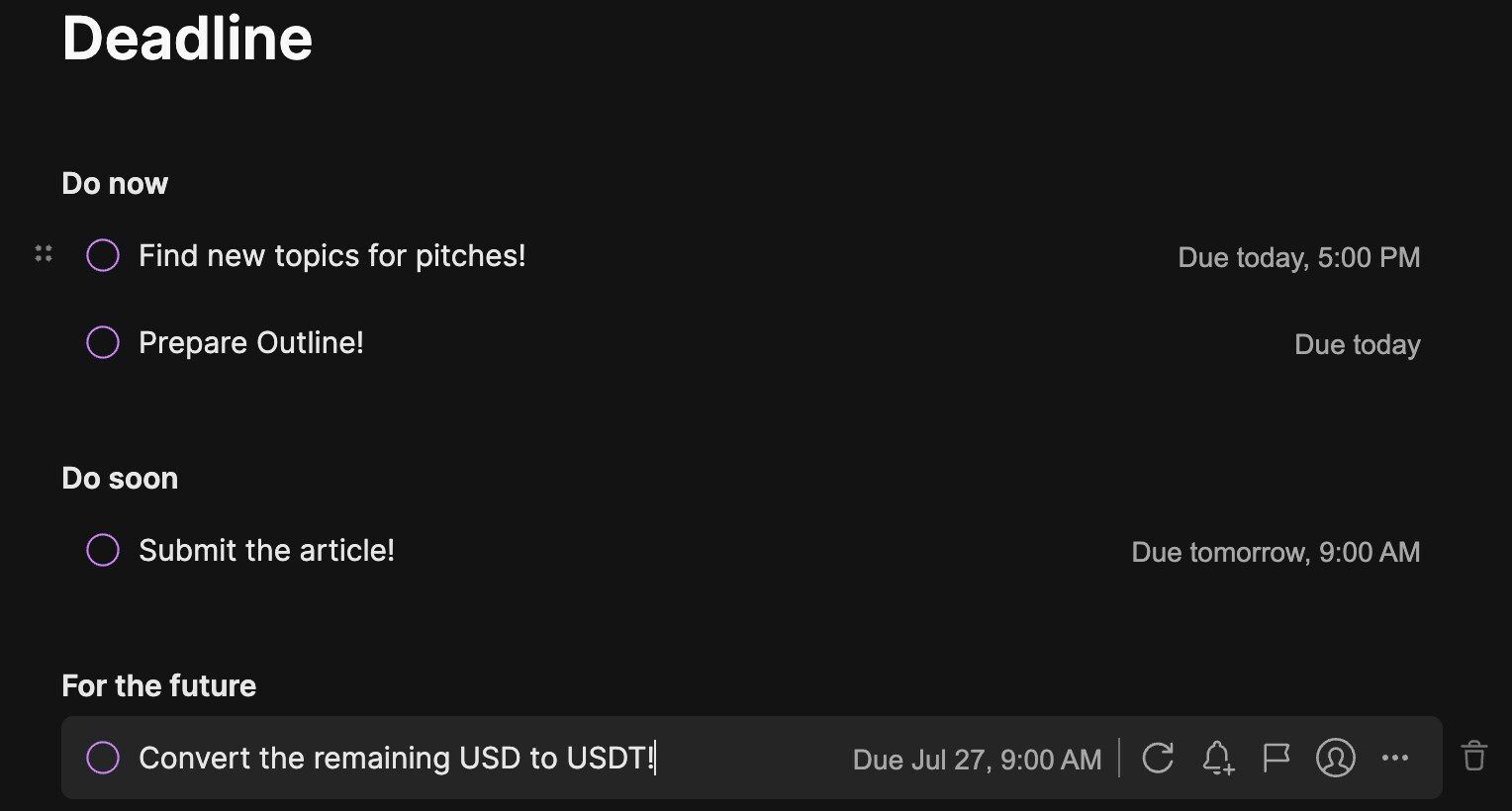
アプリ内でタスク管理を整理できるように、一日の終わりに毎日の To Do リストを忘れずに削除してください。
他のメモ作成アプリと同様、Evernote は以前のバージョンのノートの記録を維持します。この機能は、意図しない変更を行って元に戻したい場合、または経時的に変更を追跡したい場合に役立ちます。ただし、ノート履歴にアクセスできるのは Web 版とデスクトップ版の Evernote のみです。スマホアプリではご利用いただけません。
ノートの以前のバージョンを表示するには、右上隅にある 3 つの水平ドットをクリックし、[ノート履歴] を選択します。これにより、メモの以前のバージョンがすべて表示され、それぞれの日付と時刻が表示されます。古いバージョンを表示するには、「エクスポート」をクリックして保存します。現在のメモを以前のバージョンに戻したい場合は、「復元」をクリックします。
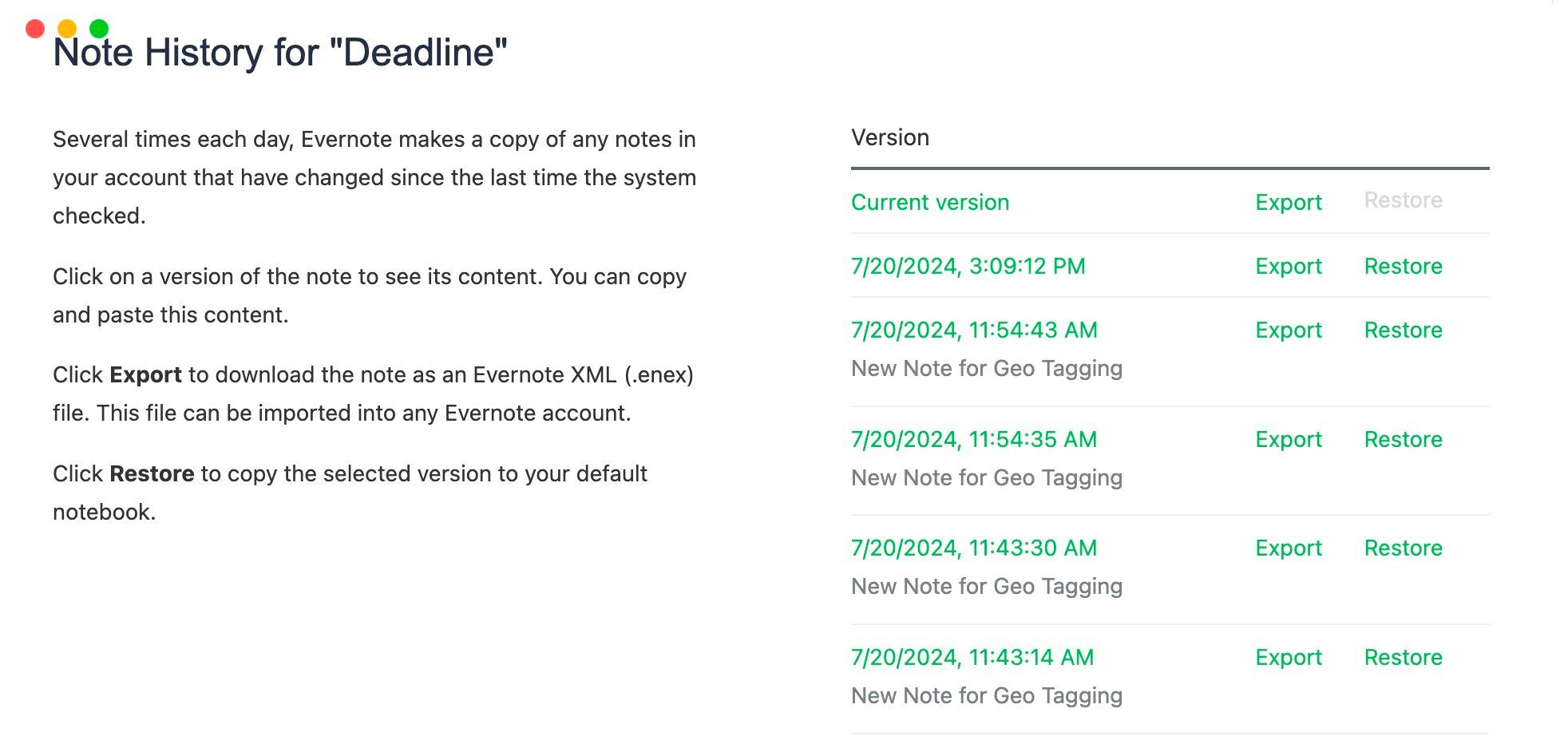
Evernote は優れたメモ作成アプリであり、上記の機能を活用するとメモ作成プロセスをさらに効率化できます。これらの機能を使用して、ワークフローと生産性を向上させ、お気に入りの機能を友人や家族と共有し、Evernote が提供する他のあまり知られていない機能を引き続き探索してください。
以上があまり知られていない、使用すべき Evernote の機能 8 つの詳細内容です。詳細については、PHP 中国語 Web サイトの他の関連記事を参照してください。