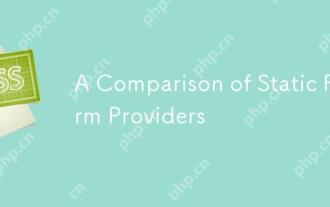強力なブラウザ デバッグ テクニック
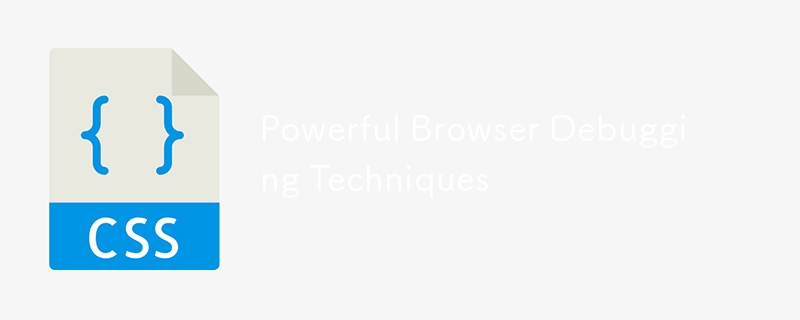
ブラウザのデバッグ技術は、Web 開発者にとって不可欠な能力です。適切なツールと手順を使用すれば、開発プロセスが大幅に合理化され、何時間ものフラストレーションを回避できます。最新のブラウザにはいくつかのデバッグ ツールが組み込まれており、オンライン アプリの問題の特定と解決に役立ちます。この徹底的なチュートリアルでは、すべてのブラウザーが提供すべき 15 の効果的なデバッグ方法と、それらの使用方法を示すコード例について説明します。
ブラウザのデバッグ手法リスト
- 要素の検査
要素の検査ツールはブラウザーのデバッグの基礎です。 HTML と CSS をその場で表示および編集できます。
使用方法
Web ページ上の任意の要素を右クリックします。
コンテキスト メニューから [検査] または [要素の検査] を選択します。
開発者ツール パネルが開き、HTML 構造と関連する CSS スタイルが表示されます。
例
ボタンの色を動的に変更したいとします。
<button id="myButton" style="color: blue;">Click Me!</button>
ボタンを右クリックし、「検査」を選択します。
[スタイル] ペインで、色を青に変更します。色: 赤;.
ボタンの色はすぐに更新されます。
- コンソールのログ
コンソールは、情報、エラー、警告を記録するための親友です。
使用方法
開発者ツールを開きます (通常は F12 または右クリックして [検査] を選択します)。
「コンソール」タブに移動します。
JavaScript コードで console.log()、console.error()、および console.warn() を使用します。
例
console.log("This is a log message.");
console.error("This is an error message.");
console.warn("This is a warning message.");
- ブレークポイント
ブレークポイントを使用すると、特定の行でコードの実行を一時停止して、変数と呼び出しスタックを検査できます。
使用方法
開発者ツールを開きます。
「ソース」タブに移動します。
ブレークポイントを設定する行番号をクリックします。
例
function calculateSum(a, b) {
let sum = a + b;
console.log(sum);
return sum;
}
calculateSum(5, 3);
let sum = a + b; にブレークポイントを設定します。
関数を実行します。
実行が一時停止され、変数を検査できるようになります。
- ネットワークパネル
ネットワーク パネルは、ステータス コード、ヘッダー、ペイロードなどのネットワーク リクエストと応答を監視するのに役立ちます。
使用方法
開発者ツールを開きます。
「ネットワーク」タブに移動します。
ページをリロードして、ネットワーク アクティビティを確認します。
例
fetch('https://api.example.com/data')
.then(response => response.json())
.then(data => console.log(data));
ネットワークパネルを開きます。
フェッチリクエストを実行します。
リクエストとレスポンスの詳細を確認します。
- ソースマップ
ソース マップは、縮小されたコードを元のソース コードにリンクし、デバッグを容易にします。
使用方法
ビルド ツールがソース マップを生成していることを確認します (Webpack を使用するなど)。
開発者ツールを開きます。
「ソース」タブに移動して、元のソース コードを表示します。
例 (Webpack 構成)
module.exports = {
mode: 'development',
devtool: 'source-map',
// other configurations
};
- ローカルオーバーライド
ローカル オーバーライドを使用すると、ソース ファイルを変更せずにネットワーク リソースに変更を加え、その効果をすぐに確認できます。
使用方法
開発者ツールを開きます。
「ソース」タブに移動します。
ファイルを右クリックし、[上書き用に保存] を選択します。
例
CSS ファイルをオーバーライドして div の背景色を変更します。
<div id="myDiv" style="background-color: white;">Hello World!</div>
オーバーライド用にファイルを保存し、背景色: 白; を変更します。背景色: 黄色;.
- パフォーマンスパネル
パフォーマンス パネルは、JavaScript の実行、レイアウトのレンダリングなどを含む実行時のパフォーマンスを分析するのに役立ちます。
使用方法
開発者ツールを開きます。
「パフォーマンス」タブに移動します。
「記録」をクリックしてパフォーマンス データのキャプチャを開始します。
例
関数実行のパフォーマンスを記録します。
function performHeavyTask() {
for (let i = 0; i < 1000000; i++) {
// Simulate a heavy task
}
console.log("Task completed");
}
performHeavyTask();
記録されたデータを分析してボトルネックを特定します。
- メモリパネル
メモリ パネルは、メモリ リークの検出とメモリ使用量の分析に役立ちます。
使用方法
開発者ツールを開きます。
「メモリ」タブに移動します。
ヒープのスナップショットを取得してメモリ使用量を分析します。
例
オブジェクトを作成し、メモリ使用量を監視します。
let arr = [];
function createObjects() {
for (let i = 0; i < 100000; i++) {
arr.push({ index: i });
}
}
createObjects();
createObjects() の実行前と実行後にヒープ スナップショットを取得し、メモリ使用量を比較します。
- アプリケーションパネル
アプリケーション パネルは、ローカル ストレージ、セッション ストレージ、Cookie などに関する洞察を提供します。
使用方法
開発者ツールを開きます。
「アプリケーション」タブに移動します。
「ストレージ」でストレージ オプションを確認します。
例
データをローカル ストレージに保存し、検査します。
localStorage.setItem('key', 'value');
console.log(localStorage.getItem('key'));
アプリケーションパネルの「ローカルストレージ」セクションを確認してください。
- Lighthouse
Lighthouse is an open-source tool for improving the quality of web pages. It provides audits for performance, accessibility, SEO, and more.
How to Use It
Open the developer tools.
Navigate to the "Lighthouse" tab.
Click "Generate report".
Example
Run a Lighthouse audit on a sample webpage and review the results for improvement suggestions.
- Mobile Device Emulation
Mobile device emulation helps you test how your web application behaves on different devices.
How to Use It
Open the developer tools.
Click the device toolbar button (a phone icon) to toggle device mode.
Select a device from the dropdown.
Example
Emulate a mobile device and inspect how a responsive layout adapts.
<div class="responsive-layout">Responsive Content</div>
- CSS Grid and Flexbox Debugging
Modern browsers provide tools to visualize and debug CSS Grid and Flexbox layouts.
How to Use It
Open the developer tools.
Navigate to the "Elements" tab.
Click on the "Grid" or "Flexbox" icon to visualize the layout.
Example
Debug a CSS Grid layout.
.container {
display: grid;
grid-template-columns: repeat(3, 1fr);
gap: 10px;
}
.item {
background-color: lightblue;
padding: 20px;
}
<div class="container">
<div class="item">Item 1</div>
<div class="item">Item 2</div>
<div class="item">Item 3</div>
</div>
Use the Grid debugging tool to visualize the layout.
- Accessibility Checker
The Accessibility Checker helps you identify and fix accessibility issues in your web application.
How to Use It
Open the developer tools.
Navigate to the "Accessibility" pane under the "Elements" tab.
Inspect elements for accessibility violations.
Example
Check the accessibility of a button element.
<button id="myButton">Click Me!</button>
The Accessibility pane will provide insights and suggestions.
- JavaScript Profiler
The JavaScript Profiler helps you analyze the performance of your JavaScript code by collecting runtime performance data.
How to Use It
Open the developer tools.
Navigate to the "Profiler" tab.
Click "Start" to begin profiling.
Example
Profile the execution of a function to find performance bottlenecks.
function complexCalculation() {
for (let i = 0; i < 1000000; i++) {
// Simulate a complex calculation
}
console.log("Calculation completed");
}
complexCalculation();
Analyze the profiling results to optimize the function.
- Debugging Asynchronous Code
Debugging asynchronous code can be challenging, but modern browsers provide tools to handle it effectively.
How to Use It
Open the developer tools.
Set breakpoints in asynchronous code using the "async" checkbox in the "Sources" tab.
Use the "Call Stack" pane to trace asynchronous calls.
Example
Debug an asynchronous fetch request.
async function fetchData() {
try {
let response = await fetch('https://api.example.com/data');
let data = await response.json();
console.log(data);
} catch (error) {
console.error("Error fetching data:", error);
}
}
fetchData();
Set a breakpoint inside the fetchData function and trace the asynchronous execution.
Conclusion
Mastering these 15 powerful debugging techniques can significantly enhance your productivity and efficiency as a
web developer. From basic tools like Inspect Element and Console Logging to advanced features like the JavaScript Profiler and Asynchronous Debugging, each technique offers unique insights and capabilities to help you build better web applications.
By leveraging these browser debugging techniques, you'll be well-equipped to tackle any challenges that come your way, ensuring your web applications are robust, efficient, and user-friendly. Happy debugging!
以上が強力なブラウザ デバッグ テクニックの詳細内容です。詳細については、PHP 中国語 Web サイトの他の関連記事を参照してください。

ホットAIツール

Undresser.AI Undress
リアルなヌード写真を作成する AI 搭載アプリ

AI Clothes Remover
写真から衣服を削除するオンライン AI ツール。

Undress AI Tool
脱衣画像を無料で

Clothoff.io
AI衣類リムーバー

Video Face Swap
完全無料の AI 顔交換ツールを使用して、あらゆるビデオの顔を簡単に交換できます。

人気の記事

ホットツール

メモ帳++7.3.1
使いやすく無料のコードエディター

SublimeText3 中国語版
中国語版、とても使いやすい

ゼンドスタジオ 13.0.1
強力な PHP 統合開発環境

ドリームウィーバー CS6
ビジュアル Web 開発ツール

SublimeText3 Mac版
神レベルのコード編集ソフト(SublimeText3)

ホットトピック
 1672
1672
 14
14
 1428
1428
 52
52
 1332
1332
 25
25
 1277
1277
 29
29
 1257
1257
 24
24
 SASSをより速くするための概念の証明
Apr 16, 2025 am 10:38 AM
SASSをより速くするための概念の証明
Apr 16, 2025 am 10:38 AM
新しいプロジェクトの開始時に、SASSコンピレーションは瞬く間に起こります。これは、特にbrowsersyncとペアになっている場合は素晴らしい気分です。
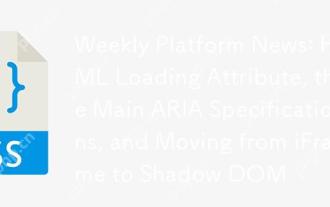 毎週のプラットフォームニュース:HTMLロード属性、主なARIA仕様、およびIFRAMEからShadowDOMへの移動
Apr 17, 2025 am 10:55 AM
毎週のプラットフォームニュース:HTMLロード属性、主なARIA仕様、およびIFRAMEからShadowDOMへの移動
Apr 17, 2025 am 10:55 AM
今週のプラットフォームニュースのラウンドアップで、Chromeは、Web開発者のロード、アクセシビリティ仕様、およびBBCの動きのための新しい属性を導入します
 HTMLダイアログ要素を使用したいくつかの実践
Apr 16, 2025 am 11:33 AM
HTMLダイアログ要素を使用したいくつかの実践
Apr 16, 2025 am 11:33 AM
これは私が初めてHTML要素を見ていることです。私はしばらくの間それを知っていましたが、まだスピンしていませんでした。かなりクールです
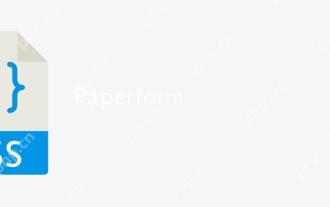 ペーパーフォーム
Apr 16, 2025 am 11:24 AM
ペーパーフォーム
Apr 16, 2025 am 11:24 AM
購入またはビルドは、テクノロジーの古典的な議論です。自分で物を構築することは、あなたのクレジットカードの請求書にはラインアイテムがないため、安価に感じるかもしれませんが
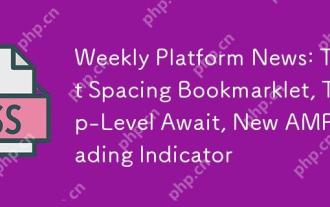 毎週のプラットフォームニュース:テキスト間隔のブックマークレット、トップレベルの待望、新しいアンプロードインジケーター
Apr 17, 2025 am 11:26 AM
毎週のプラットフォームニュース:テキスト間隔のブックマークレット、トップレベルの待望、新しいアンプロードインジケーター
Apr 17, 2025 am 11:26 AM
今週のラウンドアップ、タイポグラフィを検査するための便利なブックマークレットである。
 「ポッドキャストにサブスクライブ」リンクはどこにすべきですか?
Apr 16, 2025 pm 12:04 PM
「ポッドキャストにサブスクライブ」リンクはどこにすべきですか?
Apr 16, 2025 pm 12:04 PM
しばらくの間、iTunesはポッドキャストの大きな犬だったので、「ポッドキャストにサブスクライブ」をリンクした場合:
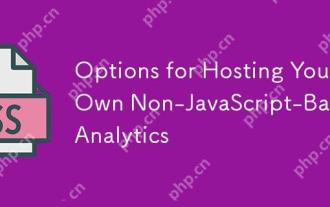 独自の非JavaScriptベースの分析をホストするためのオプション
Apr 15, 2025 am 11:09 AM
独自の非JavaScriptベースの分析をホストするためのオプション
Apr 15, 2025 am 11:09 AM
サイトの訪問者と使用データを追跡するのに役立つ分析プラットフォームがたくさんあります。おそらく、特にGoogleアナリティクスが広く使用されています