Microsoft Edge の不要な機能を削除する方法
マーケットリーダーであるにもかかわらず、私にとって Google Chrome は依然として Microsoft Edge に勝るものではありません。ただし、不要な機能が豊富にあるため、私が求めているシンプルなブラウジング エクスペリエンスが乱雑になることがよくあります。あなたが私と同じなら、Edge から不要なものをすべて削除する方法を次に示します。
Edge ホーム ページから不要なものを削除する
Microsoft Edge を開くと、そのホーム ページに多くの不要な情報が表示されます。ニュース記事、ショッピング広告、市場指標、その他の無関係なデータは、おそらくブラウザーのホームページには表示したくないものです。本当にマイクロソフトさん?ニュースを読みたい場合は、専用の Web サイトがあります。なぜそれを私たちに押し付けるのでしょうか?
幸いなことに、Microsoft はこの煩雑なものをすべて削除するオプションを提供しています。これらの設定を管理するには、Microsoft Edge を開き、歯車アイコンをクリックしてページ設定メニューにアクセスし、「フィードの表示」トグルをオフにします。
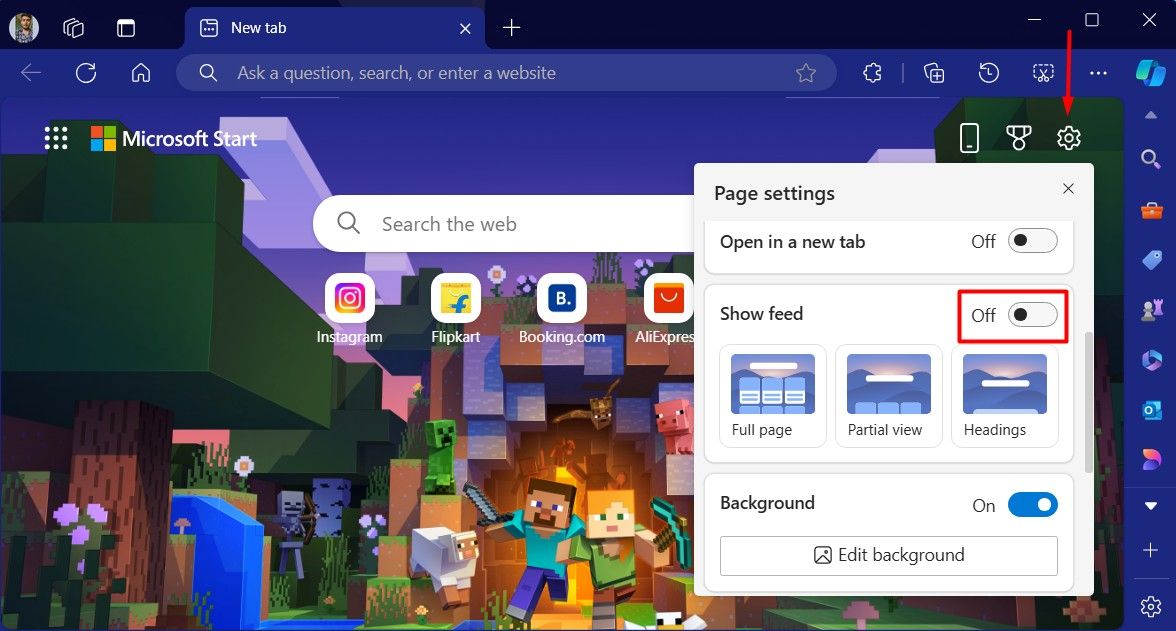
Edge には、さまざまな Web サイトへのリンクを含むクイック リンク セクションもあります。これらのリンクは、Edge ホーム ページに表示するために Microsoft に料金を支払っている企業からのものです。これらのリンクを表示したくない場合は、歯車アイコンをクリックし、「プロモートされたリンクを表示」トグルをオフにします。
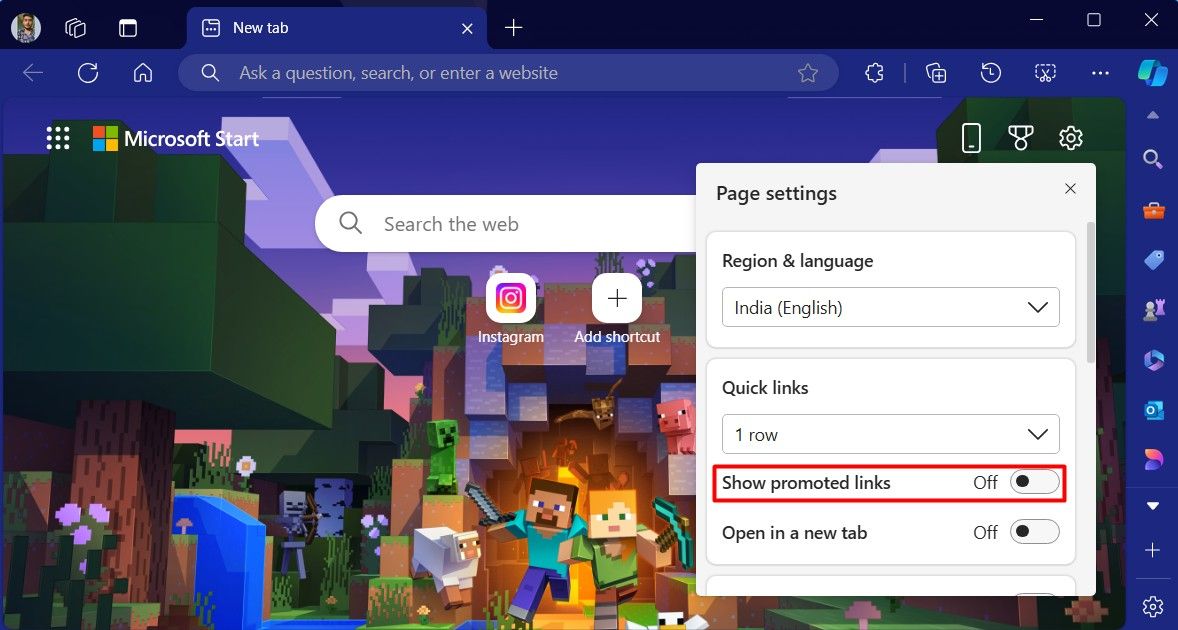
さらに、Edge ホームページには、お住まいの地域の気象情報も表示されます。専用の天気アプリがインストールされている場合、または単に削除したい場合は、歯車アイコンをクリックして「天気を表示」トグルをオフにします。ページ設定メニューには、Edge ホーム ページの背景を制御する背景の切り替えもあります。通常、システム リソースをあまり使用せず、毎日新しい背景を提供します。ただし、無地の黒または白の背景 (Edge テーマに応じて) が必要な場合は、このトグルを無効にすることもできます。
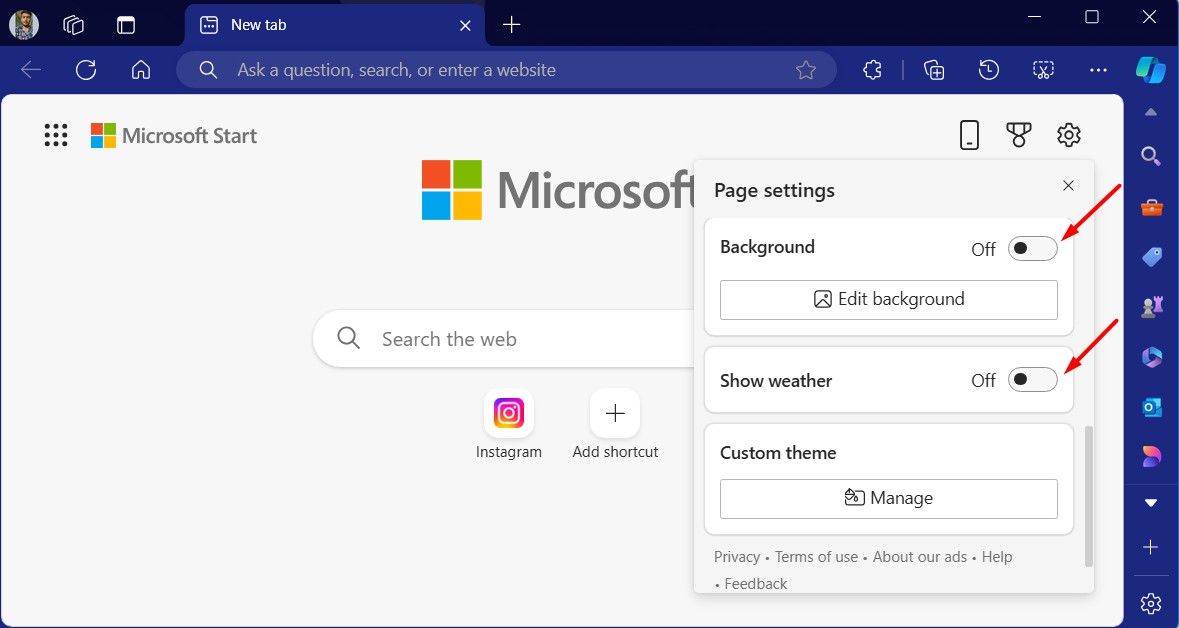
これらの変更を加えた後は、Edge ホーム ページがはるかに整理されていることがわかります。
バックグラウンドでの Edge の実行を停止する
ほとんどのブラウザーとは異なり、Microsoft Edge は、閉じるアイコンをクリックしても完全には終了しません。バックグラウンドで実行され続け、システム リソースを消費します。このため、次回試したときに Microsoft Edge が正常に開かない場合があります。
これを防ぐには、Microsoft Edge をバックグラウンドで実行できるオプションを無効にする必要があります。これを行うには、Edge を開き、右上隅にある 3 つの点をクリックして、[設定] を選択します。
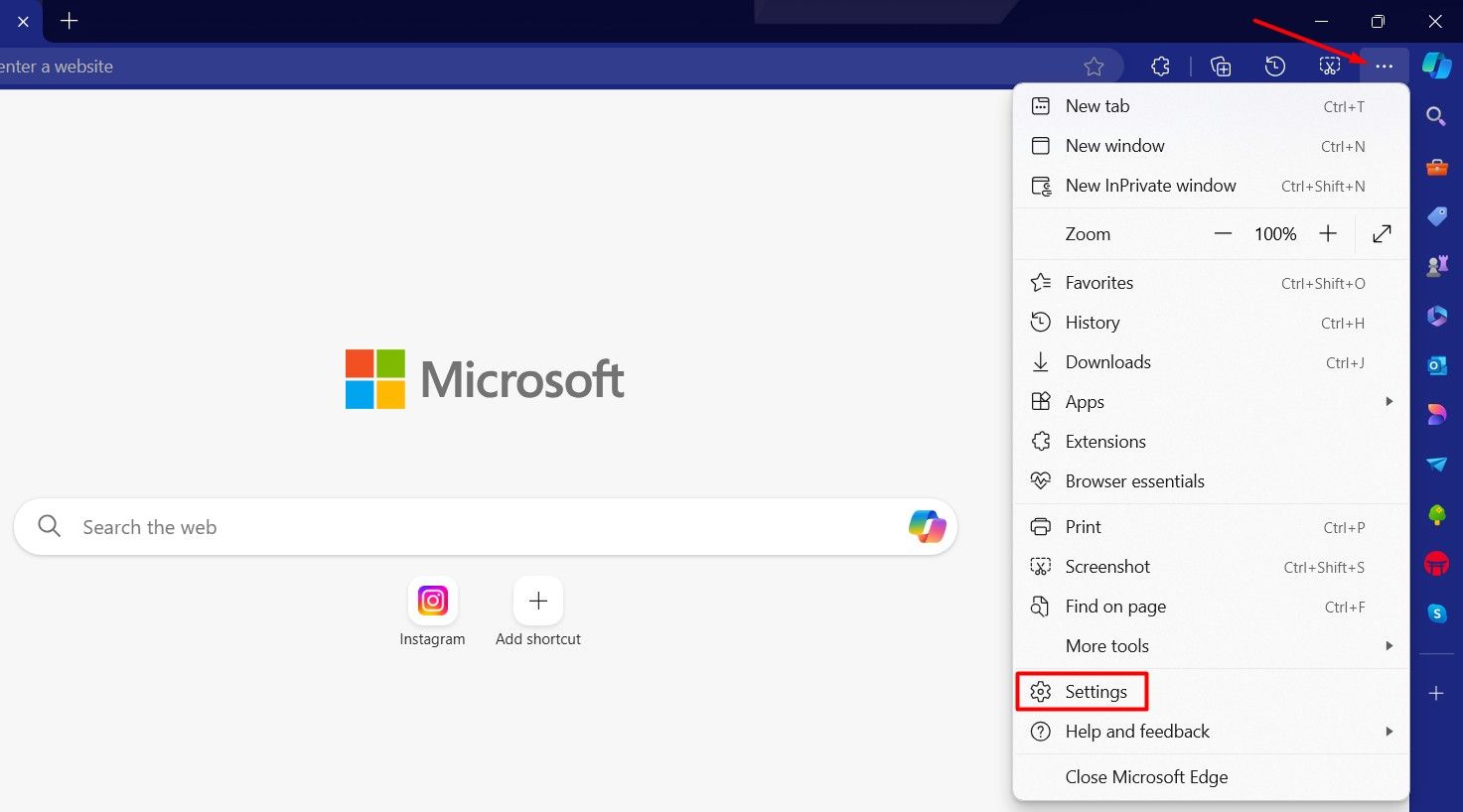
Edge の設定メニューで、左側のサイドバーから [システムとパフォーマンス] を選択し、右側の [Microsoft Edge が閉じているときにバックグラウンド拡張機能とアプリを実行し続ける] と [起動ブースト] をオフにします。
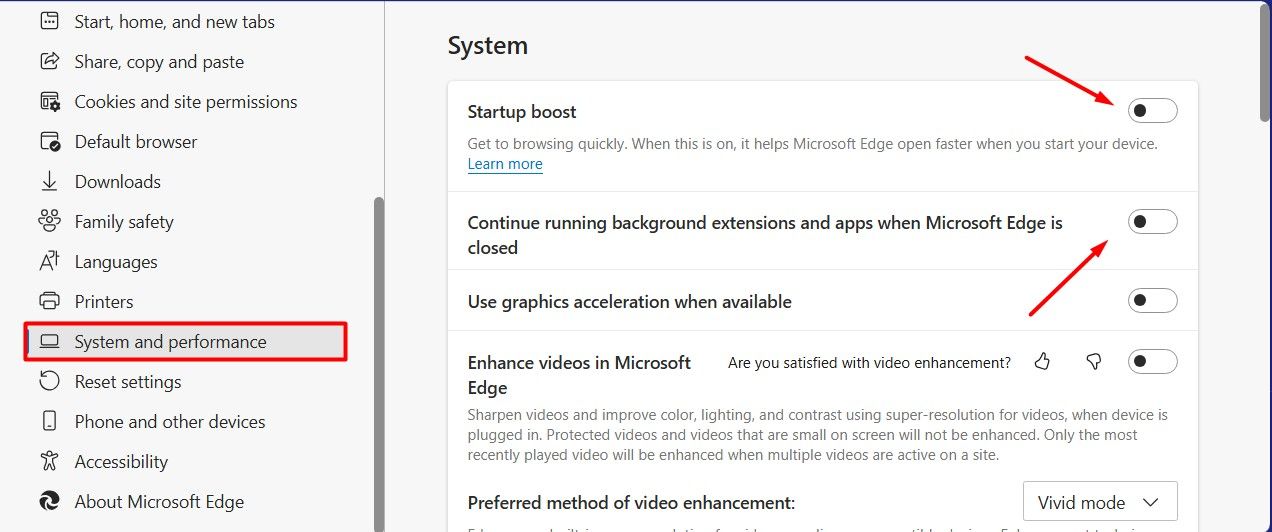
Edge ブラウザーの外観を変更する
Microsoft Edge には、ブラウザーの全体的な外観を変更できる設定がたくさんあります。これらの設定はブラウザーを美しくすることができますが、それぞれを有効にするとコンピューターに余分な負荷がかかり、通常のシンプルなブラウザーから一歩遠ざかります。したがって、Edge でのブラウジング エクスペリエンスを向上させるには、これらの設定をすべて無効にする必要があります。
これらの設定をすべて無効にするには、Edge 設定メニューを開き、左側のサイドバーから「外観」を選択し、右側から「システムデフォルト」オプションを選択します。ブラウザに特定の色の好みがある場合は、「ダーク」または「ライト」オプションを選択することもできます。

次に、Edge ブラウザの左上隅に、ブラウザで開かれているタブを管理できる「タブ アクション メニュー」と呼ばれる四角いアイコンがあります。このメニューにアクセスすると、垂直タブに切り替えたり、特定のタブを検索したり、その他多くのタブ関連の操作を行うことができます。ただし、一般ユーザーとしてこのメニューにアクセスする必要はほとんどありません。したがって、無効にすることをお勧めします。
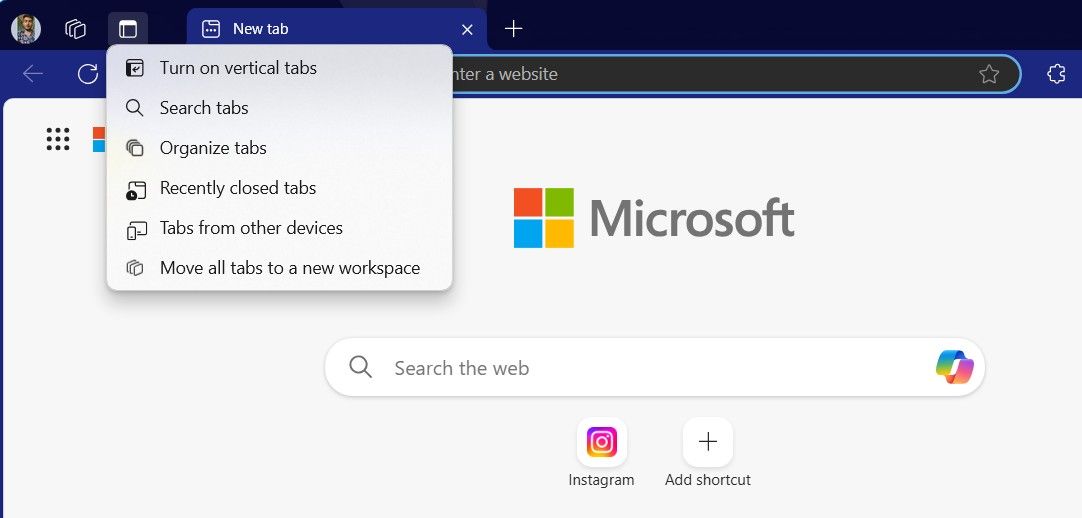
これを行うには、Edge 設定メニューを開き、「外観」を選択し、右側の「タブアクションメニューを表示」トグルを無効にします。また、タブの上にマウスを置くとタブのプレビューが表示されるため、[マウスを置いたときにタブのプレビューを表示] トグルを無効にする必要があります。この機能の使用例は実際には見つかりません。また、コンテンツが小さすぎて見えないため、実際にタブにカーソルを合わせてコンテンツを表示する人はいないと思います。
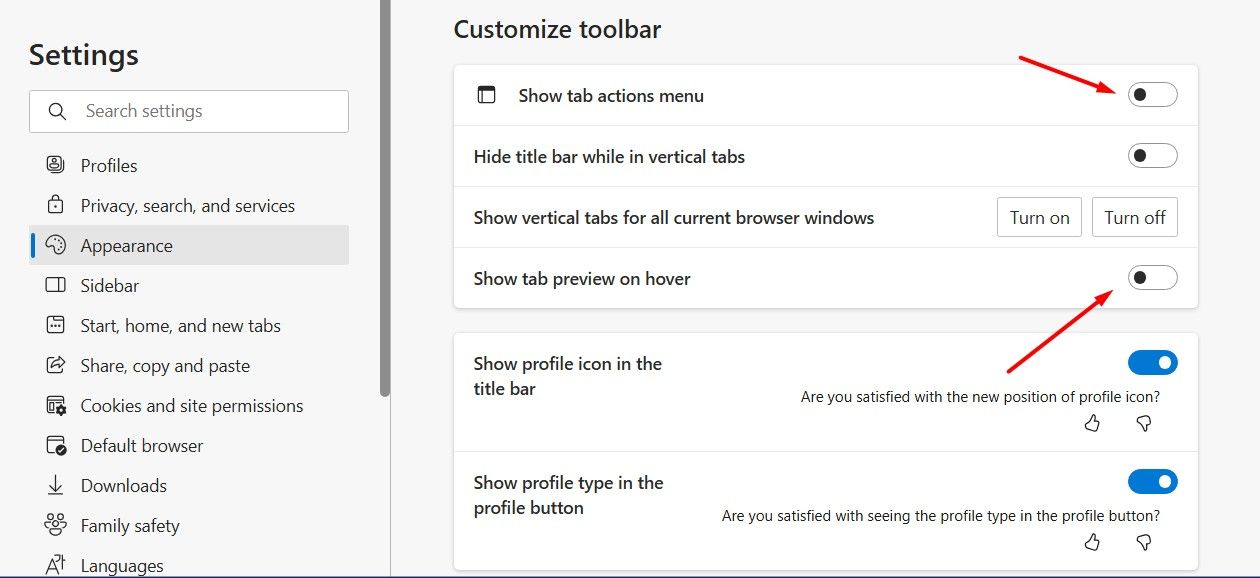
Edge ブラウザで編集する必要がある次のセクションはツールバーです。デフォルトでは、Edge ツールバーには、めったに使用しないコレクションなどの不要なオプションが多数含まれています。それらのオプションは削除し、必要なものだけを保持することをお勧めします。これらすべてのオプションの切り替えを無効にすることをお勧めします:
- お気に入りボタン
- コレクション ボタン
- 画面分割ボタン
- アプリ ボタン
- ブラウザの必需品ボタン
- 学習ツールキット ボタン
- 共有ボタン
- フィードバック ボタン

さらに、ワークスペースも無効にする必要があります。開いているタブをさまざまなカテゴリに整理できます。この機能は主に、プロジェクト リーダーなどの上級ユーザーや、大規模なチームに対して Edge 機能をデモンストレーションする必要があるユーザーを対象としています。一般的なブラウジングに Edge を使用する場合は、「ワークスペースの表示」トグルを無効にする必要があります。

Edge Web サービスを調整する
Microsoft Edge は、ブラウジング エクスペリエンスを向上させるさまざまな Web サービスを提供します。しかし実際には、これらのサービスのほとんどはブラウザを乱雑にし、通常のブラウザではなく派手な外観のアプリケーションにしてしまいます。したがって、これらのサービスは廃止した方がよいでしょう。
これを行うには、Edge 設定ウィンドウを開き、左側のサイドバーで [プライバシー、検索、サービス] を選択し、右側で [サービス] セクションを見つけます。 [サービス] セクションで、ブラウザーで使用したくないサービスのトグルをオフにします。

すべてのサービスを無効にすることをお勧めしますが、「サイトのスクリーンショットを履歴として保存する」などのサービスは残しておくことをお勧めします。したがって、各サービスを 1 つずつ調べて、実際にブラウジング エクスペリエンスを向上させるのに役立つと思われるサービスのみを保持するようにしてください。
他のブラウザーよりも Microsoft Edge を好む理由はたくさんあります。 Edge の互換性やパフォーマンス、あるいは Microsoft エコシステムとの統合など、リストは長いです。ただし、Edge には気が散る可能性のある不要な機能もたくさんあります。そのため、私は上記の方法を使用してそれらを無効にし、よりシンプルなブラウジング体験を楽しんでいます。
以上がMicrosoft Edge の不要な機能を削除する方法の詳細内容です。詳細については、PHP 中国語 Web サイトの他の関連記事を参照してください。

ホットAIツール

Undresser.AI Undress
リアルなヌード写真を作成する AI 搭載アプリ

AI Clothes Remover
写真から衣服を削除するオンライン AI ツール。

Undress AI Tool
脱衣画像を無料で

Clothoff.io
AI衣類リムーバー

Video Face Swap
完全無料の AI 顔交換ツールを使用して、あらゆるビデオの顔を簡単に交換できます。

人気の記事

ホットツール

メモ帳++7.3.1
使いやすく無料のコードエディター

SublimeText3 中国語版
中国語版、とても使いやすい

ゼンドスタジオ 13.0.1
強力な PHP 統合開発環境

ドリームウィーバー CS6
ビジュアル Web 開発ツール

SublimeText3 Mac版
神レベルのコード編集ソフト(SublimeText3)

ホットトピック
 1667
1667
 14
14
 1426
1426
 52
52
 1328
1328
 25
25
 1273
1273
 29
29
 1255
1255
 24
24
 Windows KB5054979更新情報の更新コンテンツリスト
Apr 15, 2025 pm 05:36 PM
Windows KB5054979更新情報の更新コンテンツリスト
Apr 15, 2025 pm 05:36 PM
KB5054979は、Windows 11バージョン24H2のために、2025年3月27日にリリースされた累積セキュリティアップデートです。 .NETフレームワークバージョン3.5および4.8.1をターゲットにし、セキュリティと全体的な安定性を高めます。特に、更新はファイルと直接の問題に対処します
 Nanoleafは、技術の充電方法を変更したいと考えています
Apr 17, 2025 am 01:03 AM
Nanoleafは、技術の充電方法を変更したいと考えています
Apr 17, 2025 am 01:03 AM
Nanoleafのペグボードデスクドック:スタイリッシュで機能的なデスクオーガナイザー 同じ古い充電セットアップにうんざりしていませんか? Nanoleafの新しいPegboard Desk Dockは、スタイリッシュで機能的な代替品を提供しています。 この多機能デスクアクセサリーは、32のフルカラーRGBを誇っています
 Windows11をBluetoothオーディオレシーバーとして使用する方法
Apr 15, 2025 am 03:01 AM
Windows11をBluetoothオーディオレシーバーとして使用する方法
Apr 15, 2025 am 03:01 AM
Windows 11 PCをBluetoothスピーカーに変え、お気に入りの音楽をお使いのお気に入りの音楽をお楽しみください!このガイドは、iPhoneまたはAndroidデバイスをコンピューターに簡単に接続してオーディオ再生を示します。 ステップ1:Bluetoothデバイスをペアリングします まず、PA
 Asus' Rog Zephyrus G14 OLEDゲームラップトップは300ドルです
Apr 16, 2025 am 03:01 AM
Asus' Rog Zephyrus G14 OLEDゲームラップトップは300ドルです
Apr 16, 2025 am 03:01 AM
Asus Rog Zephyrus G14 Esportsラップトップ特別オファー! Asus Rog Zephyrus G14 Esportsラップトップを今すぐ購入して、300ドルのオファーをお楽しみください!元の価格は1999ドル、現在の価格はわずか1699ドルです!いつでもどこでも没入型ゲーム体験をお楽しみください。または、信頼できるポータブルワークステーションとして使用してください。 Best Buyは現在、この2024年14インチのAsus Rog Zephyrus G14 E-Sportsラップトップでオファーを提供しています。その強力な構成とパフォーマンスは印象的です。 このASUS ROG Zephyrus G14 E-Sportsラップトップはベストバイで16かかります
 使用する必要がある5つの隠されたWindows機能
Apr 16, 2025 am 12:57 AM
使用する必要がある5つの隠されたWindows機能
Apr 16, 2025 am 12:57 AM
よりスムーズな体験のために、隠されたWindows機能のロックを解除してください! コンピューティングエクスペリエンスを大幅に向上させることができる驚くほど便利なWindows機能を発見してください。ベテランのWindowsユーザーでさえ、ここでいくつかの新しいトリックを見つけるかもしれません。 ダイナミックロック:自動
 Windows 11の通知をカスタマイズする方法
Apr 14, 2025 am 04:05 AM
Windows 11の通知をカスタマイズする方法
Apr 14, 2025 am 04:05 AM
Windows11通知設定の詳細な説明:パーソナライズされた通知エクスペリエンスを作成する Windows 11は通知センターをカレンダーに統合し、適応するのに時間がかかりますが、通知の頻度は変更されていません。システムの更新と役に立たないアプリケーション通知に絶えずポップアップすることにうんざりしている場合、この記事では、Windows 11の通知をカスタマイズし、ワークフローを最適化するように導きます。 グローバル通知設定 ほとんどすべての通知関連オプションは、Windows 11の設定にあります。 ステップ1:[[開始]メニューをクリックして[設定]を選択します(または「Windows I」を押します)。 ステップ2:左サイドバーのシステムを選択します。 ステップ3:「通知」をクリックして、すべての通知オプションにアクセスします。
 Windows11でマウスの加速をオフにする方法(そしてなぜ)
Apr 15, 2025 am 06:06 AM
Windows11でマウスの加速をオフにする方法(そしてなぜ)
Apr 15, 2025 am 06:06 AM
マウスの精度の向上:Windows 11マウスの加速機能を無効にします マウスを数センチで移動する場合でも、マウスカーソルは画面上で速すぎますか?これがマウス加速関数です。この記事では、マウスの動きをよりよく制御するためにこの機能を無効にする方法について説明します。 マウスの加速を無効にするのは賢明ですか? Windowsシステムには、直接的な「マウス加速」オプションはありません。代わりに、それは「強化されたポインター精度」設定であり、マイクロソフトはマウス加速機能と見なしています。 この機能を有効にすると、マウスのDPI(インチあたりのドット)設定が有効になります。マウスの物理的な移動速度と、カーソルが画面上で移動する距離との関係を制御します。マウスをゆっくりと移動すると、Windowsは有効なDPIを減らし、カーソルの動きが短くなります
 キーボードには大きなol&#039が必要です。ボリュームノブ
Apr 18, 2025 am 03:04 AM
キーボードには大きなol&#039が必要です。ボリュームノブ
Apr 18, 2025 am 03:04 AM
今日のタッチスクリーンの世界では、物理的なコントロールの満足のいく触覚フィードバックは歓迎すべき変化です。 そのため、大きなボリュームノブを備えたキーボードが驚くほど魅力的です。私は最近、これを直接経験しましたが、それは啓示でした。 のために







