
あなたにとって使いやすそうな Windows PC は、初心者や技術に詳しくない人にとっては非常に難しいかもしれません。初めてのユーザーのために新しいデバイスをセットアップする場合、またはラップトップを渡す場合は、ユーザーフレンドリーにすることが不可欠です。彼らのためにできることをいくつか紹介します。
技術に詳しくないユーザーのために Windows デバイスをセットアップする場合、最初のステップはログイン プロセスを簡素化することです。覚えやすいパスワードを選択するか、ログイン PIN を設定します (多くの場合、覚えやすく、入力しやすい)。デバイスがサポートしている場合は、顔認識または指紋ログイン用に Windows Hello を有効にして、プロセスをさらに合理化することもできます。
ユーザーが唯一のユーザーであり、共有環境でデバイスを使用しない場合は、パスワード画面を完全にバイパスして、起動時にデスクトップに直接移動できるようにすることができますが、これにはセキュリティ上のリスクが伴います。
コンピューターの電源を入れるたびにランダムにポップアップするアプリに対処することを楽しみにしている人は誰もいません。初心者の操作をよりスムーズにするには、スタートアップ リストから不要なアプリを必ず削除してください。これにより煩わしさがなくなり、システムの起動時間が短縮されます。これは誰にとっても非常にありがたい特典です。
これらのアプリを削除するには、[スタート] ボタンを右クリックし、[タスク マネージャー] を開きます。 「スタートアップアプリ」タブに移動し、不要なアプリとプロセスを右クリックし、「無効にする」を選択します。
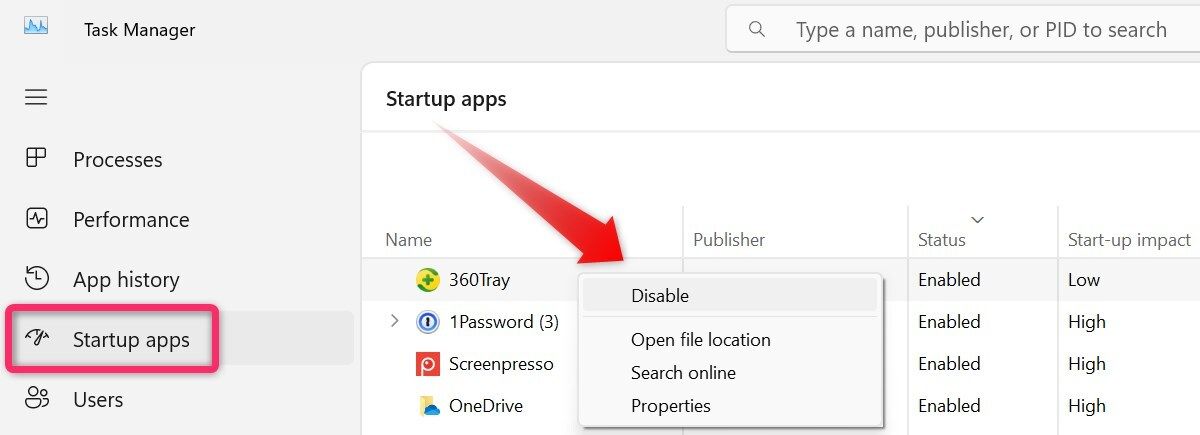
一部のアプリケーションは、インストール時に自動的にスタートアップ リストに追加されます。したがって、スタートアップ リストを定期的に確認し、不要なプログラムを削除してください。
Web ブラウザー、電子メール クライアント、ワード プロセッサ、メディア プレーヤーなどは、Windows デバイスをセットアップしているユーザーが頻繁に使用する可能性が高い、頻繁に使用されるアプリの一部です。 Windows Search で必要なアプリを検索できますが、アクセスしやすくするためにこれらのアプリをタスク バーに固定することもできます。
アプリをタスクバーにピン留めするには、アプリを右クリックし、コンテキスト メニューから [タスクバーにピン留め] を選択します。
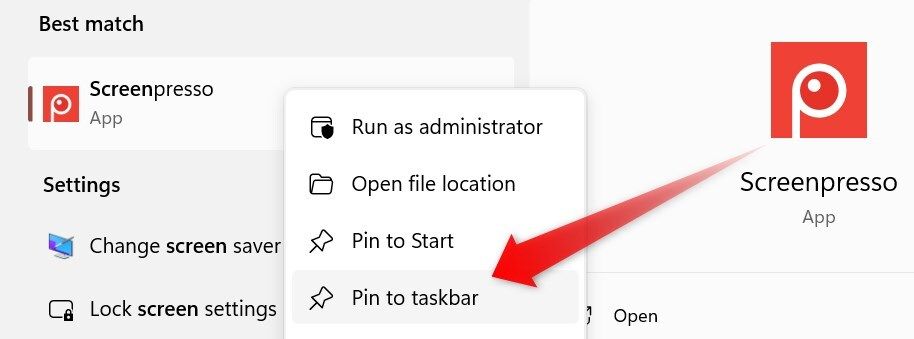
同様に、既にタスクバーに固定されている、使用しないアプリをすべて削除します。これを行うには、項目を右クリックし、[タスクバーからピン留めを解除] を選択します。
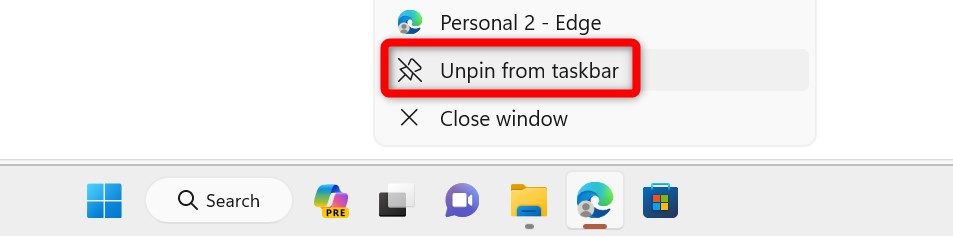
関連するアプリを見つけるのがより複雑になる可能性があるため、タスクバーを乱雑にしないように注意してください。頻繁に使用するアプリをすべて固定するとタスクバーが乱雑になる場合は、一部のアプリのデスクトップ ショートカットを作成することを検討してください。こうすることで、タスクバーに過負荷をかけることなく、頻繁に使用するアプリに簡単にアクセスできます。
重要なファイルの誤った削除や破損を防ぐために、技術者ではない人のデータをバックアップすることが不可欠です。外付けドライブを使用することもできますが、この方法は時間がかかり、困難な場合があります。したがって、私は、彼ら(またはあなた)のアクションを必要とせずにデータを自動的にバックアップするクラウドストレージサービスを使用することをお勧めします。
オプションの 1 つは OneDrive ですが、これは特定のフォルダーのみをバックアップします。より徹底的なバックアップが必要な場合は、コンピューター全体をバックアップできる Backblaze のようなプレミアム バックアップ サービスを検討してください。

技術者ではない人はオンラインのリスクに気づいていないことが多いため、マルウェアや感染症に対してより脆弱です。セキュリティを強化するには、いくつかの追加手順を実行する必要があります。まず、信頼できるウイルス対策スイートをインストールします。 Microsoft Defender は脅威やウイルスを効果的に削除しますが、サードパーティのウイルス対策ソフトは追加の保護を提供します。
システムの復元ポイントを作成して、何か問題が発生した場合にシステムをすぐに元に戻すこともできます。サードパーティのアプリをダウンロードしないようアドバイスし、保護者による制限ソフトウェアを使用して特定の Web サイトへのアクセスを制限します。また、ウェブサーフィン中に安全を確保するためのオンラインのベストプラクティスについても教育してください。
新しいコンピューターを購入すると、システム ストレージを消費してパフォーマンスを低下させるブロートウェアが大量に付属している可能性があります。これらの不要なプログラムは、多くの場合、コンピュータとともに起動し、起動プロセスを遅くし、バックグラウンドでリソースを消費します。したがって、これらのアプリを削除し、オペレーティング システムの肥大化を解消することが不可欠です。
その後、コンピューターのエクスペリエンスを向上させるために役立つアプリをインストールする必要があります。たとえば、ファイル検索を容易にするための Everything、1 日のさまざまな時間帯にダーク モードとライト モードを自動的に切り替えるオート ダーク モード、スクリーンショットをキャプチャしてビデオを録画するための ShareX、その他の便利なアプリやツールを追加できます。
テキスト、アイコン、マウス カーソル、その他の表示要素のデフォルト サイズに満足しているかどうかを相手に確認してください。そうでない場合は、好みに応じて表示設定を調整します。これを行うには、[スタート] ボタンを右クリックし、[設定] を選択します。次に、「システム」>「」に移動します。スケールと表示解像度を表示および変更します。
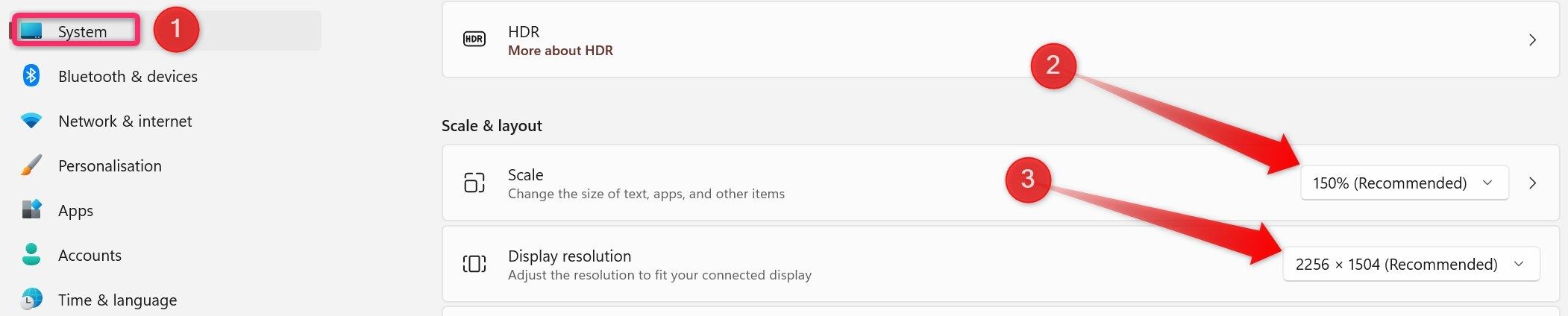
次に、左側のサイドバーの「アクセシビリティ」タブに移動します。 [テキスト サイズ] セクションに移動し、スライダーをドラッグしてテキスト サイズを大きくします。次に、戻って「マウス ポインターとタッチ」を選択して、ポインターのサイズとスタイルを調整します。デスクトップのショートカット アイコンや固定されたタスクバー項目などのサイズを変更することもできます。

Windows PC をセットアップしている人に視覚障害がある場合は、拡大鏡機能を有効にして画面の一部を拡大し、読みやすくします。ナレーターをアクティブにしてテキストを読み上げることもできます。聴覚障害のある方は、[キャプション] をオンにして、音声にクローズド キャプションを提供します。これらの機能は、アクセシビリティ設定でオンにできます。
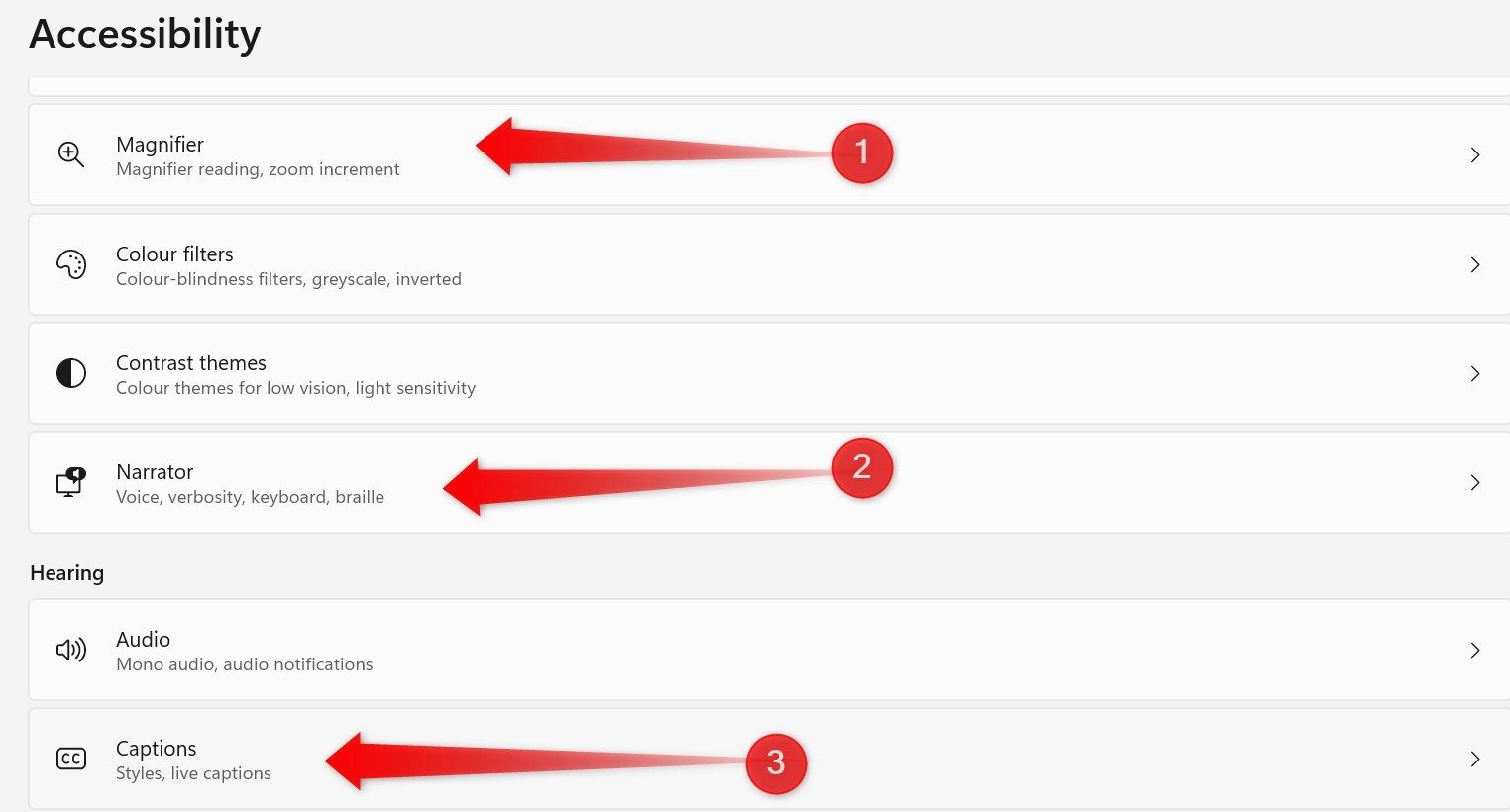
これは厳密にはセットアップ手順ではありませんが、Windows を初めて使用する人にいくつかの基本的なスキルを教えることが重要です。タスク マネージャーを使用して、リソースを過剰に消費しているプロセスを見つけて閉じる方法を説明できます。また、Windows アップデートの確認とインストール、Wi-Fi またはイーサネットへの接続、明るさと音量の調整を教えることもできます。
また、ごみ箱からファイルを削除してクリーンアップする方法、誤って削除したファイルを復元する方法、および Microsoft Defender スキャンを実行して検出された脅威を削除する方法も示します。最後に、ヘルプ機能を使用して、コンピュータで発生する可能性のある軽微な問題を解決する方法を説明します。
技術に詳しくない人が Windows に慣れるのを助けるには、多大な労力がかかる場合があります。 Windows をよりユーザーフレンドリーにするために Windows をセットアップする方法が理解できたと思います。感染の可能性がないか定期的にデバイスをチェックし、必要に応じてメンテナンスを実行し、必要なときにいつでも助けを求めるように奨励する必要があります。
以上が初心者向けの Windows ラップトップをセットアップするための 8 つの簡単なヒントの詳細内容です。詳細については、PHP 中国語 Web サイトの他の関連記事を参照してください。