
プリンターの履歴をチェックして、何が印刷されたかを確認することは、監視するのがやや難しい場合があります。トナー レベルからはアクセサリの使用量がわからないため、Windows 10 または Windows 11 内でログ記録を有効にする必要があります。これを行う方法がいくつかあります。
デフォルトでは、各ドキュメントの印刷が終了すると、印刷されたドキュメントの履歴が消去されます。この設定を変更すると、プリンターの印刷キューから最近印刷したドキュメントのリストを表示できるようになります。インストールしたプリンターごとにこの設定を変更する必要があります。
印刷キューにアクセスするには、Windows の [スタート] メニュー ボタンを右クリックし、[設定] オプションを選択します。ここから、[デバイス] > [デバイス] をクリックします。プリンターとスキャナー。

[プリンターとスキャナー] リストでお使いのプリンターを見つけてクリックし、[キューを開く] をクリックして印刷キューを開きます。

現在の印刷アイテムとキューに入れられた印刷アイテムを含むプリンター キューがリストされます。以前に印刷したドキュメントは表示されないため、ログを有効にする必要があります。
プリンターの印刷キュー ウィンドウで、[プリンター] > をクリックします。プロパティ。または、プリンターを選択し、「プリンターとスキャナー」設定メニューの「管理」をクリックします。

プリンターのプロパティで、[詳細設定] タブをクリックし、[印刷されたドキュメントを保持する] チェックボックスをオンにします。
[OK] をクリックして設定を保存します。

ドキュメント履歴を有効にすると、印刷プロセスの完了後にドキュメントが印刷キューから消えることはなくなります。
Windows 11 は、以前のものと同様に、デフォルトでは印刷履歴を有効にしません。短期間の印刷履歴を有効にするには、Windows + i を押すか、設定アプリを開き、[Bluetooth とデバイス] > [Bluetooth とデバイス] に移動します。 [プリンターとスキャナー] をクリックし、プリンターを選択します。

下にスクロールして、[プリンターのプロパティ] をクリックします。

[詳細設定] タブを選択し、[印刷されたドキュメントを保持する] の横のボックスにチェックを入れて、[適用] をクリックします。その後、すべてのウィンドウを閉じます。
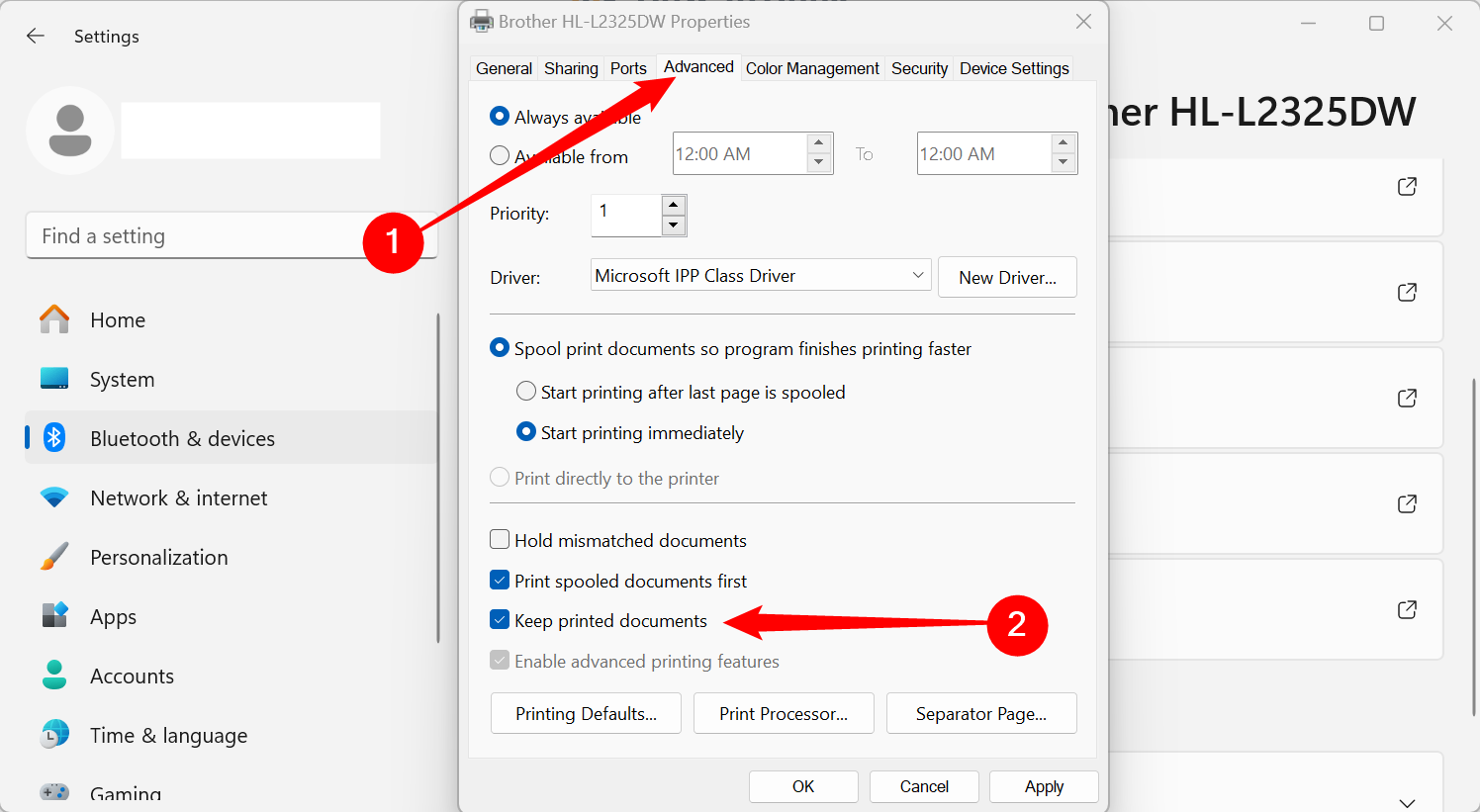
印刷履歴を確認したいときは、[設定] > [設定] を開くだけです。 Bluetooth とデバイス > [プリンタとスキャナ] でプリンタを選択し、[印刷キューを開く] をクリックします。
印刷キューは、以前に印刷したドキュメントの短期的な概要を提供します。長期的なリストを表示したい場合は、Windows イベント ビューアを使用する必要があります。
開始するには、Windows の [スタート] メニュー ボタンを右クリックし、[イベント ビューアー] オプションをクリックします。
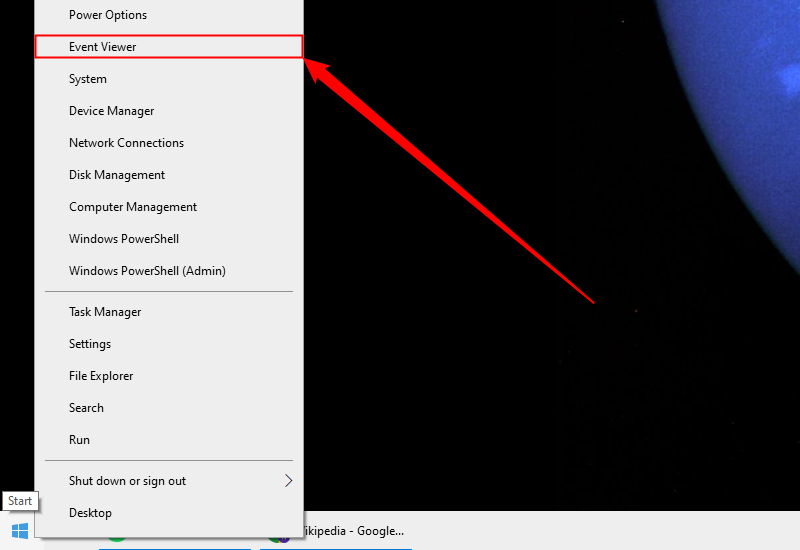
イベント ビューアを使用すると、以前に印刷したファイルのリストを表示できますが、まず長期のプリンタ履歴の記録を開始するように Windows を設定する必要があります。 Windows イベント ビューアで、[アプリケーションとサービス ログ] > [アプリケーションとサービス ログ] をクリックします。マイクロソフト> Windowsの左側にある「イベントビューア(ローカル)」メニュー。
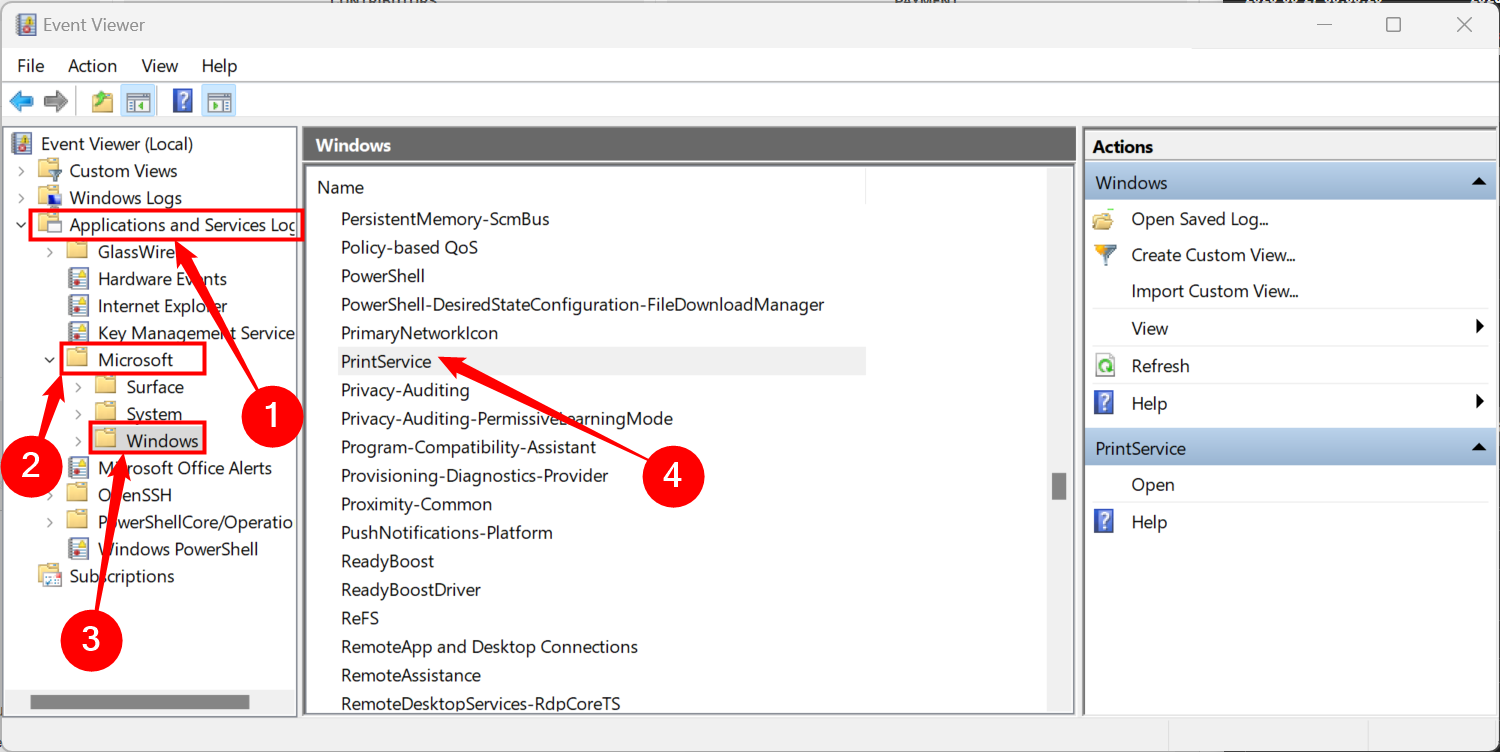
これにより、かなりの数の Windows サービスが明らかになります。下にスクロールして「PrintService」カテゴリを見つけます。
ここから、「操作」ログを右クリックし、「プロパティ」ボタンをクリックします。
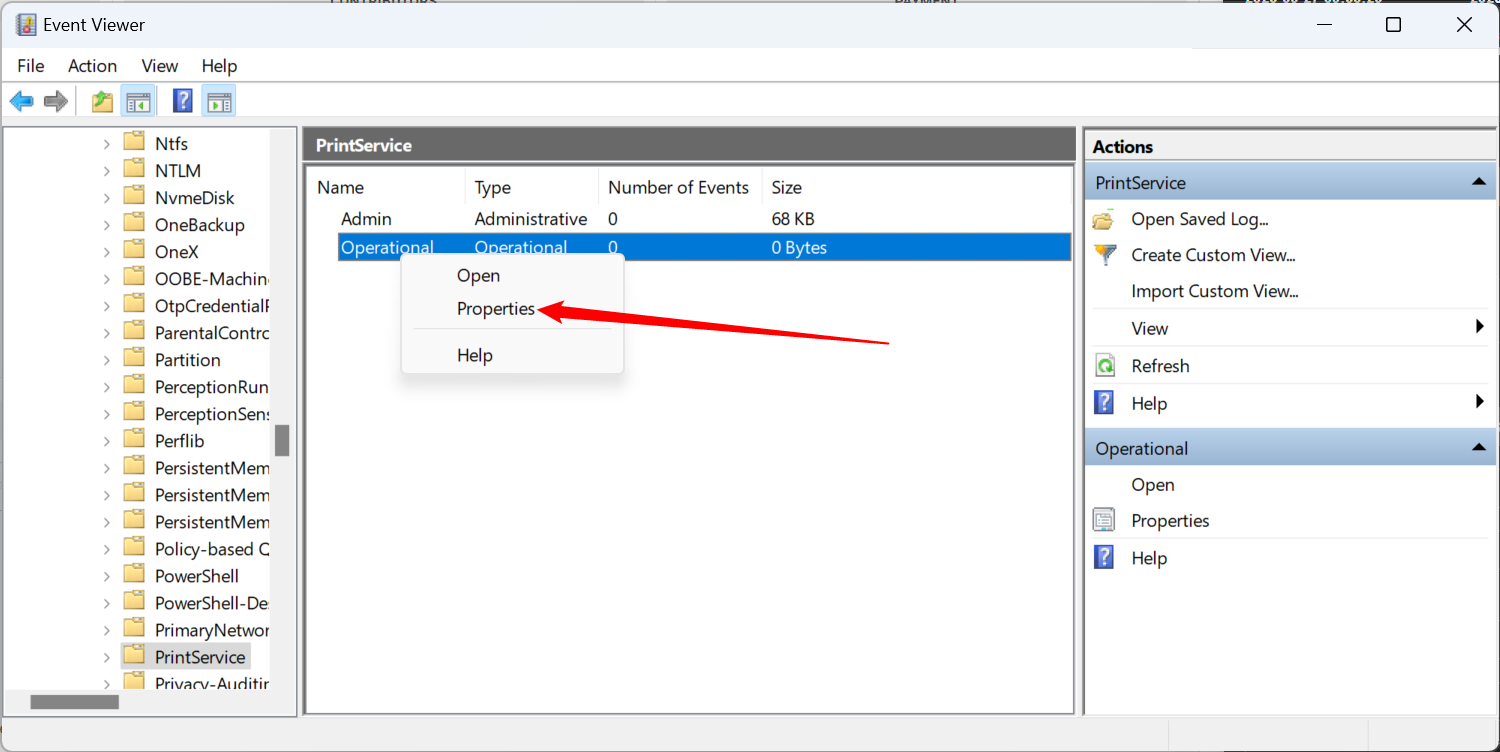
[ログを有効にする] チェックボックスをクリックして有効にし、ログの最大サイズを設定します。サイズが大きいほど、Windows は印刷されたドキュメントの履歴をより長く記録します。
「適用」ボタンをクリックして設定を保存します。
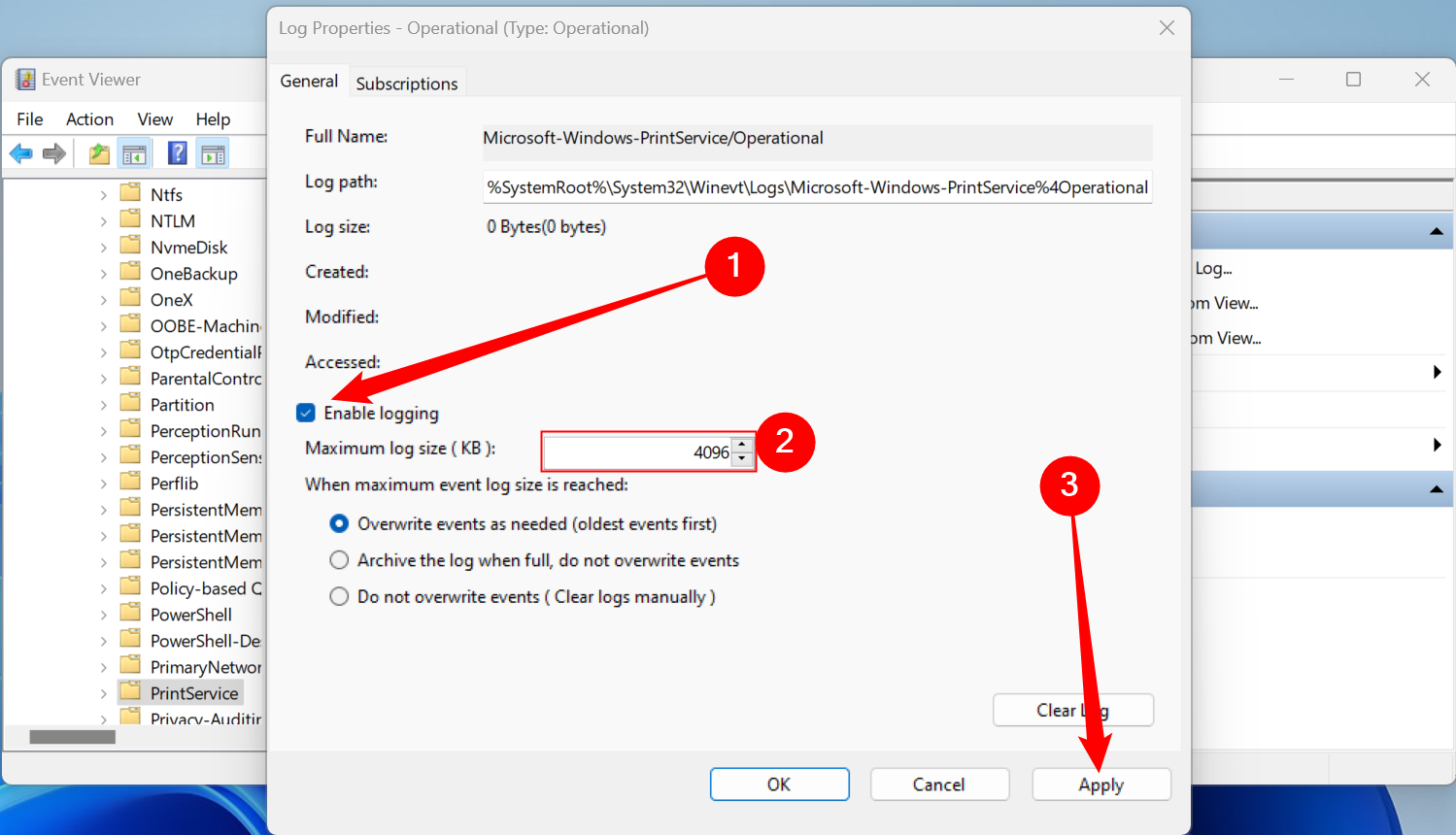
Windows は、インストールされているすべてのプリンターのプリンター履歴を、イベント ビューアー内でアクセスできるログ ファイルに自動的に保存するようになりました。
プリンタ履歴を有効にすると、イベント ビューアからいつでもアクセスできます。これを行うには、「PrintService」カテゴリを見つけて開き、「Operational」ログをクリックします。
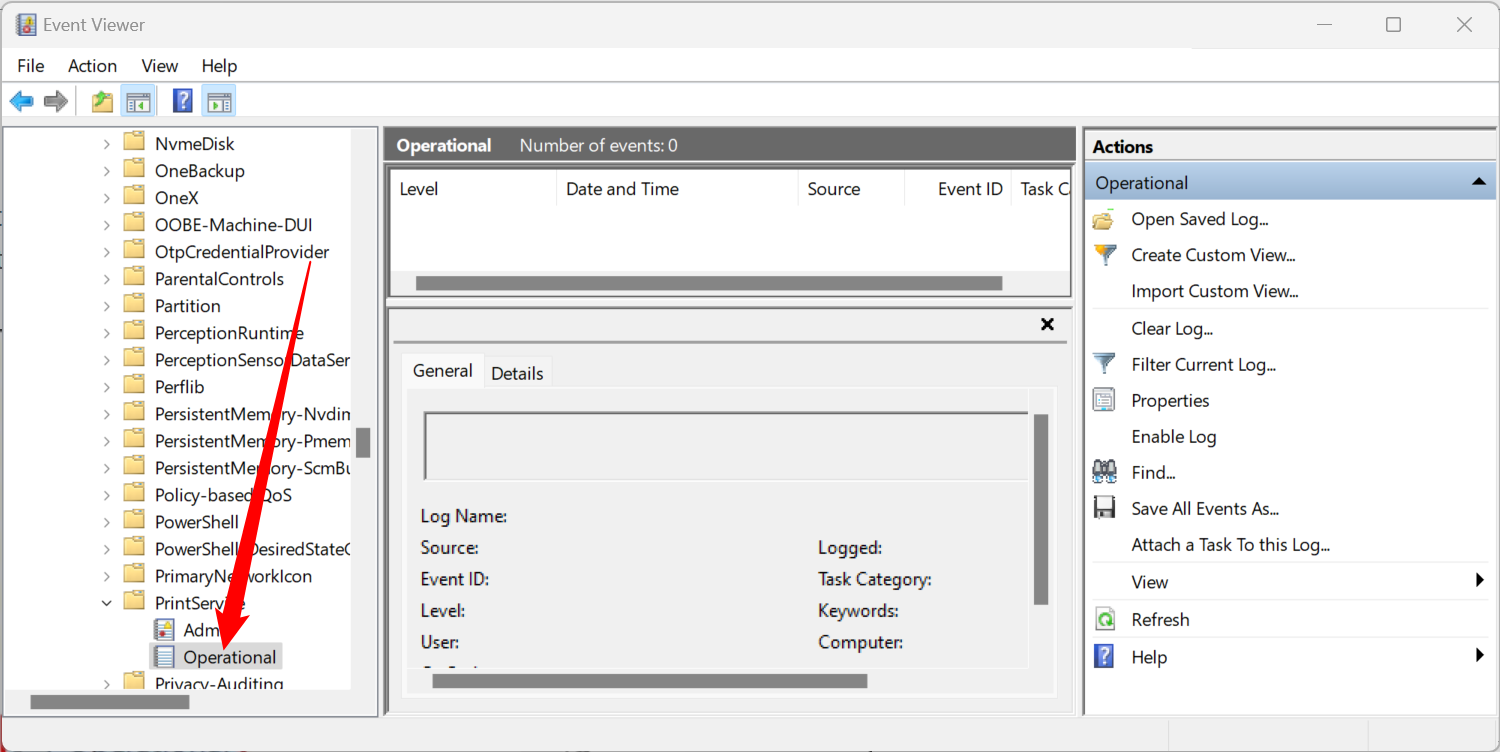
最初のプリンターのスプールから完了または失敗した印刷まで、すべての Windows プリンター イベントの履歴がリストされます。
[タスク カテゴリ] セクションで、[ドキュメントの印刷] としてリストされている項目は、正常に印刷されたドキュメントです。失敗した印刷もこのカテゴリに表示されます。

並べ替えを容易にするために、印刷ログをカテゴリ別にグループ化し、「ドキュメントの印刷」イベントを独自のセクションに簡単に分離できます。これを行うには、[タスク カテゴリ] 見出しを右クリックし、[この列でイベントをグループ化] ボタンをクリックします。
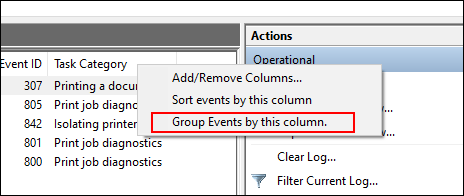
アイテムがカテゴリ別に分類されます。
他のカテゴリを最小化し、「ドキュメントの印刷」カテゴリを残して、以前に印刷したドキュメントのリストのみを表示することができます。

イベント ビューアは機能しますが、印刷されたドキュメントを最も鮮明に表示できるわけではありません。代わりに、PaperCut Print Logger などのサードパーティの印刷ログ ソフトウェアを使用して、プリンタの長期履歴を表示できます。
PaperCut Print Logger は、文書を印刷した Windows ユーザー、文書名、ページ数とコピー数などの情報を含む、印刷文書のタイムスタンプ付きリストを提供します。

管理者ページには、デフォルトの PaperCut Print Logger ディレクトリからアクセスできます。
Windows 10 では、これは通常 C:Program Files (x86)PaperCut Print Logger です。 「ViewLogs」ショートカットをダブルクリックして管理パネルを開きます。印刷されたドキュメントのリストが日付ごとに表示されます。
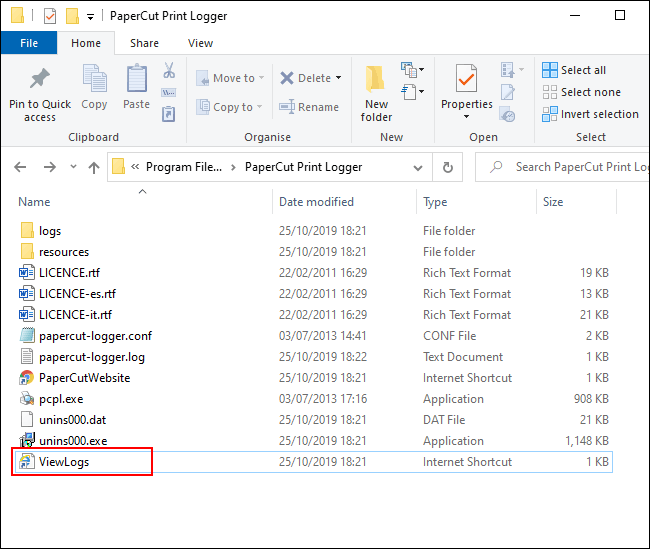
PaperCut Print Logger 管理ページを開いたら、[表示] カテゴリで [HTML] ボタンをクリックし、パネル内のその日付の印刷履歴にアクセスします。
「日付 (日)」または「日付 (月)」カテゴリの下にある「CSV/Excel」ボタンをクリックして、毎日または毎月の印刷履歴を Microsoft Excel XLS ファイルとしてエクスポートすることもできます。
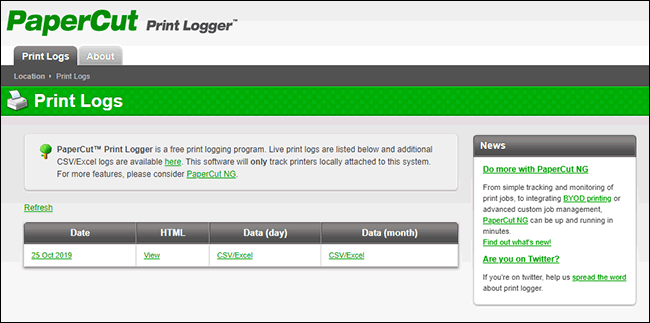
[ログ] > [ログ] からこれらのログにアクセスすることもできます。 PaperCut Print Logger インストール ディレクトリ内の CSV フォルダー。
以上がWindows 10 で印刷ドキュメントの履歴を確認する方法の詳細内容です。詳細については、PHP 中国語 Web サイトの他の関連記事を参照してください。