Windowsを再インストールせずにラップトップのハードドライブをSSDにアップグレードする方法
Solid State Drive (SSD) est une solution couramment utilisée pour mettre à niveau un ordinateur portable, car par rapport au disque dur mécanique (HDD) ordinaire, le SSD a une vitesse de lecture-écriture plus rapide. Installer un disque SSD sur votre ordinateur portable ne demandera pas beaucoup d'efforts, mais réinstaller Windows et tous vos programmes sur le SSD sera fastidieux. La question est donc de savoir s'il existe un moyen de mettre à niveau le disque dur d'un ordinateur portable vers un SSD sans réinstaller Windows. La réponse est oui. Cette page va désormais vous montrer comment remplacer le disque dur d'un ordinateur portable par un SSD sans réinstaller le système d'exploitation Windows.
Ce dont vous aurez besoin :
- Un SSD
- Un adaptateur USB vers SATA
- Un outil de clonage Windows
Comment mettre à niveau le disque dur d'un ordinateur portable vers un SSD sans réinstaller Windows
Il y a principalement quatre étapes, comme suit.
Étape 1 : Connectez le disque SSD à votre ordinateur portable
1. Connectez votre disque SSD à l'adaptateur USB vers SATA, puis connectez l'adaptateur à votre ordinateur portable avec le câble USB. Votre ordinateur portable détectera votre disque SSD comme disque dur externe.

2. Si c'est la première fois que vous utilisez ce disque SSD, vous devez initialiser le disque avant de pouvoir l'utiliser sur votre ordinateur portable. Ouvrez la gestion des disques et lorsqu'une boîte de dialogue Initialiser le disque apparaît automatiquement, sélectionnez le disque SSD, puis sélectionnez un style de partition pour le disque et cliquez sur OK.
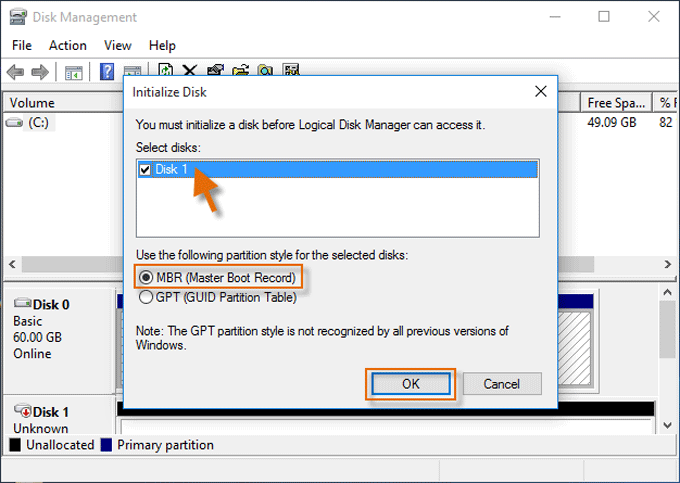
3. Vous devez maintenant spécifier l'espace disque et la lettre de lecteur du lecteur SSD. Faites un clic droit sur le disque SSD et sélectionnez Nouveau volume. Suivez ensuite l'assistant Nouveau volume simple pour spécifier l'espace disque et la lettre de lecteur du lecteur SSD. De plus, vous pouvez partitionner le disque SSD en deux partitions ou plus, selon vos besoins.
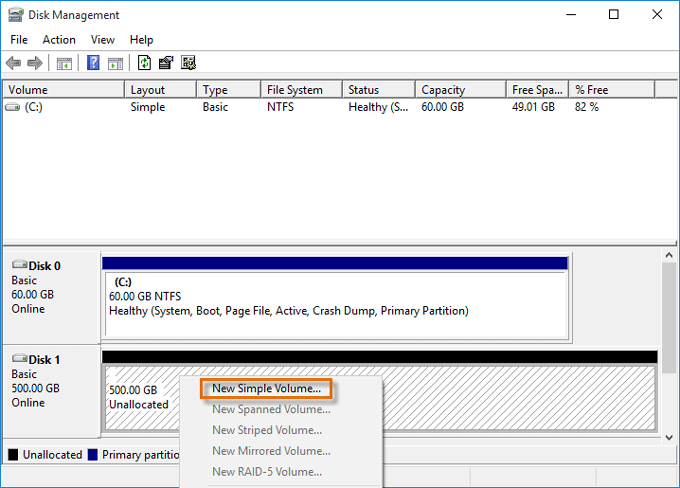
Étape 2 : Cloner Windows sur le lecteur SSD
Maintenant, pour pouvoir mettre à niveau le disque dur de votre ordinateur portable vers un SSD sans réinstaller Windows, vous devez d'abord effectuer un clonage Windows - clonez votre système d'exploitation Windows actuellement installé sur le SSD à partir du disque dur. Comparé à la réinstallation de Windows, le clonage vous fera gagner beaucoup de temps et vous évitera des problèmes. Cependant, le clonage n’est pas aussi simple qu’un simple glisser-déposer. Tout, y compris les parties du lecteur qui permettent à Windows de l'utiliser comme périphérique de démarrage, doit être copié. Par conséquent, vous avez besoin de l'aide d'un outil logiciel de clonage Windows, comme iSumsoft Cloner. Voici les étapes.
1. Installez puis lancez iSumsoft Cloner sur votre ordinateur portable.
2. Cliquez sur l'option Copier sur le côté gauche du logiciel, puis sélectionnez votre lecteur système Windows (généralement le lecteur C :) comme partition source et sélectionnez l'une de vos partitions de disque SSD comme partition de destination.
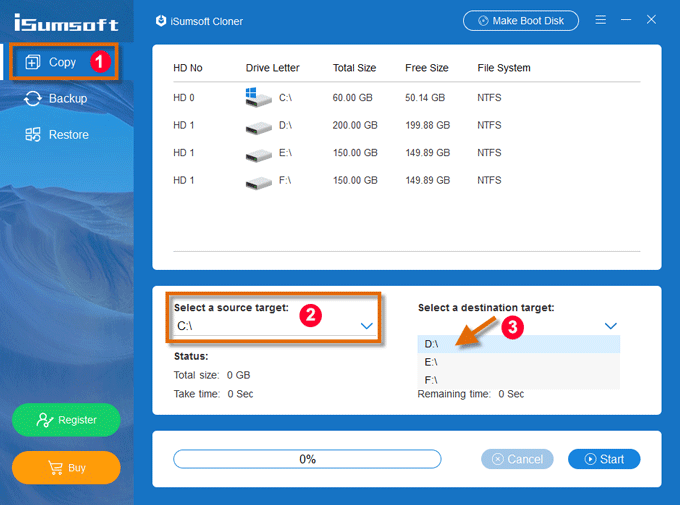
3. Cliquez maintenant sur le bouton Démarrer pour lancer le clonage. Lorsqu'une boîte de dialogue Conseils apparaît, cliquez simplement sur OK pour continuer.
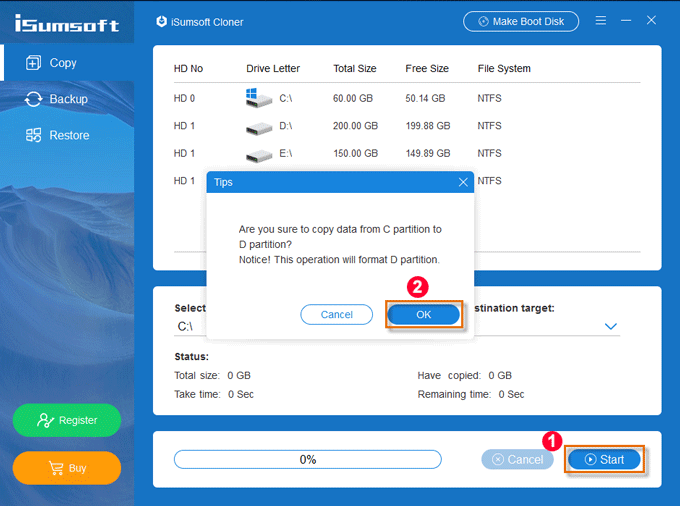
Lorsque l'invite « Mission terminée » apparaît, vous avez terminé. Cela signifie que l'installation de Windows a été parfaitement clonée sur le SSD à partir du disque dur de l'ordinateur portable.
Étape 3 : Remplacez le disque dur de votre ordinateur portable par le disque SSD
Maintenant que le disque SSD contient votre système d'exploitation Windows, il est temps de remplacer le disque dur de votre ordinateur portable par le disque SSD. Tout ce que vous avez à faire est de retirer le disque dur mécanique de votre ordinateur portable, puis d'y installer le nouveau SSD. Voici les étapes simples. Pour plus de détails, vous pouvez suivre le guide vidéo ci-dessous ou vous référer aux manuels de votre ordinateur portable.
- 1. Éteignez votre ordinateur portable, puis débranchez le câble d'alimentation et tous les autres câbles connectés, y compris le SSD.
- 2. Recherchez le cache du disque dur et retirez-le.
- 3. Retirez l'ancien disque dur mécanique et installez le nouveau SSD à sa place.
- 4. Mettez le cache du disque dur.
ステップ 4: SSD ドライブからラップトップを起動します
ラップトップのハードドライブを SSD にアップグレードし終わったら、ラップトップの電源を入れます。ラップトップは通常どおり起動し、Windows が表示され、設定とプログラムが古い HDD と同じように完全に動作していることがわかります。
これらは、Windowsを再インストールせずにラップトップのハードドライブをSSDにアップグレードする方法の手順です。全体として、それは難しいことではなく、技術者の助けを求めずに自分で行うことができます。
以上がWindowsを再インストールせずにラップトップのハードドライブをSSDにアップグレードする方法の詳細内容です。詳細については、PHP 中国語 Web サイトの他の関連記事を参照してください。

ホットAIツール

Undresser.AI Undress
リアルなヌード写真を作成する AI 搭載アプリ

AI Clothes Remover
写真から衣服を削除するオンライン AI ツール。

Undress AI Tool
脱衣画像を無料で

Clothoff.io
AI衣類リムーバー

Video Face Swap
完全無料の AI 顔交換ツールを使用して、あらゆるビデオの顔を簡単に交換できます。

人気の記事

ホットツール

メモ帳++7.3.1
使いやすく無料のコードエディター

SublimeText3 中国語版
中国語版、とても使いやすい

ゼンドスタジオ 13.0.1
強力な PHP 統合開発環境

ドリームウィーバー CS6
ビジュアル Web 開発ツール

SublimeText3 Mac版
神レベルのコード編集ソフト(SublimeText3)

ホットトピック
 1677
1677
 14
14
 1430
1430
 52
52
 1333
1333
 25
25
 1278
1278
 29
29
 1257
1257
 24
24
 Nanoleafは、技術の充電方法を変更したいと考えています
Apr 17, 2025 am 01:03 AM
Nanoleafは、技術の充電方法を変更したいと考えています
Apr 17, 2025 am 01:03 AM
Nanoleafのペグボードデスクドック:スタイリッシュで機能的なデスクオーガナイザー 同じ古い充電セットアップにうんざりしていませんか? Nanoleafの新しいPegboard Desk Dockは、スタイリッシュで機能的な代替品を提供しています。 この多機能デスクアクセサリーは、32のフルカラーRGBを誇っています
 Asus' Rog Zephyrus G14 OLEDゲームラップトップは300ドルです
Apr 16, 2025 am 03:01 AM
Asus' Rog Zephyrus G14 OLEDゲームラップトップは300ドルです
Apr 16, 2025 am 03:01 AM
Asus Rog Zephyrus G14 Esportsラップトップ特別オファー! Asus Rog Zephyrus G14 Esportsラップトップを今すぐ購入して、300ドルのオファーをお楽しみください!元の価格は1999ドル、現在の価格はわずか1699ドルです!いつでもどこでも没入型ゲーム体験をお楽しみください。または、信頼できるポータブルワークステーションとして使用してください。 Best Buyは現在、この2024年14インチのAsus Rog Zephyrus G14 E-Sportsラップトップでオファーを提供しています。その強力な構成とパフォーマンスは印象的です。 このASUS ROG Zephyrus G14 E-Sportsラップトップはベストバイで16かかります
 使用する必要がある5つの隠されたWindows機能
Apr 16, 2025 am 12:57 AM
使用する必要がある5つの隠されたWindows機能
Apr 16, 2025 am 12:57 AM
よりスムーズな体験のために、隠されたWindows機能のロックを解除してください! コンピューティングエクスペリエンスを大幅に向上させることができる驚くほど便利なWindows機能を発見してください。ベテランのWindowsユーザーでさえ、ここでいくつかの新しいトリックを見つけるかもしれません。 ダイナミックロック:自動
 キーボードには大きなol&#039が必要です。ボリュームノブ
Apr 18, 2025 am 03:04 AM
キーボードには大きなol&#039が必要です。ボリュームノブ
Apr 18, 2025 am 03:04 AM
今日のタッチスクリーンの世界では、物理的なコントロールの満足のいく触覚フィードバックは歓迎すべき変化です。 そのため、大きなボリュームノブを備えたキーボードが驚くほど魅力的です。私は最近、これを直接経験しましたが、それは啓示でした。 のために
 マウスなしで右クリックする方法
Apr 18, 2025 pm 12:03 PM
マウスなしで右クリックする方法
Apr 18, 2025 pm 12:03 PM
マウスは、PCで作業を成し遂げるための重要なコンポーネントです。しかし、マウスの誤った状態で立ち往生している場合、右クリックできないなど、いくつかの問題に遭遇する可能性があります。しかし、良いニュースは、間違いなくtがあるということです
 このAcerデスクトップPCには、何らかの理由でラップトップスペックがあります
Apr 17, 2025 am 06:03 AM
このAcerデスクトップPCには、何らかの理由でラップトップスペックがあります
Apr 17, 2025 am 06:03 AM
Acerの最新のゲームラップトップシリーズは見事ですが、同社はAcerの製品ラインで厄介なデスクトップコンピューターも発売し、他の小さなデスクトップコンピューターと比較して独自の利点と短所を持っています。 Acerは本日、4つの新しいラップトップと、人気のあるNitroゲームラインナップに再設計されたコンパクトデスクトップを追加しました。ただし、デスクトップコンピューターについては、最もユニークなものだからです。ユニークなのは、ラップトップの仕様を使用していることです。 Nitro 20 N20-100は、AMD Ryzen AI 9 365プロセッサを使用するか、Intel Core I5-13420Hデスクトッププロセッサも利用できます。グラフィックカードには装備できます
 RTX 5060ファミリはここにありますが、8GBモデルをスキップします
Apr 16, 2025 pm 09:01 PM
RTX 5060ファミリはここにありますが、8GBモデルをスキップします
Apr 16, 2025 pm 09:01 PM
RTX 50シリーズGPU:増分アップグレード、競争力のある価格設定(ほとんど) RTX 50シリーズは、GPUテクノロジーの革新的な飛躍ではなく、測定された進化を表しています。 パフォーマンスの向上は控えめですが、AI強化が重要な機能です。
 Logitechは静かに価格を上げています
Apr 23, 2025 am 03:02 AM
Logitechは静かに価格を上げています
Apr 23, 2025 am 03:02 AM
Logitechは、特定の理由を挙げて、多くの製品の価格を静かに引き上げます。 オブザーバーは、さまざまなアイテムの最大25%の価格の上昇を指摘し、Logitechの主要なマヌファで輸入された商品に対する米国の継続的な関税の影響を強く示唆しています




