Windows 10/11: ローカル ユーザーを追加するときにセキュリティの質問をスキップする
Windows 10 または Windows 11 で新しいローカル ユーザー アカウントを作成するときに、セキュリティの質問を追加するように求められます。セキュリティの質問を追加したくない、さらに煩わしいと思う場合は、スキップできます。この記事では、Windows 10/11 で セキュリティの質問なしでローカル ユーザーを追加できるように、セキュリティの質問をスキップする方法を説明します。

Windows 10/11 のクリーン バージョンをインストールするとき、または新品のラップトップの電源を初めて入れるときは、Windows デスクトップを表示するために初期セットアップを完了する必要があります。 Windows 10/11 の初期セットアップ中に、ユーザー アカウントを追加するように求められます。ローカル アカウント (オフライン アカウントとも呼ばれます) を追加することを選択した場合は、パスワードを入力した後に 3 つのセキュリティの質問を追加する必要があります。
それでは、Windows 10/11のセットアップ中にローカルユーザーアカウントを追加するときにセキュリティの質問をスキップする方法はありますか?答えは「はい」です。重要なのは、パスワードを空白のままにすることです。
「セキュリティの質問を追加します」ページで、左上隅の矢印をクリックして前のページに戻ります。
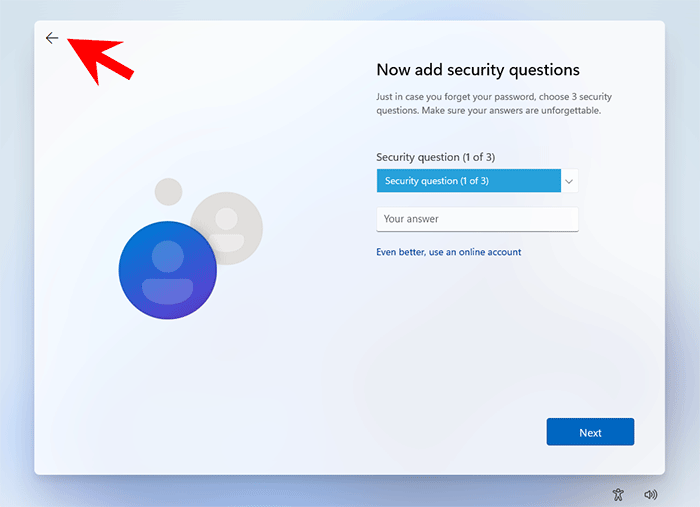

Windows 10 にサインインした後、[設定] -> [アカウント] -> [サインイン オプション] > [パスワード] に移動して、アカウントのパスワードを追加します。今回は、Windows はセキュリティの質問の追加を求めません。
セキュリティの質問なしでローカル ユーザーを追加する方法
設定から新しいローカル ユーザー アカウントを追加する場合、ユーザー名とパスワードを入力した後、セキュリティの質問も追加する必要があります。


結論:
上記は、Windows 10/11 のセットアップ中または PC 設定で新しいローカル アカウントを追加するときにセキュリティの質問をスキップする方法です。セキュリティの質問は、パスワードを忘れた場合に備えて設計されています。したがって、セキュリティの質問をスキップするには、新しいローカル ユーザーを作成するときにパスワード フィールドを空白のままにすることが重要です。新しいユーザーの作成後にパスワードを追加すると、Windows はセキュリティの質問の追加を求めなくなります。
以上がWindows 10/11: ローカル ユーザーを追加するときにセキュリティの質問をスキップするの詳細内容です。詳細については、PHP 中国語 Web サイトの他の関連記事を参照してください。
このウェブサイトの声明
この記事の内容はネチズンが自主的に寄稿したものであり、著作権は原著者に帰属します。このサイトは、それに相当する法的責任を負いません。盗作または侵害の疑いのあるコンテンツを見つけた場合は、admin@php.cn までご連絡ください。

ホットAIツール

Undresser.AI Undress
リアルなヌード写真を作成する AI 搭載アプリ

AI Clothes Remover
写真から衣服を削除するオンライン AI ツール。

Undress AI Tool
脱衣画像を無料で

Clothoff.io
AI衣類リムーバー

AI Hentai Generator
AIヘンタイを無料で生成します。

人気の記事
R.E.P.O.説明されたエネルギー結晶と彼らが何をするか(黄色のクリスタル)
2週間前
By 尊渡假赌尊渡假赌尊渡假赌
レポ:チームメイトを復活させる方法
4週間前
By 尊渡假赌尊渡假赌尊渡假赌
ハローキティアイランドアドベンチャー:巨大な種を手に入れる方法
3週間前
By 尊渡假赌尊渡假赌尊渡假赌
スプリットフィクションを打ち負かすのにどれくらい時間がかかりますか?
3週間前
By DDD
R.E.P.O.ファイルの保存場所:それはどこにあり、それを保護する方法は?
3週間前
By DDD

ホットツール

メモ帳++7.3.1
使いやすく無料のコードエディター

SublimeText3 中国語版
中国語版、とても使いやすい

ゼンドスタジオ 13.0.1
強力な PHP 統合開発環境

ドリームウィーバー CS6
ビジュアル Web 開発ツール

SublimeText3 Mac版
神レベルのコード編集ソフト(SublimeText3)

ホットトピック
Gmailメールのログイン入り口はどこですか?
 7315
7315
 9
9
 7315
7315
 9
9
Java チュートリアル
 1625
1625
 14
14
 1625
1625
 14
14
CakePHP チュートリアル
 1348
1348
 46
46
 1348
1348
 46
46
Laravel チュートリアル
 1261
1261
 25
25
 1261
1261
 25
25
PHP チュートリアル
 1208
1208
 29
29
 1208
1208
 29
29
 フレームワークのデスクトップは私が見た中で最もクールな小さなPCかもしれません
Mar 01, 2025 am 03:04 AM
フレームワークのデスクトップは私が見た中で最もクールな小さなPCかもしれません
Mar 01, 2025 am 03:04 AM
フレームワークのデスクトップは私が見た中で最もクールな小さなPCかもしれません
 サポートされていないPCにWindows 11 23H2をインストールする方法
Mar 03, 2025 pm 12:55 PM
サポートされていないPCにWindows 11 23H2をインストールする方法
Mar 03, 2025 pm 12:55 PM
サポートされていないPCにWindows 11 23H2をインストールする方法
 Asus Zenbook S 14(2024)レビュー:プレミアムウルトラポルト可能性の反復改良
Mar 01, 2025 am 06:01 AM
Asus Zenbook S 14(2024)レビュー:プレミアムウルトラポルト可能性の反復改良
Mar 01, 2025 am 06:01 AM
Asus Zenbook S 14(2024)レビュー:プレミアムウルトラポルト可能性の反復改良
 トップ3のWindows11ゲームは、Windows1を覆うことを特徴としています
Mar 16, 2025 am 12:17 AM
トップ3のWindows11ゲームは、Windows1を覆うことを特徴としています
Mar 16, 2025 am 12:17 AM
トップ3のWindows11ゲームは、Windows1を覆うことを特徴としています








