
ISO ファイルは ISO イメージとも呼ばれ、CD や DVD などの光ディスク内のすべてのデータの完全なコピーです。空の CD/DVD に書き込むことができ、その後、その内容が光ディスクにコピーされます。一方、光ディスクをお持ちでない場合は、ISO をマウントするか、単に抽出して ISO を開いてその内容を表示することができます。この記事では、Windows 10 で ISO ファイルを焼かずに開く方法を説明します

ISO ファイルを書き込みせずに Windows 10 で開きたい場合は、ファイル エクスプローラーにマウントするのが最も簡単な方法です。ここでは、ダブルクリック、ショートカット メニュー、リボン メニュー、または PowerShell コマンドを使用して ISO ファイルをマウントできます。 ISO ファイルはファイル エクスプローラー上に仮想光ディスク ドライブとして表示され、他のドライブと同じように簡単に開くことができます。

ステップ 1: Win + E を押してファイルエクスプローラーを開きます。
ステップ 2: ISO ファイルを見つけて ダブルクリック します。
その後、ISO はファイル エクスプローラーに自動的にマウントされ、ISO ファイルの内容に直接アクセスできるようになります。
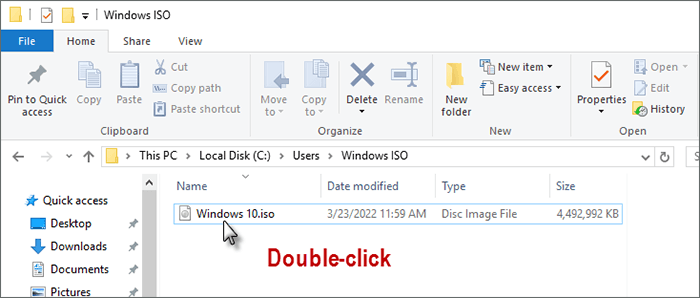
ステップ 1: デスクトップ上の この PC をクリックしてファイル エクスプローラーに入ります。
ステップ 2: ISO ファイルを見つけてr右クリックします。
ステップ 3: ショートカット メニューで マウント を選択します。

マウントすると、他のフォルダーと同様に ISO ファイルを開いて、その内容を確認できます。
ステップ 1: ISO ファイルのあるフォルダーを参照して選択します。
ステップ 2: ツールバーの 管理 をクリックします。
ステップ 3: リボンメニューでマウントを選択します。

マウント後、ISO ファイルにアクセスできるようになり、内容を簡単に表示できます。ほとんどの場合、Windows 10 のファイル エクスプローラーを使用して ISO ファイルをマウントすると、ISO ファイルを開くことができます。ただし、ファイル エクスプローラーにマウント オプションが見つからない場合は、PowerShell コマンドを使用して、書き込みを行わずに Windows 10 で ISO ファイルを開いてみることができます。
ステップ 1: [スタート] メニューに移動し、管理者として PowerShell を開きます。
ステップ 2: 次のコマンドをコピーして PowerShell に貼り付けます。
Mount-DiskImage -ImagePath "ISO パス"
たとえば、ここでの ISO ファイル パスは次のとおりです: C:UsersWindows ISOWindows 10.iso
それでは次のコマンドを入力する必要があります:
Mount-DiskImage -ImagePath "C:UsersWindows ISOWindows 10.iso"
ステップ 3: 次に、Enter を押すと、ISO ファイルがファイル エクスプローラーにマウントされているのが表示されます。

書き込みやマウントを行わずに Windows 10 で ISO ファイルを開く他の方法はありますか?確かに、iSumsoft ShapeISO などの ISO 処理ツールを使用して ISO の内容を表示することもできます。 iSumsoft ShapeISO は、ISO イメージ内のファイルをドライブに抽出し、ファイルにアクセスできるようにする安全な無料ツールです。 iSumsoft ShapeISO を使用して、Windows 10 で ISO ファイルを書き込むことなく開く方法の手順は次のとおりです。
まず、コンピュータに ISumsoft ShapeISO をダウンロードしてインストールします。
ダウンロード
ステップ 1: ShapeISO を開き、Extract 部分に移動します。
ステップ 2: ファイルアイコンをクリックして ISO ファイルを追加し、Open.
をクリックします。ステップ 3: 名前 のボックスにチェックを入れて、ISO ファイル内のすべてのファイルを選択します。
Step 4: Click on Export button at the bottom of the softaware.
Step 5: On the next page, click file icon to set a path for the extracted ISO file.
Finally, you can click Start to start extracting files from ISO to the destination folder.

When the ISO image file is successfully extracted, you can click on View ISO to open and check it directly.

That's all the ways on how to open ISO file in Windows 10 without burning. You can just mount the ISO file with File Explorer or PowerShell command. In addition, you can also extract files from ISO with software. Hope these ways can help you manage your ISO file more easily.
以上がWindows 10でISOファイルを書き込むことなく開く方法の詳細内容です。詳細については、PHP 中国語 Web サイトの他の関連記事を参照してください。