古い HDD を取り外さずに新しい SSD に Windows 10 をインストールする方法
新しい SSD をコンピューターに取り付けた後、システムのパフォーマンスを向上させるために、Windows 10 OS を古いハードドライブから新しい SSD に移動する必要があります。ディスク クローン作成ソフトウェアを使用すると、再インストールせずに Windows 10 を SSD に直接移行できます。ただし、新しい SSD に Windows 10 を新規/クリーン インストールしたい場合は、このページが最適です。古い HDD を取り外さずに、新しい SSD に Windows 10 をインストールする方法を段階的に説明します。
- ステップ 1: Windows 10 インストール USB を準備します。
- ステップ 2: USB からコンピューターを起動します。
- ステップ 3: 新しい SSD に Windows 10 をインストールします。
- ステップ 4: 新しい SSD からコンピューターを起動します。
ステップ 1: Windows 10 インストール USB を準備します。
Windows 10 インストール USB フラッシュ ドライブまたは CD を既にお持ちの場合は、すぐに次のステップに進みます。インストール メディアがない場合は、まずインストール メディアを作成します。以前は、インストール ディスクを作成するには、Windows ISO ファイルをダウンロードし、書き込みツールを使用して ISO ファイルを USB または CD フラッシュ ドライブに書き込む必要がありました。しかし現在、Microsoft は Windows 10 インストール USB ドライブを作成するためのより簡単かつ迅速な方法を提供しています。必要なのはメディア作成ツールだけです。
1.利用可能な PC にメディア作成ツールをダウンロードし、USB フラッシュ ドライブを PC に挿入します。

2.ダウンロードしたメディア作成ツールを実行します。 同意するをクリックしてライセンス条項に同意します。
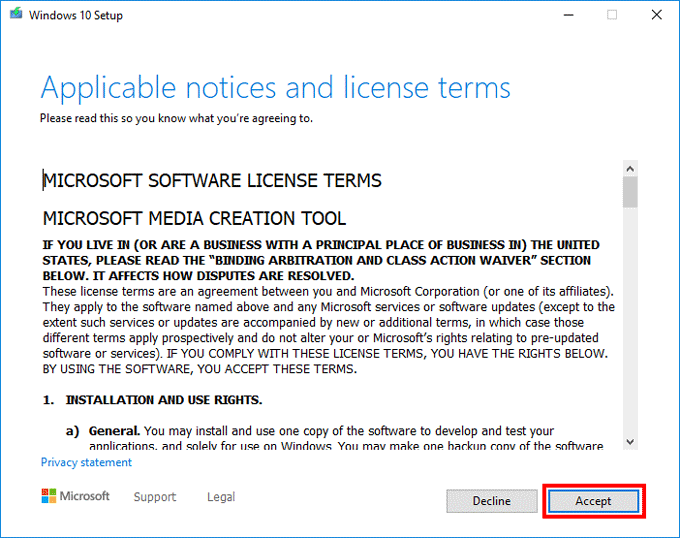
3. 別の PC 用のインストール メディア (USB フラッシュ ドライブ、DVD、または ISO ファイル) を作成する を選択し、次へ をクリックします。

USB フラッシュ ドライブ を選択し、次へ をクリックします。もう一度「次へ」をクリックします。


1. Windows 10 をインストールするコンピューターに USB フラッシュ ドライブを接続します。
2.コンピューターをシャットダウンし、再度電源を入れます。コンピューターの電源を入れたら、BIOS キー (Delete、F2、または F12) をすぐに押し続けて、BIOS メニューに入ります。


ステップ 3: 新しい SSD に Windows 10 をインストールします。
1. Windows 10 インストール USB からコンピューターを起動すると、Windows セットアップ画面が表示されます。言語を選択し、「次へ」をクリックします。

プロダクト キーがありません」をクリックすることもできます。これにより、インストール完了後、この PC で Windows 10 を問題なくライセンス認証できるようになります。

ライセンス条項に同意しますにチェックを入れて、次へをクリックします。
5. カスタム: Windows のみをインストールを選択します。


ヒント: 新しい SSD を選択できず、「Windows 10 をこのディスクにインストールできません」というエラー メッセージが表示される場合は、新しい SSD のパーティション スタイルが現在の BIOS ブートと互換性がないことが原因です。モード。この場合、SSD を再フォーマットしてパーティション スタイルを変更できます。
7. Windows セットアップは、古い HDD を取り外さずに、新しい Windows 10 を新しい SSD にインストールします。インストールプロセスが完了するまで待ちます。通常、これには 15 ~ 30 分かかります。

 9.画面上の手順に従って Windows 10 をセットアップし、ログイン用のアカウントを作成します。
9.画面上の手順に従って Windows 10 をセットアップし、ログイン用のアカウントを作成します。
 10.セットアップ後、Windows 10 は自動的にデスクトップにサインインします。
10.セットアップ後、Windows 10 は自動的にデスクトップにサインインします。
 ステップ 4: 新しい SSD からコンピューターを起動します。
ステップ 4: 新しい SSD からコンピューターを起動します。
コンピューターのハードドライブが SSD のみの場合、コンピューターは電源を入れるたびに自動的にそこから起動します。ただし、コンピューターの元の HDD を取り外さずに新しい SSD に Windows 10 をインストールした場合は、もう一度 BIOS メニューに入って起動順序を変更し、SSD を最初の起動デバイスにする必要があります。
以上が古い HDD を取り外さずに新しい SSD に Windows 10 をインストールする方法の詳細内容です。詳細については、PHP 中国語 Web サイトの他の関連記事を参照してください。

ホットAIツール

Undresser.AI Undress
リアルなヌード写真を作成する AI 搭載アプリ

AI Clothes Remover
写真から衣服を削除するオンライン AI ツール。

Undress AI Tool
脱衣画像を無料で

Clothoff.io
AI衣類リムーバー

AI Hentai Generator
AIヘンタイを無料で生成します。

人気の記事

ホットツール

メモ帳++7.3.1
使いやすく無料のコードエディター

SublimeText3 中国語版
中国語版、とても使いやすい

ゼンドスタジオ 13.0.1
強力な PHP 統合開発環境

ドリームウィーバー CS6
ビジュアル Web 開発ツール

SublimeText3 Mac版
神レベルのコード編集ソフト(SublimeText3)

ホットトピック
 7315
7315
 9
9
 1625
1625
 14
14
 1348
1348
 46
46
 1261
1261
 25
25
 1208
1208
 29
29
 フレームワークのデスクトップは私が見た中で最もクールな小さなPCかもしれません
Mar 01, 2025 am 03:04 AM
フレームワークのデスクトップは私が見た中で最もクールな小さなPCかもしれません
Mar 01, 2025 am 03:04 AM
フレームワークのデスクトップは私が見た中で最もクールな小さなPCかもしれません
 サポートされていないPCにWindows 11 23H2をインストールする方法
Mar 03, 2025 pm 12:55 PM
サポートされていないPCにWindows 11 23H2をインストールする方法
Mar 03, 2025 pm 12:55 PM
サポートされていないPCにWindows 11 23H2をインストールする方法
 Asus Zenbook S 14(2024)レビュー:プレミアムウルトラポルト可能性の反復改良
Mar 01, 2025 am 06:01 AM
Asus Zenbook S 14(2024)レビュー:プレミアムウルトラポルト可能性の反復改良
Mar 01, 2025 am 06:01 AM
Asus Zenbook S 14(2024)レビュー:プレミアムウルトラポルト可能性の反復改良
 トップ3のWindows11ゲームは、Windows1を覆うことを特徴としています
Mar 16, 2025 am 12:17 AM
トップ3のWindows11ゲームは、Windows1を覆うことを特徴としています
Mar 16, 2025 am 12:17 AM
トップ3のWindows11ゲームは、Windows1を覆うことを特徴としています








