
BIOS または UEFI パスワードはハードウェア レベルで保存されます。 BIOS または UEFI パスワードを忘れた場合、忘れたパスワードをクリアするまで、コンピューターを操作したり、BIOS 設定を変更したりすることができなくなる場合があります。 Dell コンピュータから紛失または忘れられた BIOS を回復、リセット、または削除したい場合は、次のオプションがあります:
ステップ 1: コンピューターを再起動し、POST 中に F2 キーをタップして、システム セットアップ (BIOS) に入ります。これにより、BIOS パスワードの入力が求められます。コンピューターに設定したパスワードを入力し、Enter キーを 1 回押します。
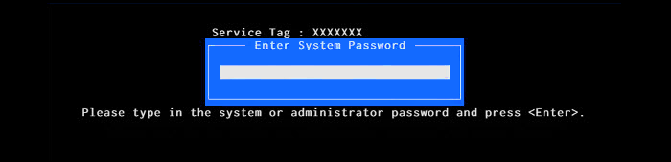
Enter キーを押して、もう一度試してください。 3 回失敗すると、「パスワードが無効です」というメッセージが表示されます。 HDDはロックされています。
ステップ 3: 画面上部に表示されているサービスタグとハードドライブのS/Nをメモします。
ステップ 4: パスワードリリースコードについてはデルにお問い合わせください。ここをクリックして、Dell サポート連絡先 Web サイトを開きます。システムのサービスタグ情報を入力すると、BIOS パスワードをクリアするためのマスター パスワードが取得されます。
注: サービスタグは、Dell PC の底部、背面、または側面にある小さなステッカーに記載されています。サービスタグは、デルに固有の 7 桁の識別子です。サービスタグは、10 桁のエクスプレス サービス コードとは異なります。
ステップ 5: パスワードをクリアします。デル サポートからマスター パスワードが提供されたら、プロンプトでこれを入力し、
Ctrl + Enter を押してプロセスを完了します。マスター ハード ドライブ パスワードにより、ハード ドライブ パスワードが自動的にクリアされます。
注: コンピューターが「パスワードが無効です」というメッセージを表示した場合は、Enter キーを押して、同じパスワードをさらに 3 回入力し続けます。 4 回目の試行の後、BIOS はマスター パスワードを受け入れ、パスワードをクリアし、ハード ドライブへのアクセスを許可する必要があります。
CMOSバッテリーを一時的に取り外す方法(忘れたBIOSパスワードを削除する)Dell Latitude ラップトップでこれを行う方法は次のとおりです:
ステップ 1: PC の電源を切り、すべての接続を取り外します。
ステップ 2: コンピューターへの損傷を防ぐために、適切にアースされていることを確認してください。
ステップ 3: コンピューターケースを開け、バッテリーを持ち上げてラップトップ本体から取り外します。
ステップ 4: ベース カバーから 2 本の M2 x 3mm プラス #0 ネジを取り外します。

ステップ 6: CMOS バッテリーを見つけて、CMOS バッテリーを取り外します。ほとんどのマザーボードでは、バッテリー ホルダーはボード自体の上に平らに置かれ、小さな金属タブが付いています。

または、単に古いバッテリーを再挿入するのではなく、新しいバッテリーと交換することもできます。バッテリーを取り付けるには、プラス (平らな) 側を手前にしてバッテリー ホルダーに押し込みます。
ジャンパーを使用してデルコンピュータの BIOS パスワードをリセットする方法
ステップ 2: コンピューターの電源をオフにし、プラグも抜いた状態で、コンピューターのカバーを取り外します。
ステップ 3: マザーボード上のパスワード ジャンパを見つけて、PWD、PSWD、または PSWDCLR の文字を探します。
ステップ 4: パスワード ジャンパを削除するオプションを選択します:
ジャンパーの下に金属ピンが2本ある場合
1.ピンからジャンパーを取り外し、コンピューターのカバーを元に戻し、電源ケーブルとモニターを再接続して、コンピューターの電源を入れます。
2. Windows ログオン画面が表示されたら、コンピューターの電源を切ります。
3.もう一度、電源ケーブルとモニターを取り外します。
4.電源ボタンを 10 秒間押し続けて、システムから静電気を逃がします。
5.コンピューターのカバーを取り外します。
6. 2 つのピンを覆うジャンパーを元の位置に取り付けます。これにより、パスワード機能が再び有効になります。
7.コンピューターのカバーを元に戻します。
8.電源ケーブルとその他の接続を再接続し、コンピューターの電源を入れます。

ジャンパーの下にピンが3本ある場合

以上がデルのラップトップで忘れた BIOS パスワードをリセットする方法の詳細内容です。詳細については、PHP 中国語 Web サイトの他の関連記事を参照してください。