
エディション情報は、使用している Windows 10 のエディション (Home、Professional、Enterprise、Education) を示します。 バージョン番号は、実行している Windows 10 の バージョン についての最良の情報を提供します。この番号は、最新の大規模ビルド リリースの日付に基づいています。
この記事では、PC で Windows 10 のエディションとバージョンを確認する方法を説明します。
方法 1: 設定で Windows のエディションとバージョンを表示する
アイコンをクリックします。 ステップ 2: 左側にある About
を選択します。PC で実行されている Windows のバージョンとエディションを確認するには、PCの下で
エディションを探します。
方法 2: Winver ダイアログで Windows のエディションとバージョンを確認する
 ステップ 1:
ステップ 1:
ダイアログを開き、ボックスに winver と入力して、OK をクリックします。 ステップ 2: [Windows について] が開くと、Windows のエディションが表示されます。

方法 3: コマンド プロンプトで Windows のエディションを確認する
ステップ 1:  Win + X
Win + X
ステップ 2: Windows のエディションを確認するには、コマンド
slmgr.vbs /dli を実行し、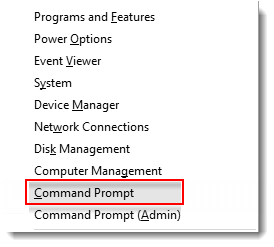 Enter
Enter
を押します。 ステップ 3: Windows のエディションとバージョンを確認するには、コマンド
Systeminfo を実行し、 Enter
Enter
方法 2: システム情報で Windows のエディションを確認する
ステップ 1:Win + R キーを押して
キーを押して
と入力して、Enter を押します。 ステップ 2: システム概要で、
OS名の右側に使用しているエディションが表示されます。

方法 3: レジストリ エディターで Windows のエディションを確認する ステップ 1: Windows 10 レジストリ エディターにアクセスします。
Win+R キーを押して ファイル名を指定して実行
ファイル名を指定して実行
OK
をクリックしてレジストリ エディタを開きます。 ステップ 2: レジストリ エディターの左側のペインで、以下のキーを参照します。 HKEY_LOCAL_MACHINESOFTWAREMicrosoftWindows NT現在のバージョン
ステップ 3:CurrentVersion キーの右側のペインで、
キーの右側のペインで、
文字列値のデータが何を示しているかを確認します。
以上が実行している Windows 10 のエディションを確認するの詳細内容です。詳細については、PHP 中国語 Web サイトの他の関連記事を参照してください。