
Wie kann ich das Lenovo-Laptop-Passwort ohne Festplatte zurücksetzen? Eigentlich können Sie es ganz einfach mit Ihrem aktuellen Passwort erstellen. Wenn Sie jedoch Ihr Passwort vergessen, können Sie es mit den Benutzerkontoinformationen, der Eingabeaufforderung oder einer Passwort-Reset-Diskette zurücksetzen. Hier zeigen wir Ihnen 4 Möglichkeiten zum Ändern des Windows-Passworts auf einem Lenovo-Laptop.

Eine der häufigsten Möglichkeiten, Ihr Passwort zurückzusetzen, ist die Verwendung eines bekannten Passworts. Wenn Sie sich noch an das von Ihnen festgelegte Passwort erinnern, können Sie das Lenovo Laptop-Passwort ohne Datenträger zurücksetzen, indem Sie die folgenden Schritte ausführen:
Schritt 1: Drücken Sie Strg + Alt + Entf, um Passwort ändern auszuwählen.
Schritt 2: Geben Sie der Reihe nach Ihr altes Passwort und Ihr neues Passwort ein.
Schritt 3: Bestätigen Sie abschließend Ihr Passwort und Sie können es erfolgreich für Ihr lokales Konto zurücksetzen.
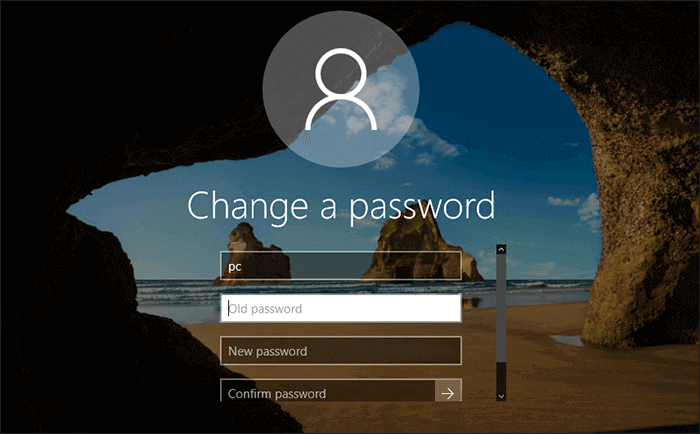
Wenn Sie ein Microsoft-Konto verwenden und Ihr Lenovo-Laptop ohne das Passwort gesperrt ist, können Sie Ihr Passwort im Microsoft Web zurücksetzen. Navigieren Sie einfach auf einem anderen zugänglichen Computer zur Microsoft-Website zum Zurücksetzen des Kennworts und befolgen Sie die Schritte zum Zurücksetzen des Lenovo Laptop-Kennworts ohne Festplatte.
Schritt 1: Geben Sie Ihr Microsoft-Konto ein und klicken Sie auf Weiter.
Schritt 2: Bestätigen Sie Ihre Identität mit dem Sicherheitscode, den Sie per E-Mail erhalten.
Schritt 3: Geben Sie Ihr neues Passwort ein und klicken Sie auf Weiter, um das Zurücksetzen Ihres Passworts abzuschließen.
Dann können Sie zu Ihrem gesperrten Lenovo Laptop gehen und Ihr Konto mit dem neuen Passwort eingeben.

Wenn Sie sich aufgrund des vergessenen Passworts nicht bei Ihrem lokalen Konto auf dem Lenovo Laptop anmelden können, kann Ihnen die Verwendung der Eingabeaufforderung auch dabei helfen, das Lenovo Laptop-Passwort ohne Datenträger zurückzusetzen. Bitte befolgen Sie diese Schritte.
Schritt 1: Starten Sie Ihren Lenovo Laptop neu. Wenn das Lenovo-Logo erscheint, drücken Sie wiederholt die Taste F8, bis Sie die Erweiterten Startoptionen
aufrufen könnenSchritt 2: Wählen Sie in den erweiterten Startoptionen mithilfe der Aufwärts- und Abwärtspfeile auf der Tastatur den Abgesicherten Modus mit Eingabeaufforderung aus und drücken Sie die Eingabetaste. Schritt 3: Jetzt ist auf dem Anmeldebildschirm ein integrierter Administrator verfügbar. Klicken Sie darauf, um sich ohne Passwort bei Windows anzumelden. Schritt 4: Sie greifen auf den abgesicherten Modus zu und sehen ein Eingabeaufforderungsfenster. Dann können Sie Ihr Passwort mit diesem Befehl zurücksetzen: net user [Benutzername] [neues Passwort]
zB. Wenn Ihr Benutzername Olivia und das neue Passwort 2022 ist, geben Sie „net user Olivia 2022“ ein. Drücken Sie
EEingabetaste.Wenn Ihnen die Meldung „Der Befehl wurde erfolgreich abgeschlossen“ angezeigt wird, haben Sie Ihr Passwort erfolgreich zurückgesetzt und können sich mit dem neuen Passwort an Ihrem Laptop anmelden.
Weg 4: Lenovo Laptop-Passwort mit Windows Password Refixer zurücksetzen
 Wie kann ich das Lenovo-Laptop-Passwort ohne Festplatte zurücksetzen, wenn die oben genannten Methoden nicht funktionieren? Mach dir keine Sorge. Eine Windows-Passwort-Reset-Disk kann Ihnen dabei helfen, das Problem einfacher zu lösen. Wenn Sie nicht über eine solche Rücksetzdiskette verfügen, erstellen Sie eine mit iSumsoft Windows Password Refixer. Als leistungsstarkes Tool zur Kennwortwiederherstellung kann Ihnen iSumsoft Windows Password Refixer dabei helfen, vergessene/verlorene Benutzer-/Administratorkennwörter auf jedem Windows sofort zurückzusetzen/zu entfernen ohne Datenverlust.
Wie kann ich das Lenovo-Laptop-Passwort ohne Festplatte zurücksetzen, wenn die oben genannten Methoden nicht funktionieren? Mach dir keine Sorge. Eine Windows-Passwort-Reset-Disk kann Ihnen dabei helfen, das Problem einfacher zu lösen. Wenn Sie nicht über eine solche Rücksetzdiskette verfügen, erstellen Sie eine mit iSumsoft Windows Password Refixer. Als leistungsstarkes Tool zur Kennwortwiederherstellung kann Ihnen iSumsoft Windows Password Refixer dabei helfen, vergessene/verlorene Benutzer-/Administratorkennwörter auf jedem Windows sofort zurückzusetzen/zu entfernen ohne Datenverlust.
Herunterladen Schritt 1: Führen Sie iSumsoft Windows Password Refixer auf dem Computer aus und klicken Sie auf „USB-Gerät“.

ステップ 2: USB をコンピュータに接続し、 書き込み開始 をクリックすると、数秒でパスワード リセット ディスクが作成されます。

ステップ 3: ロックされた Lenovo ノートパソコンにリセット ディスクを接続します。次に、Lenovo ノートパソコンを再起動し、 F12 を押して USB から起動します。
ステップ 4: 現在の Windows バージョンと、パスワードをリセットするために必要なユーザー アカウントを選択します。次に、パスワードをリセット ボタンをクリックして、パスワードを空白にリセットします。最後に 再起動 をクリックすると、パスワードなしで Lenovo ラップトップがバイパスされます。

最後に、ディスクなしで Lenovo ノートパソコンのパスワードをリセットする別の方法を紹介します。 Lenovo ノートパソコンを出荷時設定にリセットして、忘れたパスワードを削除してみてください。ノートパソコンをリセットする手順は少し複雑な場合があるため、パスワード リセット ディスクを使用することをお勧めします。 Lenovo ラップトップ用の Windows パスワード リセット ディスクを作成してください。そうすれば、次回からはパスワードを忘れた場合でも Windows を簡単にバイパスできます。
以上がディスクなしで Lenovo ノートパソコンのパスワードをリセットする 4 つの方法の詳細内容です。詳細については、PHP 中国語 Web サイトの他の関連記事を参照してください。