
「スタート メニューに固定したいアプリのショートカット アイコンを右クリックしましたが、コンテキスト メニューに [スタートに固定する] オプションがありません。実行可能ファイルまたはフォルダーを右クリックしようとしましたが、 「スタートにピン留めする」オプションがまだ表示されません。なぜですか?どうすれば解決できますか?」
これは、[スタート] メニューに関連付けられたポリシーまたは登録値が変更されたことが原因である可能性があります。でも心配しないでください。この投稿では、Windows 10 で失われた「スタートにピン留めする」オプションを復元する方法を説明します。 2 つの方法が利用可能です。
ステップ 1: [スタート] メニューの検索ボックスで gpedit.msc を検索するか、任意の方法でローカル グループ ポリシー エディターを開きます。
ステップ 2: ローカル グループ ポリシー エディターで、[ユーザーの構成] -> [ユーザーの構成] に移動します。管理用テンプレート ->スタートメニューとタスクバー。スタート メニューとタスクバー を選択した状態で、右側のペインで「ユーザーがスタート画面をカスタマイズできないようにする」という名前のポリシー設定を探し、このポリシーをダブルクリックします。

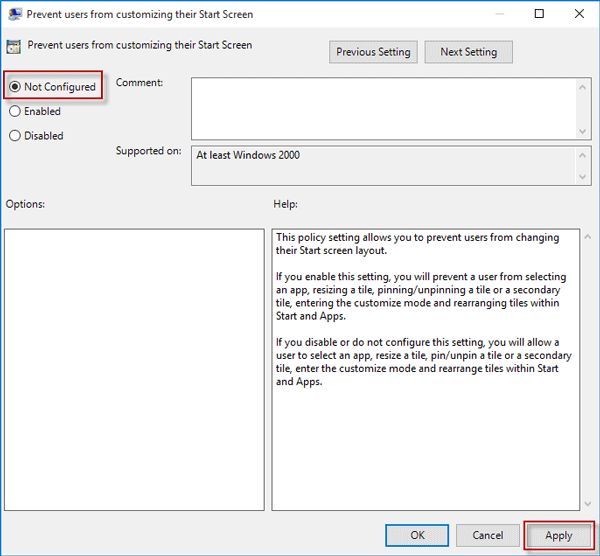 ステップ 4: 次に、右側のペインで「レイアウトの開始」という名前のポリシー設定を探し、ダブルクリックします。
ステップ 4: 次に、右側のペインで「レイアウトの開始」という名前のポリシー設定を探し、ダブルクリックします。
 ステップ 5: [無効] または [未構成] を選択し、[適用] をクリックしてから [OK] をクリックします。
ステップ 5: [無効] または [未構成] を選択し、[適用] をクリックしてから [OK] をクリックします。
ステップ 6: 以上です。次に、ローカル グループ ポリシーを閉じます。アプリ、ショートカット アイコン、またはフォルダーを右クリックして、欠落している [スタートにピン留めする] オプションがコンテキスト メニューに復元されているかどうかを確認します。
方法 2: レジストリ エディターを使用して、不足している「スタートへのピン」を復元する
ステップ 2: レジストリ エディターで、キー HKEY_CURRENT_USERSOFTWAREMicrosoftWindowsCurrentVersionPoliciesExplorer に移動します。 Explorer キーの下で、「NoChangeStartMenu」という名前の値を探し、見つかった場合は削除します。 Windows 10 でこの値を削除できないと表示された場合は、Windows 10 を再起動して、もう一度試してください。
ステップ 3: 次に、キー HKEY_LOCAL_MACHINESOFTWAREMicrosoftWindowsCurrentVersionPoliciesExplorer に移動し、「NoChangeStartMenu」という名前の値が「Explorer」キーの下に存在する場合は削除します。

ステップ 4: 次に、キー HKEY_CURRENT_USERSOFTWAREPoliciesMicrosoftWindowsExplorer に移動し、「LockedStartLayout」という名前の値を削除します。

ステップ 5: 最後に、キー HKEY_LOCAL_MACHINESOFTWAREPoliciesMicrosoftWindowsExplorer に移動し、「LockedStartLayout」という名前の値を削除します。

ステップ 6: 変更を有効にするために Windows 10 を再起動します。 Windows 10 に戻ると、欠落している「スタートにピン留めする」オプションがコンテキスト メニューに復元されます。
以上が修正: Windows 10 のコンテキスト メニューに「スタートにピン留めする」が表示されないの詳細内容です。詳細については、PHP 中国語 Web サイトの他の関連記事を参照してください。