
コンピューターでシステム障害が発生し、Windows 10 を起動できなくなったということでしょうか?システムを修復しようとしましたが失敗しましたか?この場合、Windows を再インストールする必要がありますが、その前に重要なデータをバックアップする必要があるかもしれません。この投稿では、Windows 10 を起動せずにデータをバックアップする 2 つの方法を説明します。
Windows 10 インストール ディスクが手元にない場合は、動作しているコンピューターで作成してください。 Microsoft のメディア作成ツールを使用して Windows 10 インストール USB を作成するには、わずか数分しかかかりません。 ステップ 2: 起動に失敗したコンピューターにインストールディスクを挿入します。次に、コンピューターを起動し、BIOS に必要な変更を加えて、コンピューターがディスクから起動できるようにします。
ステップ 3:
Windows セットアップ画面が表示されたら、言語を選択し、次へ をクリックします。
ステップ 4: [ コンピューターを修復する] をクリックします。
コンピューターを修復する] をクリックします。
ステップ 5:
オプションの選択 画面が表示されたら、
画面が表示されたら、
をクリックします。 ステップ 6:
コマンド プロンプトを選択します。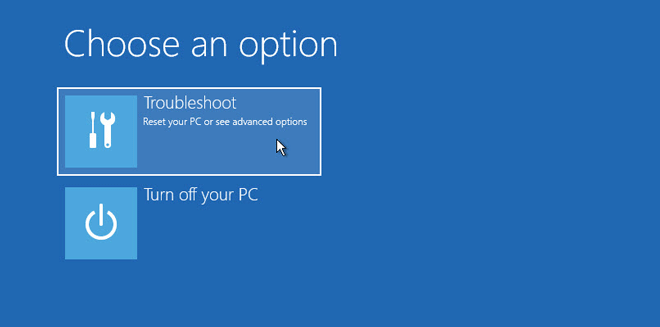
ステップ 7: コマンド プロンプト ウィンドウが開いたら、
notepad.exe と入力し、 Enter
Enter
ステップ 8: メモ帳が開いたら、
ファイル >  名前を付けて保存
名前を付けて保存
ステップ 9: [名前を付けて保存] ダイアログが必要です。ここから、コンピューター上のすべてのドライブとフォルダーを簡単に参照できます。バックアップのために必要なファイルを USB フラッシュ ドライブまたは外付けハード ドライブに手動でコピーします。
ヒント: デフォルトでは、[名前を付けて保存] ダイアログからはテキスト ファイル (.txt) のみを表示できます。すべてのファイルを表示するには、[ファイルの種類] ドロップダウン メニューで [すべてのファイル] を選択します。
デフォルトでは、[名前を付けて保存] ダイアログからはテキスト ファイル (.txt) のみを表示できます。すべてのファイルを表示するには、[ファイルの種類] ドロップダウン メニューで [すべてのファイル] を選択します。
方法 2: サードパーティのバックアップ ツールを使用してデータをバックアップする
バックアップするデータが大量にある場合、またはパーティション全体をバックアップしたい場合は、専用のバックアップ ツールを使用することをお勧めします。iSumsoft Cloner は、Windows 10 を起動せずにデータをバックアップできる強力で使いやすいバックアップ ツールです。手順は次のとおりです。
は、Windows 10 を起動せずにデータをバックアップできる強力で使いやすいバックアップ ツールです。手順は次のとおりです。
1.動作している Windows コンピューターに iSumsoft Cloner をダウンロードしてインストールします。 2. USB フラッシュ ドライブを動作中のコンピューターに挿入し、iSumsoft Cloner を起動します。
ボタンをクリックし、挿入した USB フラッシュ ドライブを選択し、
作成をクリックして WinPE ブート ディスクを作成します。
ステップ 2: ブートディスクからコンピューターを起動します。
PEの作成が完了したら、動作中のコンピューターからUSBフラッシュドライブを取り出し、Windows 10を起動できないコンピューターに挿入します。その後、コンピューターを起動し、BIOSに必要な変更を加えてコンピューターを作成します。 USB ドライブから起動します。
 ステップ 3: データをバックアップします。
ステップ 3: データをバックアップします。
オプションを選択し、バックアップするパーティションを選択します。
2. 選択 をクリックして、バックアップを保存するパスを選択します。データを外付けハードドライブにバックアップできます。

3.次に、開始をクリックしてデータのバックアップを開始します。バックアッププロセスが完了するまで数分待ちます。パーティション上のすべてのデータは別のファイルにバックアップされます。
4. Windows 10 を再インストールして起動の問題を解決したら、バックアップをコンピューターに復元できます。すべてのデータはそのまま残ります。
以上がWindows 10を起動せずにデータをバックアップする方法の詳細内容です。詳細については、PHP 中国語 Web サイトの他の関連記事を参照してください。