Windows 10で管理者アカウントを誤って削除した場合、それを回復する方法
「組み込みの管理者アカウントを無効にしましたが、誤って唯一の管理者アカウントを標準アカウントに変更してしまいました。現在、Windows 10 には管理者アカウントがありません。プログラムのインストール/アンインストールや、必要な操作を実行できません。管理者レベルの権限を与えてください。」
上記のような Windows 10 の管理者アカウントを誤って紛失したり、削除してしまった場合、心配しないでください。これで世界が終わったわけではありません。このページでは、Windows 10 で削除された管理者アカウントを回復する方法を説明します。選択できる方法は 2 つあります。
- 方法 1: システムの復元で削除された管理者アカウントを復元する
- 方法 2: 新しいユーザーを追加して、削除された管理者アカウントを復元する
この方法は、管理者アカウントを削除する前に Windows 10 でシステムの復元ポイントを作成していた場合にのみ機能します。
1. Windows 10 セットアップ/インストール ディスクからコンピューターを起動します。コンピューターが起動したら、言語を選択し、[次へ] をクリックし、[コンピューターを修復する] をクリックします。




 6. [完了] をクリックし、[はい] をクリックします。
6. [完了] をクリックし、[はい] をクリックします。
7.システムの復元プロセスがオンになるまで待ちます。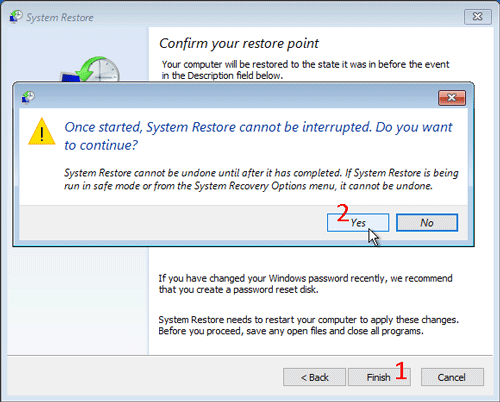
8.システムの復元プロセスが完了したら、Windows 10 を再起動すると、削除された管理者アカウントが復元され、使用できるようになります。
最初の方法がうまくいかない場合は、この方法が役に立ちます。手順に従ってください。
ステップ 1: 管理者権限を持つ新しいユーザー アカウントを作成します。
この手順では、起動可能な USB ドライブを使用する必要があります。
1.別の Windows コンピュータに、Windows Password Refixer ソフトウェアをダウンロードしてインストールします。インストールが完了したら、このソフトウェアを起動します。
2. USB フラッシュ ドライブをこのコンピュータに挿入し、画面上の指示に従ってこのソフトウェアを USB ドライブに書き込みます。書き込みプロセスが完了したら、このコンピューターから USB ドライブを取り外します。
3.管理者アカウントを誤って削除した Windows 10 コンピューターに USB ドライブを接続し、USB ドライブから起動するようにコンピューターを設定します。起動プロセス中に、Windows PE が読み込まれていることがわかります。ブートプロセスが完了すると、Windows Password Refixer 画面が表示されます。
5.これで、管理者権限を持つ新しいユーザー アカウントがユーザー リストに追加されたことがわかります。
6. [再起動] をクリックし、ポップアップ ダイアログで [はい] をクリックして、すぐに USB ドライブをコンピュータから取り外します。その後、コンピュータは通常どおり再起動します。

Étape 2 : Connectez-vous à Windows 10 avec le nouveau compte utilisateur.
Après le démarrage de votre ordinateur, connectez-vous à Windows 10 avec le compte utilisateur nouvellement ajouté (Sofia dans mon cas). La première connexion à ce nouveau compte utilisateur prendra plusieurs minutes. Attendez.
Étape 3 : Récupérer le compte administrateur supprimé.
1. Après vous être connecté, ouvrez le Panneau de configuration de Windows 10, puis cliquez sur le lien « Modifier le type de compte » sous Comptes d'utilisateurs.
2. Sélectionnez le compte utilisateur que vous avez accidentellement modifié en Standard auprès de l'Administrateur.

3. Cliquez sur "Modifier le type de compte". Sur la page suivante, sélectionnez Administrateur et cliquez sur le bouton « Modifier le type de compte ». Le compte utilisateur est maintenant restauré en compte administrateur.

以上がWindows 10で管理者アカウントを誤って削除した場合、それを回復する方法の詳細内容です。詳細については、PHP 中国語 Web サイトの他の関連記事を参照してください。

ホットAIツール

Undresser.AI Undress
リアルなヌード写真を作成する AI 搭載アプリ

AI Clothes Remover
写真から衣服を削除するオンライン AI ツール。

Undress AI Tool
脱衣画像を無料で

Clothoff.io
AI衣類リムーバー

Video Face Swap
完全無料の AI 顔交換ツールを使用して、あらゆるビデオの顔を簡単に交換できます。

人気の記事

ホットツール

メモ帳++7.3.1
使いやすく無料のコードエディター

SublimeText3 中国語版
中国語版、とても使いやすい

ゼンドスタジオ 13.0.1
強力な PHP 統合開発環境

ドリームウィーバー CS6
ビジュアル Web 開発ツール

SublimeText3 Mac版
神レベルのコード編集ソフト(SublimeText3)

ホットトピック
 7884
7884
 15
15
 1649
1649
 14
14
 1410
1410
 52
52
 1301
1301
 25
25
 1245
1245
 29
29
 Microsoftの新しいPowertoys検索は不足している機能Windows11のニーズです
Apr 03, 2025 am 03:53 AM
Microsoftの新しいPowertoys検索は不足している機能Windows11のニーズです
Apr 03, 2025 am 03:53 AM
Microsoftの最新のPowertoysアップデートでは、Macosのスポットライトを連想させるゲームを変える検索機能を紹介します。 この改善された「コマンドパレット」(以前のPowertoys Run)は、Windows R runコマンドとタスクの機能を上回ります
 Windows KB5054979更新情報の更新コンテンツリスト
Apr 15, 2025 pm 05:36 PM
Windows KB5054979更新情報の更新コンテンツリスト
Apr 15, 2025 pm 05:36 PM
KB5054979は、Windows 11バージョン24H2のために、2025年3月27日にリリースされた累積セキュリティアップデートです。 .NETフレームワークバージョン3.5および4.8.1をターゲットにし、セキュリティと全体的な安定性を高めます。特に、更新はファイルと直接の問題に対処します
 Nanoleafは、技術の充電方法を変更したいと考えています
Apr 17, 2025 am 01:03 AM
Nanoleafは、技術の充電方法を変更したいと考えています
Apr 17, 2025 am 01:03 AM
Nanoleafのペグボードデスクドック:スタイリッシュで機能的なデスクオーガナイザー 同じ古い充電セットアップにうんざりしていませんか? Nanoleafの新しいPegboard Desk Dockは、スタイリッシュで機能的な代替品を提供しています。 この多機能デスクアクセサリーは、32のフルカラーRGBを誇っています
 この強力なミニPCは、今日150ドル未満で入手できます
Apr 02, 2025 am 03:55 AM
この強力なミニPCは、今日150ドル未満で入手できます
Apr 02, 2025 am 03:55 AM
Kamrui Gk3plus Mini PC:小さくて強力で手頃な価格! Amazonの春の販売中、Kamrui Gk3plus Mini PCの価格は150ドルという低価格です!このミニコンピューターは、パワフルなパフォーマンス、簡単なアップグレード、小型のサイズを備えているため、費用対効果を追求するユーザーにとって理想的な選択肢となります。 ミニコンピューター愛好家であろうと、小さなコンピューターを試している初めてのユーザーであろうと、Kamrui GK3PLUS MINI PCは優れたスターターの選択肢です。もともと199ドルの価格で、Amazonは現在15%の割引(および20ドルのクーポン)を享受しており、149ドル未満で購入できます。 このような手頃な価格ですが、良い構成を備えています:わずかに古いが有能な装備
 Dell Ultrasharp 4K Thunderbolt Hub Monitor(U2725QE)レビュー:最高のLCDモニターI' VEテスト
Apr 06, 2025 am 02:05 AM
Dell Ultrasharp 4K Thunderbolt Hub Monitor(U2725QE)レビュー:最高のLCDモニターI' VEテスト
Apr 06, 2025 am 02:05 AM
DellのUltrasharp 4K Thunderbolt Hubモニター(U2725QE):OLEDに匹敵するLCD 何年もの間、私はOLEDモニターを切望してきました。 しかし、Dellの新しいUltrasharp 4K Thunderbolt Hubモニター(U2725QE)は私の考えを変え、その印象で期待を上回りました
 Windows11でマルウェアを検出して削除する3つの最良の方法
Apr 02, 2025 pm 06:27 PM
Windows11でマルウェアを検出して削除する3つの最良の方法
Apr 02, 2025 pm 06:27 PM
Windows 11でのマルウェア検出のマスタリング:3つの簡単な方法 マルウェア、ウイルス、アドウェア、およびデータスチールコードを網羅することは、重大な脅威をもたらします。 1秒あたり190,000件の攻撃があるため、効果的なマルウェア検出が重要です。このガイド
 これらは有料のWindowsアプリのための私の無料の代替品です
Apr 04, 2025 am 03:42 AM
これらは有料のWindowsアプリのための私の無料の代替品です
Apr 04, 2025 am 03:42 AM
多くの無料アプリは、有料のカウンターパートに匹敵します。 このリストには、人気のある有料ソフトウェアの優れた無料のWindowsの代替品が紹介されています。 有料のオプションが重要で欠落している機能を提供しない限り、フリーソフトウェアを使用することを固く信じています。 これら
 これらのアクセシビリティ機能を微調整せずにWindowsを使用することはありません
Apr 02, 2025 am 06:01 AM
これらのアクセシビリティ機能を微調整せずにWindowsを使用することはありません
Apr 02, 2025 am 06:01 AM
Windowsシステムのアクセシビリティ機能は、障害のある人だけに設計されているのではなく、通常のユーザーの生産性を大幅に向上させることもできます。障害がなくても、私は効率を向上させるためにいくつかのアクセシビリティ機能に依存しており、それらなしでWindowsを使用する方法を想像することさえできません。ここに試してみる価値のある機能がいくつかあります: ビデオを簡単に見る:リアルタイムの字幕を使用してください 時間を節約するためにビデオをスピードアップすることもありますが、これによりオーディオの理解が困難になります。または、スピーカーにはより重いアクセントがあり、専門用語が含まれているか、ライブラリでヘッドフォンを使用できません。これらの場合、私はWindowsのリアルタイム字幕機能に依存します。これにより、読みやすいオーディオのリアルタイム字幕が生成されます。 この機能を有効にし、設定アプリを開き、アシスタントに移動します




