Windows 10 でネットワーク経由でプリンターを共有および接続する方法
ネットワーク内でプリンターを共有するには、プリンター ケーブルをネットワークに接続されているコンピューターまたはネットワーク ハブに接続します。
- USB 接続を介してプリンターをコンピューターに接続すると、Windows は自動的にプリンターを検出し、使用可能なプリンターのリストに追加します。
- プリンターを ネットワーク ハブに接続する場合は、プリンター ドライバーを手動でインストールする必要があります。プリンターをコンピューターに物理的に接続するときにドライバーが自動的にインストールされない場合はどうすればよいですか。
その後、プリンターの電源をオンにして、以下の次の手順に進みます:
- パート 1: プリンターをネットワークに接続して共有する
- パート 2: ネットワーク上の任意の PC からプリンターに接続する
プリンターをネットワークに接続して共有する方法
プリンターをネットワーク上のコンピューターに物理的に接続した後、プリンターを共有して他のユーザーがアクセスできるようにすることができます。 Windows 10 でプリンターを共有するには、次の手順を実行します。
ステップ 1: 設定アプリを開き、デバイスをクリックします。
ステップ 2:プリンターとスキャナー タブの右側で、共有するプリンターをクリックし、管理 をクリックします。
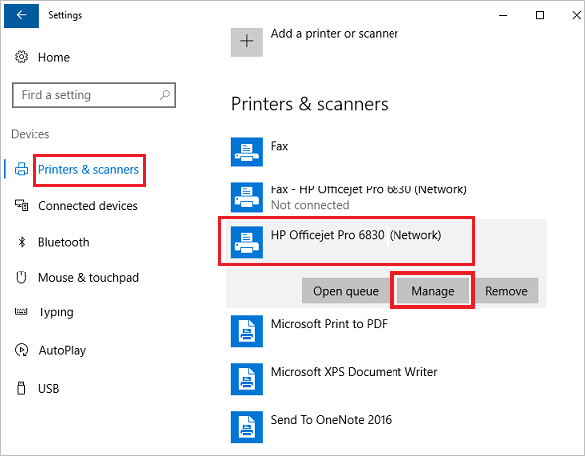
![How to Share and Connect <strong>
</strong>ステップ 3: </p>プリンターのプロパティ<p>をクリックします。 [<strong>共有</strong>] タブで、[<strong>このプリンターを共有する] チェックボックスをオンにします。</strong>
<strong><img src=](https://img.php.cn/upload/article/000/000/000/172251628762923.png)

IPアドレスを使用してプリンターに接続する方法![How to Share and Connect <strong>
</strong>プリンターの名前とプリンターが接続されているコンピューターのIPアドレスを知っている必要があります。またはプリンターの IP アドレスについては、</p>Windows 10/8/7 でコンピューターの IP アドレスを表示する方法<h2>をご覧ください。
</h2>オプション 1: IP アドレスを使用してプリンターに接続する<p>
<em>ステップ 1: ショートカット キーを押します: </em>Win + R</p> を押して [ファイル名を指定して実行] ボックスを開き、プリンターの IP アドレスを入力します。<h3>
</h3><img src=](https://img.php.cn/upload/article/000/000/000/172251629176346.png)

ステップ 3: 「このプリンターを信頼しますか?」というダイアログが表示されたら、
ドライバーをインストール ステップ 4: ウィザードの追加手順を完了し、[
ステップ 4: ウィザードの追加手順を完了し、[
 ステップ 2: [デバイスとプリンター] のツールバーで [プリンターの追加] をクリックします。
ステップ 2: [デバイスとプリンター] のツールバーで [プリンターの追加] をクリックします。
 ステップ 3: 探しているプリンターが見つかった場合は、インストールするプリンターをクリックします。 Windows がインストールを処理し、必要に応じてドライバーをダウンロードします。
ステップ 3: 探しているプリンターが見つかった場合は、インストールするプリンターをクリックします。 Windows がインストールを処理し、必要に応じてドライバーをダウンロードします。ヒント: インストールしたいプリンターが表示されず、ネットワークに正しく接続されていることが確実な場合は、「必要なプリンターがリストにありません
」リンクをクリックしてください。ステップ 4
ステップ 5: デバイスタイプを自動検出のままにし、
ホスト名またはIPアドレスを入力します。  )
)
ステップ 6: TCP/IP ポートが検出されるまで待ちます。プリンタードライバーのインストールプロセスに移動したら、左側のペインでプリンターのメーカーを選択し、右側のペインで共有プリンターを選択して、次へをクリックします。
 ステップ 7: デフォルトの名前が合わない場合は、プリンターの新しい名前を入力し、
ステップ 7: デフォルトの名前が合わない場合は、プリンターの新しい名前を入力し、次へをクリックします。


以上がWindows 10 でネットワーク経由でプリンターを共有および接続する方法の詳細内容です。詳細については、PHP 中国語 Web サイトの他の関連記事を参照してください。

ホットAIツール

Undresser.AI Undress
リアルなヌード写真を作成する AI 搭載アプリ

AI Clothes Remover
写真から衣服を削除するオンライン AI ツール。

Undress AI Tool
脱衣画像を無料で

Clothoff.io
AI衣類リムーバー

Video Face Swap
完全無料の AI 顔交換ツールを使用して、あらゆるビデオの顔を簡単に交換できます。

人気の記事

ホットツール

メモ帳++7.3.1
使いやすく無料のコードエディター

SublimeText3 中国語版
中国語版、とても使いやすい

ゼンドスタジオ 13.0.1
強力な PHP 統合開発環境

ドリームウィーバー CS6
ビジュアル Web 開発ツール

SublimeText3 Mac版
神レベルのコード編集ソフト(SublimeText3)

ホットトピック
 7742
7742
 15
15
 1643
1643
 14
14
 1397
1397
 52
52
 1291
1291
 25
25
 1234
1234
 29
29
 Microsoftの新しいPowertoys検索は不足している機能Windows11のニーズです
Apr 03, 2025 am 03:53 AM
Microsoftの新しいPowertoys検索は不足している機能Windows11のニーズです
Apr 03, 2025 am 03:53 AM
Microsoftの最新のPowertoysアップデートでは、Macosのスポットライトを連想させるゲームを変える検索機能を紹介します。 この改善された「コマンドパレット」(以前のPowertoys Run)は、Windows R runコマンドとタスクの機能を上回ります
 Windows KB5054979更新情報の更新コンテンツリスト
Apr 15, 2025 pm 05:36 PM
Windows KB5054979更新情報の更新コンテンツリスト
Apr 15, 2025 pm 05:36 PM
KB5054979は、Windows 11バージョン24H2のために、2025年3月27日にリリースされた累積セキュリティアップデートです。 .NETフレームワークバージョン3.5および4.8.1をターゲットにし、セキュリティと全体的な安定性を高めます。特に、更新はファイルと直接の問題に対処します
 なぜいくつかのキーボードにケーブルが巻き込まれているのですか?
Mar 27, 2025 pm 09:01 PM
なぜいくつかのキーボードにケーブルが巻き込まれているのですか?
Mar 27, 2025 pm 09:01 PM
メカニカルキーボード愛好家にとって、これらの魅力的なコイル状ケーブルは一般的な光景です。しかし、なぜコイル? 理由を掘り下げましょう。 コイル付きケーブル:主に美学 コイルドケーブルの主な魅力は、視覚的な魅力です。彼らは外観を強化します
 これらは有料のWindowsアプリのための私の無料の代替品です
Apr 04, 2025 am 03:42 AM
これらは有料のWindowsアプリのための私の無料の代替品です
Apr 04, 2025 am 03:42 AM
多くの無料アプリは、有料のカウンターパートに匹敵します。 このリストには、人気のある有料ソフトウェアの優れた無料のWindowsの代替品が紹介されています。 有料のオプションが重要で欠落している機能を提供しない限り、フリーソフトウェアを使用することを固く信じています。 これら
 Windows 11の丸いコーナーを無効にする方法:4つの簡単な方法!
Mar 27, 2025 pm 03:27 PM
Windows 11の丸いコーナーを無効にする方法:4つの簡単な方法!
Mar 27, 2025 pm 03:27 PM
このガイドは、Windows 11の丸い角を削除する4つの方法を提供し、古典的な四角い縁の外観を復元します。 丸い角は現代の美学を提供しますが、一部のユーザーは、改善されたスクリーンショットを含む理由でより鋭い外観を好みます
 この強力なミニPCは、今日150ドル未満で入手できます
Apr 02, 2025 am 03:55 AM
この強力なミニPCは、今日150ドル未満で入手できます
Apr 02, 2025 am 03:55 AM
Kamrui Gk3plus Mini PC:小さくて強力で手頃な価格! Amazonの春の販売中、Kamrui Gk3plus Mini PCの価格は150ドルという低価格です!このミニコンピューターは、パワフルなパフォーマンス、簡単なアップグレード、小型のサイズを備えているため、費用対効果を追求するユーザーにとって理想的な選択肢となります。 ミニコンピューター愛好家であろうと、小さなコンピューターを試している初めてのユーザーであろうと、Kamrui GK3PLUS MINI PCは優れたスターターの選択肢です。もともと199ドルの価格で、Amazonは現在15%の割引(および20ドルのクーポン)を享受しており、149ドル未満で購入できます。 このような手頃な価格ですが、良い構成を備えています:わずかに古いが有能な装備
 Microsoftは最終的にWindows 11&#039;のスタートメニューを修正する可能性があります
Apr 10, 2025 pm 12:07 PM
Microsoftは最終的にWindows 11&#039;のスタートメニューを修正する可能性があります
Apr 10, 2025 pm 12:07 PM
Windows 11のスタートメニューは、非常に必要なオーバーホールを取得します MicrosoftのWindows 11のスタートメニューは、当初、直感ではないアプリアクセスについて批判されていましたが、重要な再設計が行われています。 早期テストにより、ユーザーエクスペリエンスが大幅に改善されたことが明らかになりました。 アップ
 Nanoleafは、技術の充電方法を変更したいと考えています
Apr 17, 2025 am 01:03 AM
Nanoleafは、技術の充電方法を変更したいと考えています
Apr 17, 2025 am 01:03 AM
Nanoleafのペグボードデスクドック:スタイリッシュで機能的なデスクオーガナイザー 同じ古い充電セットアップにうんざりしていませんか? Nanoleafの新しいPegboard Desk Dockは、スタイリッシュで機能的な代替品を提供しています。 この多機能デスクアクセサリーは、32のフルカラーRGBを誇っています




