Windows 10 で Microsoft Print to PDF を有効にしてアクティブ化する方法
Windows には、ドキュメントを PDF ファイルに印刷する組み込みの方法が提供されています。Windows 10 のこの機能を使用すると、あらゆるドキュメントを PDF ファイルに印刷できます。何らかの理由で、Microsoft Print to PDF オプションがプリンターのリストにない場合、次の方法を使用して、Windows 10 のすべてのユーザーに対して Microsoft Print to PDF プリンターを有効にすることができます。
- オプション 1: Windows 機能で Microsoft Print to PDF を有効にする
- オプション 2: デバイスとプリンターで Microsoft Print to PDF を有効にする
- オプション 3: 設定で Microsoft Print to PDF を有効にする
Windows 機能で Microsoft Print to PDF を有効にする方法
ステップ 1: Win + X キーを押し、クイック アクセス メニューで コントロール パネルをクリックし、次に プログラムをクリックします。

Windows の機能をオンまたはオフにする] をクリックします。
 ステップ 3: 実行したい内容の
ステップ 3: 実行したい内容の
にチェックを入れ、OK をクリックします。
Windows が変更の適用を完了したら、コンピューターを再起動できます。
ステップ 1: コントロール パネルを開き、
ハードウェアとデバイス
をクリックしてから、デバイスとプリンターをクリックします。
ステップ 2: [デバイスとプリンター] のツールバーで [プリンターの追加] をクリックします。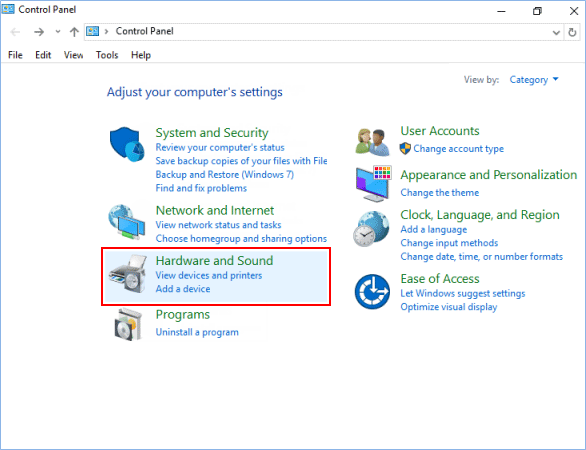
ステップ 3:
必要なプリンターがリストにありません リンクをクリックし、以下の ステップ 4
ステップ 4
設定で Microsoft Print to PDF オプションを有効にする方法
ステップ 1: 設定アプリを開き、デバイス アイコンをクリックします。
アイコンをクリックします。
ステップ 2: プリンターとスキャナー タブの左側で、
プリンターとスキャナーの下にある プリンターまたはスキャナーを追加する
プリンターまたはスキャナーを追加する
ステップ 3: [必要なプリンターがリストにありません] リンクをクリックします。
 ステップ 4:
ステップ 4:
を選択し、次へをクリックします。

既存のポートを使用するを選択し、ドロップダウン メニューからファイル: (ファイルに出力)を選択して、次へ
をクリックします。
ステップ 6: 左ペインで Microsoft を選択し、右ペインで Microsoft Print to PDF を選択して、次へ をクリックします。

現在インストールされているドライバーを使用するを選択し、次へをクリックします。
ステップ 8: 次に、次へ をクリックし、次に
をクリックし、次に
をクリックします。

以上がWindows 10 で Microsoft Print to PDF を有効にしてアクティブ化する方法の詳細内容です。詳細については、PHP 中国語 Web サイトの他の関連記事を参照してください。

ホットAIツール

Undresser.AI Undress
リアルなヌード写真を作成する AI 搭載アプリ

AI Clothes Remover
写真から衣服を削除するオンライン AI ツール。

Undress AI Tool
脱衣画像を無料で

Clothoff.io
AI衣類リムーバー

Video Face Swap
完全無料の AI 顔交換ツールを使用して、あらゆるビデオの顔を簡単に交換できます。

人気の記事

ホットツール

メモ帳++7.3.1
使いやすく無料のコードエディター

SublimeText3 中国語版
中国語版、とても使いやすい

ゼンドスタジオ 13.0.1
強力な PHP 統合開発環境

ドリームウィーバー CS6
ビジュアル Web 開発ツール

SublimeText3 Mac版
神レベルのコード編集ソフト(SublimeText3)

ホットトピック
 1677
1677
 14
14
 1431
1431
 52
52
 1334
1334
 25
25
 1279
1279
 29
29
 1257
1257
 24
24
 Nanoleafは、技術の充電方法を変更したいと考えています
Apr 17, 2025 am 01:03 AM
Nanoleafは、技術の充電方法を変更したいと考えています
Apr 17, 2025 am 01:03 AM
Nanoleafのペグボードデスクドック:スタイリッシュで機能的なデスクオーガナイザー 同じ古い充電セットアップにうんざりしていませんか? Nanoleafの新しいPegboard Desk Dockは、スタイリッシュで機能的な代替品を提供しています。 この多機能デスクアクセサリーは、32のフルカラーRGBを誇っています
 Asus' Rog Zephyrus G14 OLEDゲームラップトップは300ドルです
Apr 16, 2025 am 03:01 AM
Asus' Rog Zephyrus G14 OLEDゲームラップトップは300ドルです
Apr 16, 2025 am 03:01 AM
Asus Rog Zephyrus G14 Esportsラップトップ特別オファー! Asus Rog Zephyrus G14 Esportsラップトップを今すぐ購入して、300ドルのオファーをお楽しみください!元の価格は1999ドル、現在の価格はわずか1699ドルです!いつでもどこでも没入型ゲーム体験をお楽しみください。または、信頼できるポータブルワークステーションとして使用してください。 Best Buyは現在、この2024年14インチのAsus Rog Zephyrus G14 E-Sportsラップトップでオファーを提供しています。その強力な構成とパフォーマンスは印象的です。 このASUS ROG Zephyrus G14 E-Sportsラップトップはベストバイで16かかります
 使用する必要がある5つの隠されたWindows機能
Apr 16, 2025 am 12:57 AM
使用する必要がある5つの隠されたWindows機能
Apr 16, 2025 am 12:57 AM
よりスムーズな体験のために、隠されたWindows機能のロックを解除してください! コンピューティングエクスペリエンスを大幅に向上させることができる驚くほど便利なWindows機能を発見してください。ベテランのWindowsユーザーでさえ、ここでいくつかの新しいトリックを見つけるかもしれません。 ダイナミックロック:自動
 キーボードには大きなol&#039が必要です。ボリュームノブ
Apr 18, 2025 am 03:04 AM
キーボードには大きなol&#039が必要です。ボリュームノブ
Apr 18, 2025 am 03:04 AM
今日のタッチスクリーンの世界では、物理的なコントロールの満足のいく触覚フィードバックは歓迎すべき変化です。 そのため、大きなボリュームノブを備えたキーボードが驚くほど魅力的です。私は最近、これを直接経験しましたが、それは啓示でした。 のために
 マウスなしで右クリックする方法
Apr 18, 2025 pm 12:03 PM
マウスなしで右クリックする方法
Apr 18, 2025 pm 12:03 PM
マウスは、PCで作業を成し遂げるための重要なコンポーネントです。しかし、マウスの誤った状態で立ち往生している場合、右クリックできないなど、いくつかの問題に遭遇する可能性があります。しかし、良いニュースは、間違いなくtがあるということです
 このAcerデスクトップPCには、何らかの理由でラップトップスペックがあります
Apr 17, 2025 am 06:03 AM
このAcerデスクトップPCには、何らかの理由でラップトップスペックがあります
Apr 17, 2025 am 06:03 AM
Acerの最新のゲームラップトップシリーズは見事ですが、同社はAcerの製品ラインで厄介なデスクトップコンピューターも発売し、他の小さなデスクトップコンピューターと比較して独自の利点と短所を持っています。 Acerは本日、4つの新しいラップトップと、人気のあるNitroゲームラインナップに再設計されたコンパクトデスクトップを追加しました。ただし、デスクトップコンピューターについては、最もユニークなものだからです。ユニークなのは、ラップトップの仕様を使用していることです。 Nitro 20 N20-100は、AMD Ryzen AI 9 365プロセッサを使用するか、Intel Core I5-13420Hデスクトッププロセッサも利用できます。グラフィックカードには装備できます
 RTX 5060ファミリはここにありますが、8GBモデルをスキップします
Apr 16, 2025 pm 09:01 PM
RTX 5060ファミリはここにありますが、8GBモデルをスキップします
Apr 16, 2025 pm 09:01 PM
RTX 50シリーズGPU:増分アップグレード、競争力のある価格設定(ほとんど) RTX 50シリーズは、GPUテクノロジーの革新的な飛躍ではなく、測定された進化を表しています。 パフォーマンスの向上は控えめですが、AI強化が重要な機能です。
 Logitechは静かに価格を上げています
Apr 23, 2025 am 03:02 AM
Logitechは静かに価格を上げています
Apr 23, 2025 am 03:02 AM
Logitechは、特定の理由を挙げて、多くの製品の価格を静かに引き上げます。 オブザーバーは、さまざまなアイテムの最大25%の価格の上昇を指摘し、Logitechの主要なマヌファで輸入された商品に対する米国の継続的な関税の影響を強く示唆しています




