
ご存知のとおり、Windows 10 では、ファイルを右クリックして、送信先 をポイントし、メニューから 圧縮 (zip 形式) フォルダー オプションを選択することで、簡単にファイルを圧縮できます。ただし、送信先 メニューに 圧縮 (zip) フォルダー 項目が見つからない場合があります。次に、何が問題であり、それをどのように解決するかです。このページでは、Windows 10 で圧縮 (zip 形式) フォルダーに送信できない問題を解決する方法を説明します。

ステップ 1: キーボードの Win キーと R キーを同時に押して、[ファイル名を指定して実行] ダイアログを開きます。次に、「実行」ボックスに「shell:sendto」と入力し、「OK」をクリックします。これは SendTo フォルダーに直接移動します。あるいは、手動でパスに移動することもできます: C:UsersUsernameAppDataRoamingMicrosoftWindowsSendTo.
ステップ 2: 表示タブを選択し、非表示を表示をクリックして、隠しアイテムにチェックを入れて、隠しファイルの可能性があるすべてを表示します。

ステップ 3: SendTo フォルダー内に 圧縮 (zip 形式) フォルダー が存在するかどうかを確認します。存在しない場合は、C:UsersDefaultAppDataRoamingMicrosoftWindowsSendTo に移動し、圧縮 (zip 形式) フォルダー をコピーし、それを C:UsersUsernameAppDataRoamingMicrosoftWindowsSendTo の SendTo フォルダーに貼り付けます。それでも問題が解決しない場合は、http://www.winhelponline.com/fixes/zipfldr.zip から zipfldr.zip をダウンロードして開き、圧縮 (zip 形式) フォルダー をコピーして貼り付けますそれを C:UsersUsernameAppDataRoamingMicrosoftWindowsSendTo に追加します。その後、欠落している圧縮 (zip 形式) フォルダー オプションを [送信] メニューに復元できます。

圧縮 (zip 形式) フォルダーが SendTo フォルダーに存在することを確認しても、[送信] メニューに圧縮 (zip 形式) フォルダーの項目が表示されない場合は、以下の手順 4 に進んでください。
ステップ 4: SendTo フォルダーに 0 バイトの Bluetooth ファイルが存在するかどうかを確認します。 Bluetooth という名前のファイルが原因で、[送信] メニューに [圧縮 (zip 形式) フォルダー] 項目が表示されない可能性があるため、存在する場合は削除します。 (これは通常、Bluetooth がうまく機能しないときに発生します。)
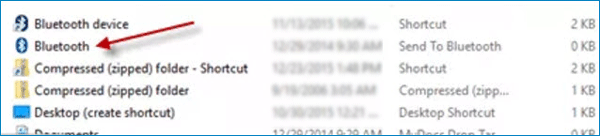
ステップ 5: 圧縮 (zip) フォルダーが正常かどうかを確認します。通常はzipアイコンで表示されます。関連付け設定が破損している場合は、一般的なアイコンが表示され、[種類] 列にファイル名拡張子が単純に表示されることがあります。
 この場合、コマンドプロンプトで修正できます。 Windows 10のコマンドプロンプトを管理者として開きます。次のコマンドを入力して Enter キーを押します。
この場合、コマンドプロンプトで修正できます。 Windows 10のコマンドプロンプトを管理者として開きます。次のコマンドを入力して Enter キーを押します。
 通常、上記の手順の後、欠落している圧縮 (zip 形式) フォルダー オプションを Windows 10 の [送信] メニューに戻すことができます。
通常、上記の手順の後、欠落している圧縮 (zip 形式) フォルダー オプションを Windows 10 の [送信] メニューに戻すことができます。
以上が修正: Windows 10 の [送信] メニューに圧縮 (zip 形式) フォルダーが表示されないの詳細内容です。詳細については、PHP 中国語 Web サイトの他の関連記事を参照してください。