
コンピューターの主要な設定を管理する場合、コンピューターをマスターするための完全な権限を与えるために、管理者 (admin) パスワードが常に必要になります。管理者パスワードを忘れたり、コンピューターを使用している他のユーザーと管理者パスワードを共有したくない場合は、一時的に 管理者パスワードをオフにする 必要がある場合があります。ここでは、5つの方法でWindows 10から管理者パスワードを削除する方法をご紹介します

管理者パスワードを忘れると、特に Windows からロックアウトされている場合は非常に憂鬱になることがあります。では、ログインせずに Windows 10 から管理者パスワードを削除するにはどうすればよいでしょうか?ここでは、 iSumsoft Windows Password Refixer などの Windows パスワード リセット ツールを使用する必要がある場合があります。これは、データを失うことなく、Windows 11/10/8/7 で忘れた/紛失したユーザー/管理者のパスワードをリセット/削除するために使用できる強力なツールです。
ログインできる別のコンピューターに iSumsoft Windows Password Refixer をダウンロードしてインストールします。次に、ソフトウェアを開きます。
ダウンロード
ステップ 1: USB/CD/DVD をコンピューターに挿入します。次に、書き込み開始をクリックして、パスワード削除ディスクを作成します。

ステップ 2: ロックされたコンピュータにパスワード削除ディスクを挿入します。次に、コンピュータを再起動し、USB (CD/DVD) から起動します。
ステップ 3: Windows のバージョンと管理者のユーザー名を選択できます。次に、 パスワードをリセット をクリックし、 はい を選択してパスワードを空白にリセットします。

ステップ 4: 再起動 をクリックしてコンピューターを再起動すると、管理者パスワードを入力する必要がなくなります。

Windows にログインできる場合は、Windows 10 から管理者パスワードを削除するさまざまな方法をご紹介します。一般的な方法の 1 つは、パスワード、PIN、指紋、顔、写真のパスワードなどを管理できるサインイン オプションを入力することです。手順です
ステップ 1: 検索バーに パスワード を入力し、 パスワードの変更を選択します。 「パスワード」セクションで、「変更」をクリックします。 次のページで、現在のパスワードを入力し、次へをクリックします。
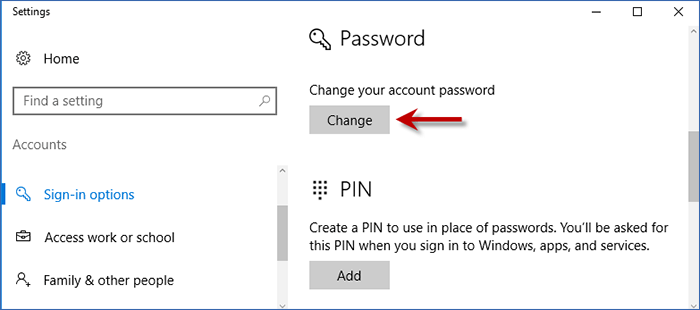
ステップ 2: パスワードを変更する部分をスキップし、 次へ をクリックして Windows 10 の管理者パスワードの削除を完了します。

Windows 10 から管理者パスワードを削除するもう 1 つの一般的な方法は、コントロール パネルを使用することです。ここでは、アカウント名、タイプ、パスワードなどを含むユーザー アカウントを管理できます。コントロール パネルから管理者パスワードを削除する方法については、次の手順に従ってください。
ステップ 1: Win + X を押して [コントロール パネル] > [コントロール パネル] に入ります。 ユーザーアカウント > 別のアカウントを管理 オプション。

ステップ 2: 管理者パスワードを削除するアカウントを選択し、[パスワードを変更する] をクリックします。
第3步:現在您可以輸入目前密碼並將新密碼保留為空。只要點選底部的更改密碼即可。

在「電腦管理」下,您也可以在「本機使用者和群組」中刪除 Windows 10 的管理員密碼。請依照以下步驟操作。
第1步:按Win + X然後選擇電腦管理。
第 2 步:展開本地用戶和群組選項並選擇用戶。
步驟3:右鍵點選管理員帳戶,然後選擇 設定密碼。

第四步:當彈出提示時,點擊繼續按鈕繼續。
第 5 步:現在,只需將新密碼框留空,然後按一下確定。

如果您想透過指令刪除管理員密碼,這裡為您準備了一個方法。
步驟1:右鍵點選「開始」選單,然後選擇命令提示字元(管理員)以管理員身分執行命令提示字元。
第 2 步:輸入 net user 並按 Enter。 然後您將在清單中看到您的所有使用者帳戶。

第 3 步:輸入 net user(使用者名稱)* 並按下 Enter 按鈕。然後您將被要求為用戶設定密碼。無需輸入密碼,只需按 Enter 兩次即可。 指令成功完成後,您的管理員密碼將會被刪除。

這就是如何從 Windows 10 中刪除管理員密碼。當您能夠登入 Windows 時,您可以使用帳戶設定、控制面板、電腦管理、命令提示字元來刪除密碼。如果您被鎖定在 Windows 之外,使用專業的密碼重設工具來刪除管理員密碼可能是最佳選擇。
以上がWindows 10から管理者パスワードを削除する方法の詳細内容です。詳細については、PHP 中国語 Web サイトの他の関連記事を参照してください。