
「 Microsoft アカウントを使用して Windows 10 にログインでき、すべて問題ありません。しかし、Windows 10 をセーフ モードで再起動すると、パスワードが受け入れられません。数回制御されましたが、パスワードはまだ機能しません。 Windows 10 通常モードではこのパスワードが受け入れられますが、セーフ モードでは受け入れられません。助けてください。」
問題のトラブルシューティングを行うために、Windows 10 をセーフ モードで起動する必要がある場合があります。パスワードが間違っているなどの理由でセーフモードに入れないと不便です。では、Windows 10 セーフ モードが Microsoft アカウントのパスワードを受け入れない場合はどうすればよいでしょうか?心配しないで!ここでは、この問題を解決するのに役立ついくつかの効果的な方法をリストします。
最初に行う必要があるのは、セーフ モードで入力したものが PIN ではなく本当にパスワードであることを確認することです。 PINとパスワードは似ていますが、別のものです。 Windows 10 が通常モードで起動すると、ログインするために常に PIN を要求されます。そのため、セーフ モードにログインするために習慣として通常の PIN を入力している可能性がありますが、実際には Windows 10 は安全です。モードでは、PIN の代わりにパスワードを要求します。もう一度、PIN ではなくパスワードを入力します。
さらに、パスワードを入力した後、パスワード入力ボックスの最後にある目のアイコンを押して、パスワードが正しいかどうかを確認してください。正しいパスワードを入力したと確信しているにもかかわらず、Windows 10 セーフ モードでそのパスワードが受け入れられない場合は、別の解決策に進んでください。

元のパスワードを忘れた場合は、セーフ モードを終了し、Windows 10 を通常モードで再起動します。サインイン画面が表示されたら、[サインイン オプション] をクリックし、[パスワード] オプションを選択して、新しいパスワードを入力してサインインします。これにより、新しいパスワードがローカルに保存されます。その後、Windows 10 を再度セーフ モードで再起動すると、今度は新しいパスワードが受け入れられるはずです。
ヒント: セーフ モードのログイン画面でスタックして終了できない場合は、「パスワードを使用せずに Windows 10 セーフ モードを終了する方法」を確認してください。
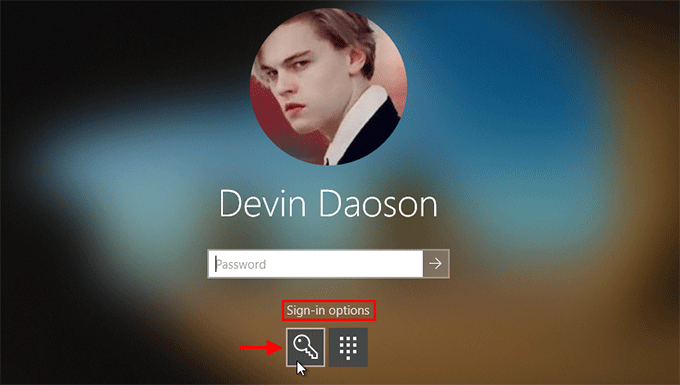 3.セーフモードとネットワークに入る
3.セーフモードとネットワークに入る
ステップ 1: サインイン画面の右下隅にある電源ボタンをクリックし、Shift キーを押しながら [再起動] を選択します。
ステップ 2: [オプションの選択] 画面が表示されたら、 トラブルシューティング
トラブルシューティング
詳細オプション > スタートアップ設定を選択し、再起動をクリックします。
ステップ 3: PC が再起動すると、いくつかのオプションが表示されるはずです。キーボードの 5 または F5 を押して、セーフ モードとネットワークに入ります。

ステップ 4: Windows 10 がネットワークを使用してセーフ モードで起動すると、パスワードを使用してログインできるようになります。
 4.別のアカウントを使用してセーフ モードにサインインします
4.別のアカウントを使用してセーフ モードにサインインします
上記のすべての方法を試しても、Windows 10 セーフ モードで Microsoft アカウントのパスワードが受け入れられない場合は、ローカル管理者アカウントでログインしてください。他のアカウントをお持ちでない場合は、Windows 10 の通常モードで新しい管理者アカウントを作成してください。セーフ モードでスタックし、通常モードに戻れない場合は、ブート可能ディスクを使用して、ログインせずに管理者アカウントを作成します。
以上がWindows 10 セーフ モードでパスワードが受け入れられない場合の対処方法の詳細内容です。詳細については、PHP 中国語 Web サイトの他の関連記事を参照してください。