
必要なツールを見つけるために乱雑な Windows インターフェイスをナビゲートすることにうんざりしていませんか?コマンドを実行するだけで十分です。実行コマンドを使用すると、手間をかけずに必要な Windows ツールや設定に直接アクセスできます。すべての Windows ユーザーが知っておくべき便利な Run コマンドをいくつか見てみましょう。
これらの設定の多くは [スタート] メニューやコントロール パネルからアクセスできるのに、なぜわざわざ [ファイル名を指定して実行] コマンドを使用する必要があるのか疑問に思われるかもしれません。答えは効率です。実行コマンドは、Windows のさまざまな設定、ツール、機能にアクセスするためのより迅速かつ直接的な方法です。
複数のメニューをクリックする代わりに、コマンドを入力するだけで、必要な設定やツールに即座にアクセスできます。キーボードの Windows + R を押すと、[ファイル名を指定して実行] ダイアログ ボックスを開くことができます。その後、コマンドを入力して Enter キーを押すだけです。
実行コマンドは迅速かつ効率的で、存在すら知らなかった機能にアクセスできる場合もあります。さらに、コマンドを入力してコンピューターが動作を開始するのを見るのは、紛れもなくクールですよね。
最初は msconfig (Microsoft システム構成) です。 msconfig は、単一のインターフェイスから起動プログラム、サービス、およびシステム構成オプションを処理できるようにするシステムのコントロール センターです。 msconfig を使用すると、不要なスタートアップ プログラムを無効にして、起動時間を大幅に短縮できます。
msconfig を使用して、PC をセーフ モードで起動するか、別の起動オプションを選択して問題をトラブルシューティングすることもできます。さらに、さまざまなサービスを有効または無効にすることもできます。
システム構成ユーティリティにアクセスするには、[ファイル名を指定して実行] ダイアログ ボックスを開いて「msconfig」と入力します。
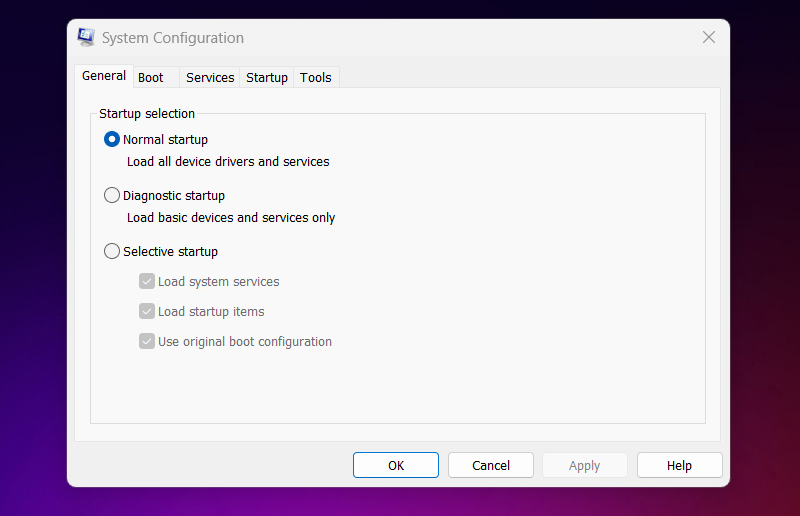
システムの仕様について知りたいですか? [ファイル名を指定して実行] ダイアログ ボックスに「msinfo32」と入力するだけで、プロセッサの種類からインストールされている RAM の量まですべてが表示されます。ハードウェア リソース、ソフトウェア環境、コンポーネントなどの詳細なシステム概要にアクセスできます。
この情報は、トラブルシューティング、ハードウェアのアップグレード、またはテクニカル サポート用のレポートの作成を行うときに非常に貴重です。 BIOS のバージョンを確認したり、システムの仕様を確認したりするためにも使用できます。
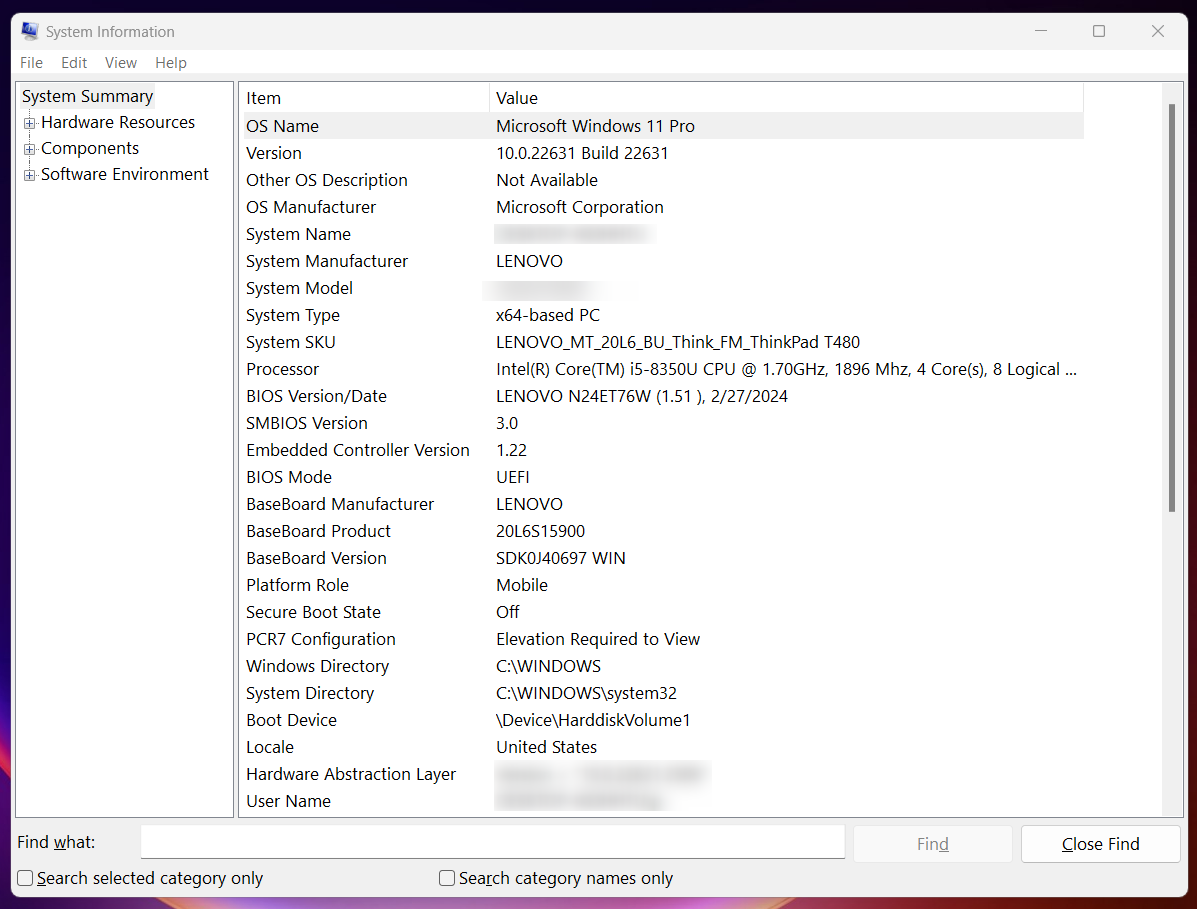
インストールされたアプリケーションを管理したい場合は、appwiz.cpl が最適なコマンドです。このコマンドを実行すると、[プログラムと機能] ウィンドウが表示され、PC にインストールされているアプリケーションの完全なリストが表示されます。数回クリックするだけで、プログラムのアンインストール、インストールされているプログラムの変更、または正しく動作していないプログラムの修復をすばやく行うことができます。
[ファイル名を指定して実行] ダイアログ ボックスに「appwiz.cpl」と入力し、[プログラムと機能] コントロール パネルにすぐにアクセスします。
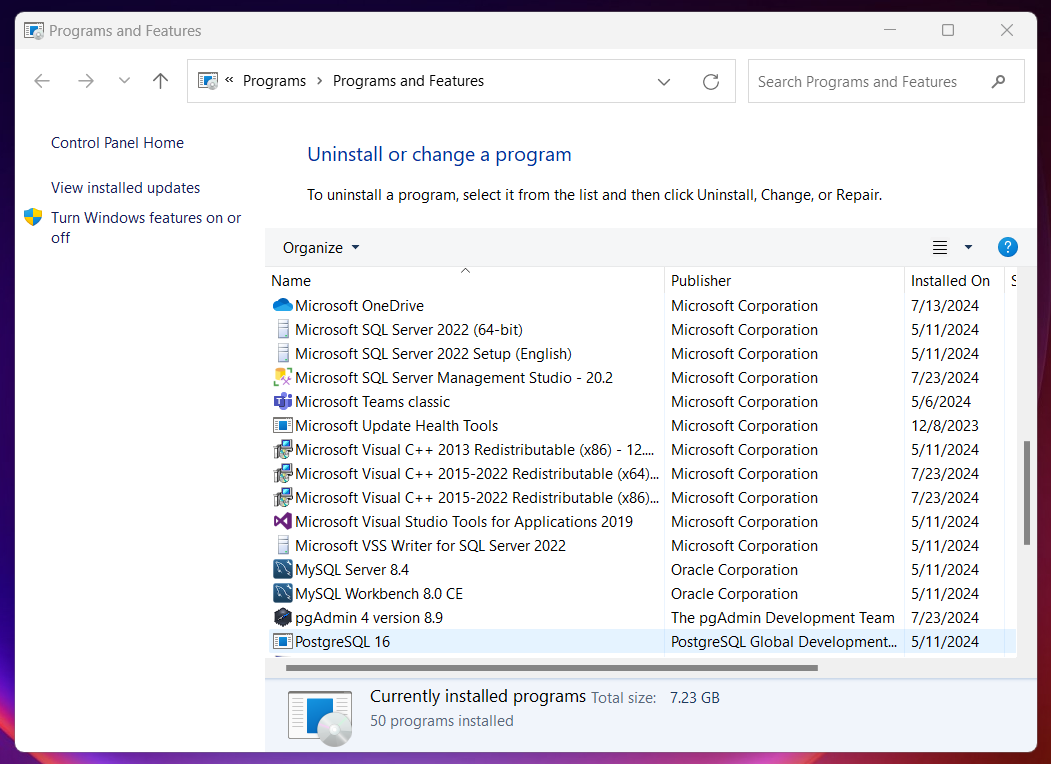
画面の解像度や方向を変更する必要がある場合でも、複数のモニターを管理する必要がある場合でも、desk.cpl コマンドを使用すると、ディスプレイ関連のすべての設定を簡単に行うことができます。さらに、画面の明るさ、リフレッシュ レート、アプリ、テキスト、その他のアイテムのサイズを調整することもできます。
Windows + R を押して「desk.cpl」と入力し、好みに基づいてデスクトップ環境のカスタマイズを開始します。
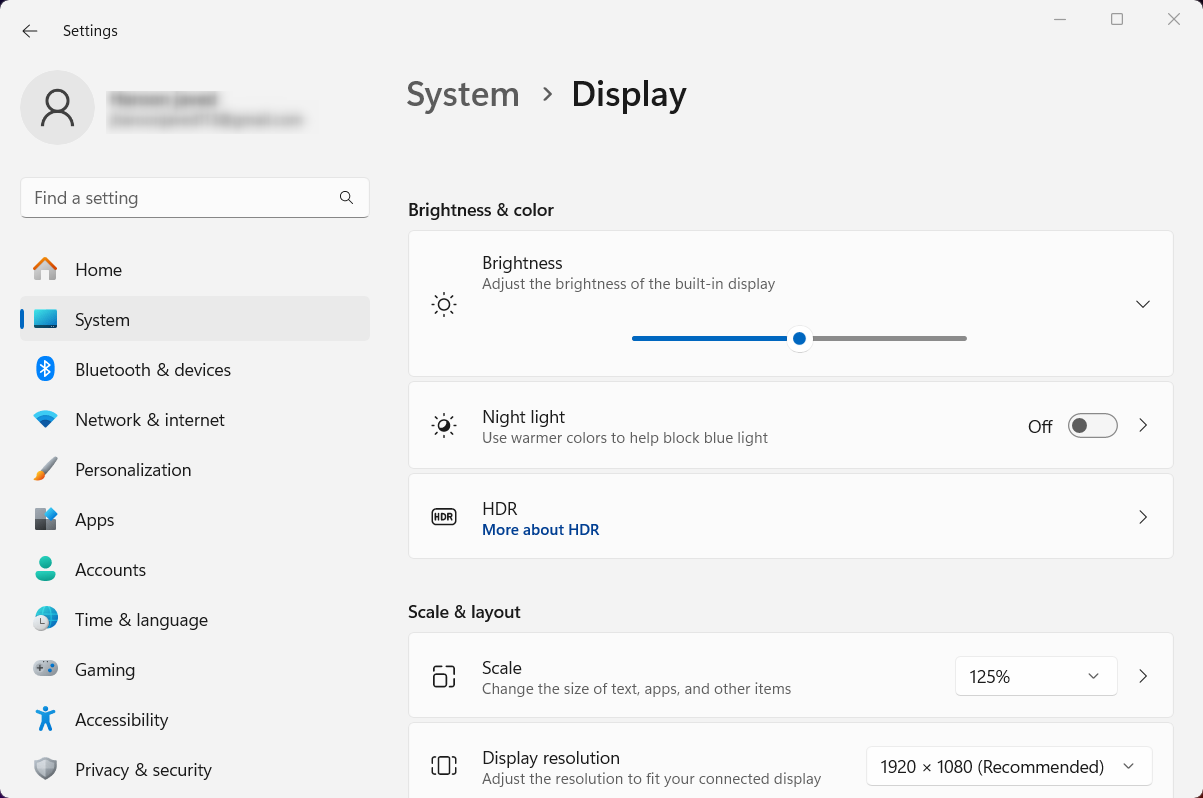
[ファイル名を指定して実行] ダイアログ ボックスで main.cpl を実行すると、[マウス プロパティ] ウィンドウが起動し、ポインターの速度、感度、ボタン構成などのマウス設定を調整できます。マウスのダブルクリック動作、ホイール設定、トラックポイント、およびトラックパッド設定を構成することもできます。
main.cpl コマンドを使用すると、マウス エクスペリエンスを微調整し、マウス関連の問題のトラブルシューティングを行うことができます。
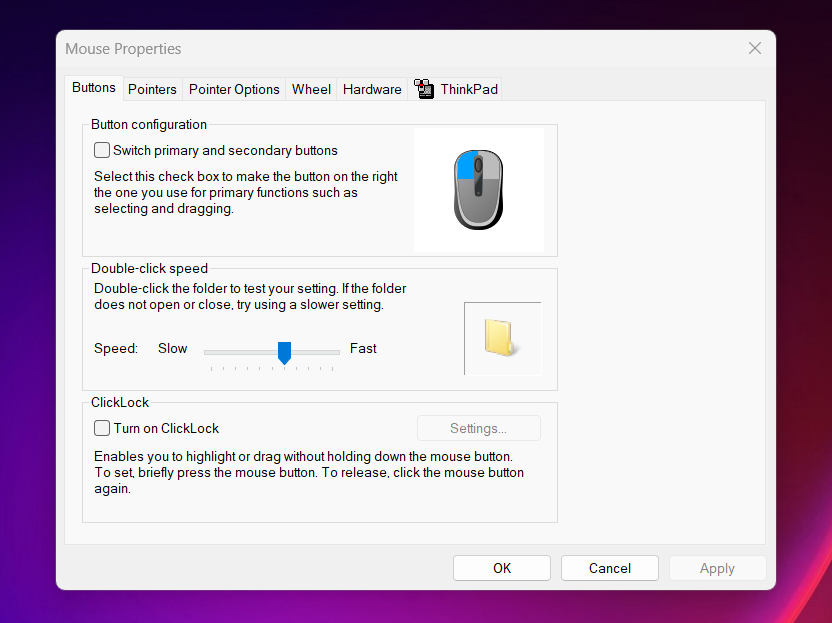
mstsc refers to Microsoft Terminal Services Client, which is usually known as Remote Desktop Connection. Simply type mstsc in the Run window and establish a remote desktop connection. You can also customize your remote desktop settings by changing its size, color, audio, and others.
This command is perfect for remote work, technical support, or accessing files on another PC. For example, you can connect to your work computer from home or help a friend troubleshoot an issue.
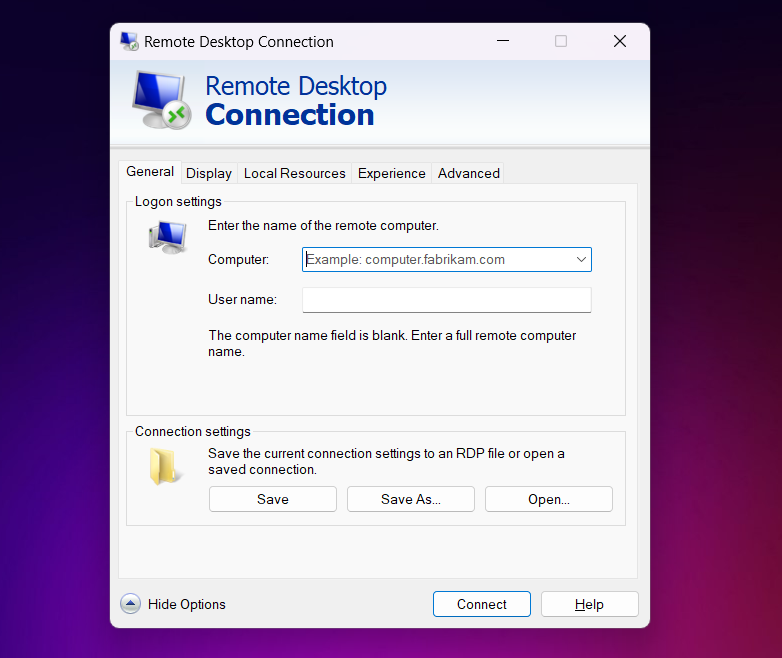
Want to calibrate your monitor for accurate colors? Try dccw. Running this command will open the Display Color Calibration tool, which guides you through adjusting your monitor’s color settings. Poor color accuracy can be frustrating, especially for graphic designers or photographers.
To make sure that colors are displayed correctly while calibrating, follow the step-by-step instructions in the dccw calibration window. Additionally, it guides you through adjusting gamma, brightness, contrast, and color balance.
Over time, your computer builds up unnecessary files. To keep your computer working smoothly, you need to remove these files. You can do this within a few steps by typing the cleanmgr command in the Run dialog box.
With cleanmgr, you can scan your specific drives and delete temporary files, system caches, recycled items, and other unnecessary data. It’s a quick way to reclaim disk space and improve system performance.
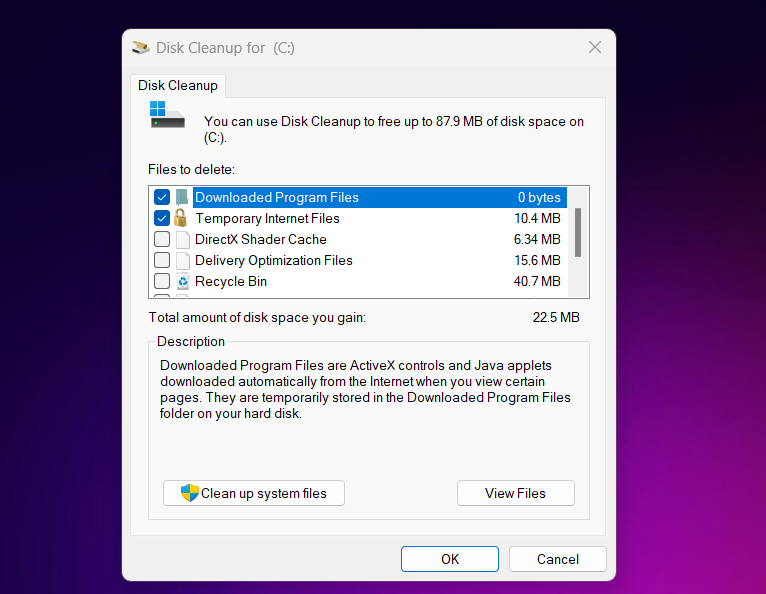
Want to keep a watchful eye on your PC's performance? Try resmon command. This command opens the Resource Monitor, which displays real-time data on system resources, such as memory, disk, CPU, and network usage.
If your computer is acting sluggish, resmon can help you identify which processes are hogging resources. It’s like having a health check-up for your PC—spot the issues and take action before they become bigger problems.
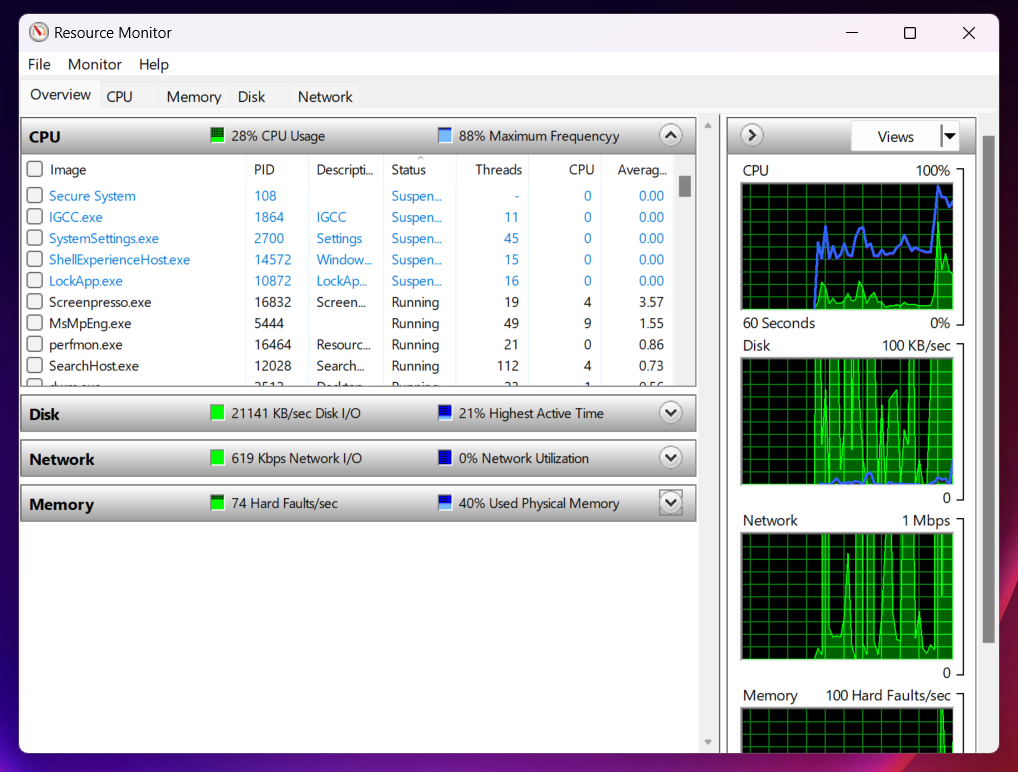
Finally, we have the single dot . and the double dot .. commands. You might use these . and .. commands with cd in the command prompt or PowerShell or any other terminal for changing directories. The . and .. commands may seem simple, but they're incredibly useful for navigating the Windows file system.
In the Run dialog, typing . opens the current user's home directory, while .. opens the Users directory. These commands are shortcuts for quick navigation through the file system, especially useful for accessing user-specific files and folders.
These run commands are just one way to enhance your Windows experience. You can also use the command prompt commands to perform or automate multiple tasks. Furthermore, you can also enhance your search experience on Windows and find things quickly and efficiently. There are also many Windows shortcuts and hotkeys available to get things done quickly.
We've shared some helpful Windows Run commands with you, but there are many more out there. Just be careful experimenting—it is possible to mess things up if you go crazy with Run commands.
以上がすべての Windows ユーザーが知っておくべき 10 の便利な実行コマンドの詳細内容です。詳細については、PHP 中国語 Web サイトの他の関連記事を参照してください。