
付箋を使用して重要なことを書き留める場合は、付箋のコンテキストのバックアップ コピーを作成することが不可欠です。これは、誤って削除した付箋を復元するのに役立ちます。コンピューターに突然の再起動、クラッシュ、電源障害が発生すると、付箋が失われる可能性があります。
この記事では、Windows 10 で付箋をバックアップおよび復元する方法を説明します。
バックアップは、すべての重要なファイルの 2 番目のコピーです。付箋をバックアップするには、以下の方法を使用してください。
何かのコピーを作成する最も簡単な方法は、Snipping ツールを使用して画面のスナップショットを撮ることです。
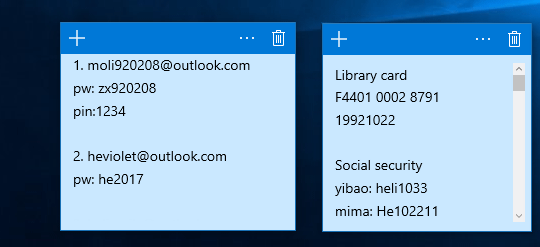
メモの内容をメモ帳にコピーし、このメモ帳を OneDrive などの安全な場所に保存します。
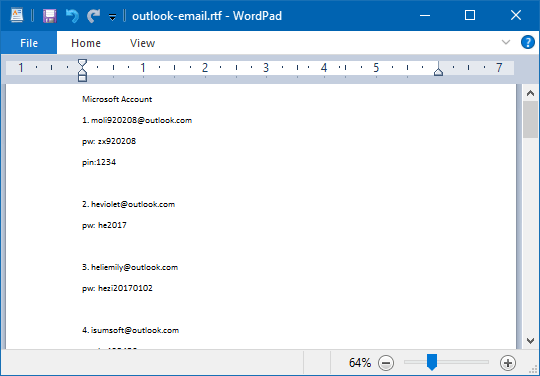
ステップ 3: StickyNotes.snt または plum.sqlite ファイルを付箋のバックアップとして好きな場所にコピーします。
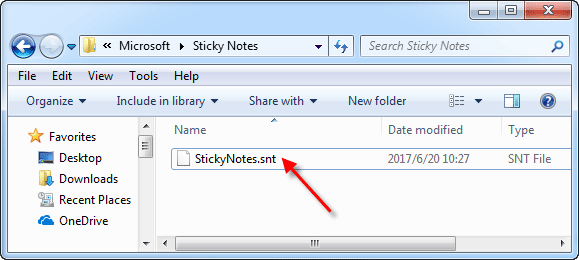
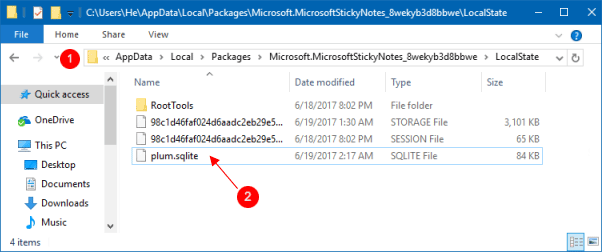
Windows 10 でアカウントの付箋を復元する前に、タスク マネージャーで付箋のすべてのインスタンス (Microsoft.StickyNotes.exe) を閉じる必要があります。方法は次のとおりです:
ステップ 1: Ctrl+Alt+Delを押してタスクマネージャーを開きます。
ステップ 2: タスクマネージャーで、「詳細」タブをクリックします。次に、Microsoft.StickyNotes.exeを選択し、タスクの終了ボタンをクリックします。
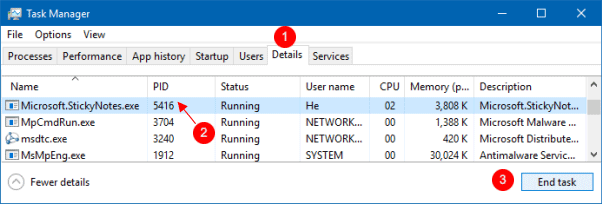
Win+R キーを押して、Runボックスを開きます。 ステップ 4: 次の場所をコピーして
Runに貼り付け、Enterキーを押します。 Windows 7、Windows 8、Windows 10 バージョン 1511 以前の場合
%AppData%Microsoft付箋ステップ 5: バックアップした 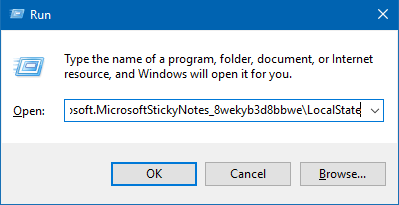 plum.sqlite
plum.sqlite
StickyNotes.snt ファイルをコピーして、LocalState フォルダーに貼り付けます。
ステップ 6: [保存先のファイルを置換] をクリックします。次に、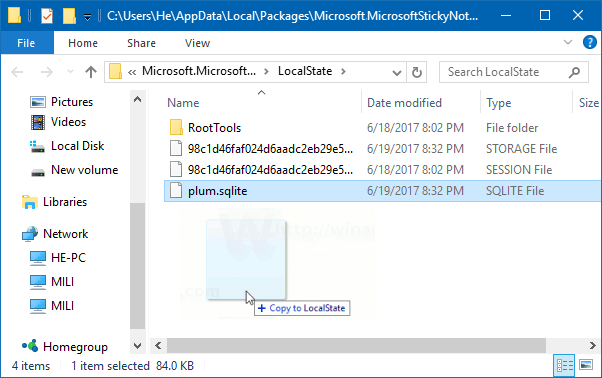 Sticky Notes
Sticky Notes
以上がWindows 10で付箋をバックアップおよび復元する方法の詳細内容です。詳細については、PHP 中国語 Web サイトの他の関連記事を参照してください。