Windows でファイルを移動中に誤ってデータを紛失しましたか?回復オプションは次のとおりです。
あるドライブから別のドライブに、またはコンピュータから外部ドライブにファイルを転送中に、誤ってファイルを紛失したことがありますか?これは、特に失われたデータが重要な場合にはイライラする可能性があります。でも心配しないでください。おそらくそれらのファイルまたはフォルダーを回復できるでしょう。
ソース フォルダーと宛先フォルダーを確認する
データをあるドライブから別のドライブに再配置した後、特定のファイルまたはフォルダーが見つからない場合は、ソース フォルダーと宛先フォルダーを再チェックして、データが実際に欠落していることを確認します。ファイルがソース ドライブから移動されなかったか、転送中の中断によりファイルが宛先フォルダーに正しくコピーされなかった可能性があります。
データを外部ドライブに転送した場合は、そのドライブを切断して再接続し、ファイルがないか再度確認してください。探しているファイルやフォルダーがドライブの 1 つに見つかる可能性が高いため、それ以上のトラブルシューティングは必要ありません。そうでない場合は、次のステップに進みます。
ごみ箱を見てください
データを再配置する前にソース フォルダーをクリーンアップした場合は、見つからないファイルやフォルダーを誤って削除した可能性があります。削除されたファイルは通常、ごみ箱に移動され、そこで簡単に復元できます。ごみ箱を開いて、そこにファイルがあるかどうかを確認します。見つかった場合は、すべてを選択し、右クリックして「復元」を選択します。
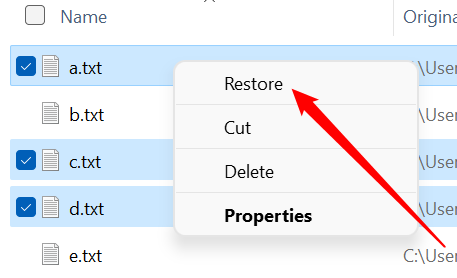
復元されたファイルは自動的に元の場所に戻ります。ソースフォルダーを確認し、ファイルを目的の宛先フォルダーに移動します。ただし、ファイルやフォルダーを習慣的に 永久に 削除すると、それらはごみ箱には入りません。その場合は、より複雑な回復オプションを検討する必要があります。
IT 部門に相談してください
オフィスのデバイスで作業中にデータを永久に失った場合は、IT 部門に連絡してください。オフィス環境では、ファイルはローカル ドライブではなく、ネットワーク ドライブ (ネットワーク上の全員が使用する共有記憶域) に保存されることがよくあります。これらのドライブには独自のごみ箱があるため、管理者はデータの損失を避けるためにバックアップ システムを用意する必要があります。
したがって、管理者によってデータを復元できる可能性が十分にあります。彼らに連絡して、それを取り戻すのを手伝ってくれるかどうかを確認してください。
個人用バックアップを確認する
パソコンを使用していてファイルを永久に失った場合は、バックアップからファイルを復元してみてください。多くの Windows ユーザーは、バックアップに OneDrive を利用しています。 OneDrive にバックアップされたフォルダーからデータを失った場合は、Microsoft アカウントにログインし、OneDrive を開いて、バックアップ内の失われたファイルを確認します。
OneDrive のバックアップでファイルが見つかった場合は、デバイスにダウンロードして使用を再開できます。別のバックアップ サービスを使用している場合は、そこからファイルを復元します。
さらに、OneDrive のごみ箱を確認し、ファイルが削除されている場合は復元してください。これを行うには、ファイルを選択して「復元」をクリックします。

ただし、これらのオプションは、バックアップを作成した場合にのみ実行可能です。 OneDrive を構成していない場合、またはバックアップ サービスを使用していない場合は、次の手順に進みます。
ファイル履歴からファイルを回復する
ファイル履歴を有効にしている場合、特定の場所 (ライブラリ、デスクトップ、連絡先、お気に入りなど) にあるファイルを外部ドライブまたはネットワークの場所に自動的にバックアップする Windows の組み込み機能, そこから失われたデータを復元できます。ドライブを接続し、「ファイル履歴」と入力してクリックします。
次に、左側のサイドバーから「個人ファイルの復元」をクリックし、復元したいデータを選択して、中央にある緑色の復元アイコンをクリックします。次に、プロセスが完了するまで待ちます。
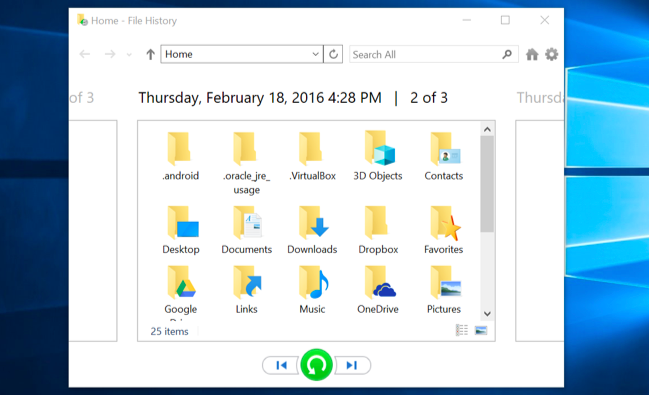
データを失う前にファイル履歴が有効になっており、失われたデータがバックアップされている必要があることに注意してください。それ以外の場合、このオプションは役に立ちません。
타사 데이터 복구 소프트웨어 사용
영구적으로 삭제된 데이터의 백업이 없는 경우 최후의 수단은 타사 데이터 복구 소프트웨어를 사용하는 것입니다. 이 소프트웨어는 컴퓨터에서 실수로 삭제된 파일을 복구하는 데 도움이 될 수 있습니다. 저는 개인적으로 데이터 복구를 위해 Disk Drill을 사용하지만 다른 신뢰할 수 있는 옵션을 선택할 수 있습니다.
HDD를 사용하면 데이터 복구가 더 성공적이라는 점을 명심하세요. SSD를 사용하는 경우 TRIM 명령으로 삭제된 데이터가 영구적으로 지워져 복구가 불가능할 수 있습니다. 데이터 덮어쓰기를 방지하려면 즉시 저장 드라이브를 분리하고 다른 드라이브를 사용하여 운영 체제를 부팅하십시오. 데이터 복구가 완료될 때까지 영향을 받은 드라이브를 사용하지 마십시오.
데이터를 복구하려면 Disk Drill을 다운로드하여 설치하고 소프트웨어를 엽니다. 그런 다음 데이터가 손실된 드라이브를 선택하고 "손실된 데이터 검색" 버튼을 클릭하세요.

이 도구는 삭제된 파일을 검색하고 미리 볼 수 있도록 해줍니다. 실수로 삭제한 파일이나 폴더를 발견한 경우 해당 항목을 선택하고 "복구" 버튼을 클릭하여 복원하세요.
다른 위치의 데이터 확인
SSD에서 데이터를 지워서 완전히 지워졌다면 영구적으로 손실된 것으로 간주하세요. 하지만 희망을 포기하기 전에 몇 가지를 시도해 볼 수 있습니다.
이 데이터를 이메일이나 클라우드 스토리지 서비스를 통해 다른 사람과 공유했는지 생각해 보세요. 외부 저장 드라이브에 복사했는지, 인쇄소의 PC로 전송했는지, 형제자매, 친구, 동료와 공유했는지 생각해 보세요. 삭제된 데이터가 사진이나 동영상으로 구성된 경우 휴대폰이나 카메라에 사본이 아직 남아 있는지 확인하세요.
다른 사람이 해당 데이터를 귀하와 공유한 경우, 그 사람의 PC에 아직 복사본이 있는지 물어보세요. 이러한 시나리오 중 하나가 귀하에게 적용되어 데이터를 복구할 수 있기를 바랍니다.
이동 중에 필수 데이터를 잃어버리면 답답할 수 있습니다. 이제 개인용 또는 업무용 PC에서 데이터가 손실되었는지, 일시적 또는 영구적 손실인지 여부에 관계없이 데이터를 복구하는 다양한 방법을 알게 되셨기를 바랍니다. 이러한 일이 다시 발생하지 않도록 하려면 백업을 생성하고 정기적으로 유지하여 데이터를 보호하십시오.
以上がWindows でファイルを移動中に誤ってデータを紛失しましたか?回復オプションは次のとおりです。の詳細内容です。詳細については、PHP 中国語 Web サイトの他の関連記事を参照してください。

ホットAIツール

Undresser.AI Undress
リアルなヌード写真を作成する AI 搭載アプリ

AI Clothes Remover
写真から衣服を削除するオンライン AI ツール。

Undress AI Tool
脱衣画像を無料で

Clothoff.io
AI衣類リムーバー

Video Face Swap
完全無料の AI 顔交換ツールを使用して、あらゆるビデオの顔を簡単に交換できます。

人気の記事

ホットツール

メモ帳++7.3.1
使いやすく無料のコードエディター

SublimeText3 中国語版
中国語版、とても使いやすい

ゼンドスタジオ 13.0.1
強力な PHP 統合開発環境

ドリームウィーバー CS6
ビジュアル Web 開発ツール

SublimeText3 Mac版
神レベルのコード編集ソフト(SublimeText3)

ホットトピック
 1677
1677
 14
14
 1431
1431
 52
52
 1334
1334
 25
25
 1280
1280
 29
29
 1257
1257
 24
24
 Nanoleafは、技術の充電方法を変更したいと考えています
Apr 17, 2025 am 01:03 AM
Nanoleafは、技術の充電方法を変更したいと考えています
Apr 17, 2025 am 01:03 AM
Nanoleafのペグボードデスクドック:スタイリッシュで機能的なデスクオーガナイザー 同じ古い充電セットアップにうんざりしていませんか? Nanoleafの新しいPegboard Desk Dockは、スタイリッシュで機能的な代替品を提供しています。 この多機能デスクアクセサリーは、32のフルカラーRGBを誇っています
 Asus' Rog Zephyrus G14 OLEDゲームラップトップは300ドルです
Apr 16, 2025 am 03:01 AM
Asus' Rog Zephyrus G14 OLEDゲームラップトップは300ドルです
Apr 16, 2025 am 03:01 AM
Asus Rog Zephyrus G14 Esportsラップトップ特別オファー! Asus Rog Zephyrus G14 Esportsラップトップを今すぐ購入して、300ドルのオファーをお楽しみください!元の価格は1999ドル、現在の価格はわずか1699ドルです!いつでもどこでも没入型ゲーム体験をお楽しみください。または、信頼できるポータブルワークステーションとして使用してください。 Best Buyは現在、この2024年14インチのAsus Rog Zephyrus G14 E-Sportsラップトップでオファーを提供しています。その強力な構成とパフォーマンスは印象的です。 このASUS ROG Zephyrus G14 E-Sportsラップトップはベストバイで16かかります
 使用する必要がある5つの隠されたWindows機能
Apr 16, 2025 am 12:57 AM
使用する必要がある5つの隠されたWindows機能
Apr 16, 2025 am 12:57 AM
よりスムーズな体験のために、隠されたWindows機能のロックを解除してください! コンピューティングエクスペリエンスを大幅に向上させることができる驚くほど便利なWindows機能を発見してください。ベテランのWindowsユーザーでさえ、ここでいくつかの新しいトリックを見つけるかもしれません。 ダイナミックロック:自動
 キーボードには大きなol&#039が必要です。ボリュームノブ
Apr 18, 2025 am 03:04 AM
キーボードには大きなol&#039が必要です。ボリュームノブ
Apr 18, 2025 am 03:04 AM
今日のタッチスクリーンの世界では、物理的なコントロールの満足のいく触覚フィードバックは歓迎すべき変化です。 そのため、大きなボリュームノブを備えたキーボードが驚くほど魅力的です。私は最近、これを直接経験しましたが、それは啓示でした。 のために
 マウスなしで右クリックする方法
Apr 18, 2025 pm 12:03 PM
マウスなしで右クリックする方法
Apr 18, 2025 pm 12:03 PM
マウスは、PCで作業を成し遂げるための重要なコンポーネントです。しかし、マウスの誤った状態で立ち往生している場合、右クリックできないなど、いくつかの問題に遭遇する可能性があります。しかし、良いニュースは、間違いなくtがあるということです
 このAcerデスクトップPCには、何らかの理由でラップトップスペックがあります
Apr 17, 2025 am 06:03 AM
このAcerデスクトップPCには、何らかの理由でラップトップスペックがあります
Apr 17, 2025 am 06:03 AM
Acerの最新のゲームラップトップシリーズは見事ですが、同社はAcerの製品ラインで厄介なデスクトップコンピューターも発売し、他の小さなデスクトップコンピューターと比較して独自の利点と短所を持っています。 Acerは本日、4つの新しいラップトップと、人気のあるNitroゲームラインナップに再設計されたコンパクトデスクトップを追加しました。ただし、デスクトップコンピューターについては、最もユニークなものだからです。ユニークなのは、ラップトップの仕様を使用していることです。 Nitro 20 N20-100は、AMD Ryzen AI 9 365プロセッサを使用するか、Intel Core I5-13420Hデスクトッププロセッサも利用できます。グラフィックカードには装備できます
 RTX 5060ファミリはここにありますが、8GBモデルをスキップします
Apr 16, 2025 pm 09:01 PM
RTX 5060ファミリはここにありますが、8GBモデルをスキップします
Apr 16, 2025 pm 09:01 PM
RTX 50シリーズGPU:増分アップグレード、競争力のある価格設定(ほとんど) RTX 50シリーズは、GPUテクノロジーの革新的な飛躍ではなく、測定された進化を表しています。 パフォーマンスの向上は控えめですが、AI強化が重要な機能です。
 Logitechは静かに価格を上げています
Apr 23, 2025 am 03:02 AM
Logitechは静かに価格を上げています
Apr 23, 2025 am 03:02 AM
Logitechは、特定の理由を挙げて、多くの製品の価格を静かに引き上げます。 オブザーバーは、さまざまなアイテムの最大25%の価格の上昇を指摘し、Logitechの主要なマヌファで輸入された商品に対する米国の継続的な関税の影響を強く示唆しています




