画面を切り替えてもモニターが常に明るい問題を解決する(モニターの明るさを調整して目の疲れを軽減する方法)
コンピューターやその他のデバイスを使用するとき、モニターの明るさが高すぎるという問題によく遭遇します。これは目の疲労を引き起こすだけでなく、視力の健康にも影響を与える可能性があります。この記事では、画面を切り替えてもモニターが常に明るいという問題を解決し、モニターの明るさを調整し、目の負担を軽減するためのいくつかの方法を紹介します。
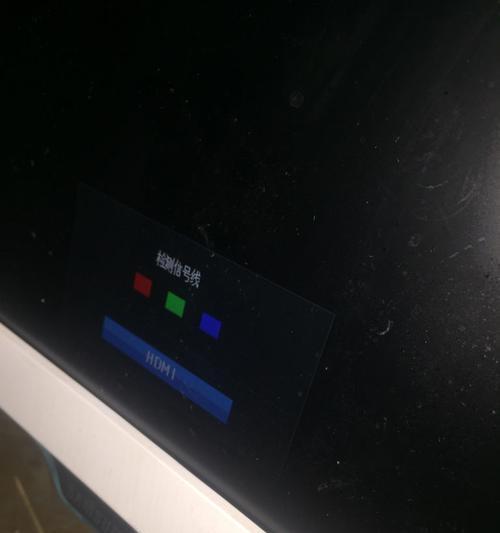
- モニターの明るさが目の健康に与える影響
- 明るさを正しく調整すると目の疲労を軽減できます
問題: 目の快適さを改善するためにディスプレイ設定を最適化するコンピューターを使用するときに、じっと見つめる長時間スクリーンを使用すると、目の疲れ、乾燥、頭痛が生じる可能性があります。これらの不快な症状を軽減するには、ディスプレイ設定を最適化する必要があります。 PHP エディターの Xiaoxin は、より快適なビジュアル エクスペリエンスを作成するのに役立ついくつかの実践的なヒントを注意深くまとめました。目の疲れを軽減するために明るさ、コントラスト、フォント サイズ、カラー モードを調整する方法については、次の段落を読み続けてください。
- Windowsシステムでモニターの明るさを調整する方法
- macOSシステムでモニターの明るさを調整する方法
モニターのハードウェア設定を調整する
- モニターパネルのボタンを使用して明るさを調整します
- 設定モニターの設定を電源モードにして明るさを下げます
明るさを調整するにはサードパーティのソフトウェアを使用してください
- モニターの明るさを調整できるいくつかのソフトウェアをお勧めします
- サードパーティのソフトウェアを使用して明るさと色の設定を調整する方法
モニターの明るさを調整する最良の方法ベストプラクティス
- さまざまな環境で明るさを調整し、目を保護してください
- 最良の結果を保証するためにモニターの明るさを定期的に調整してください
適切なモニターを選択してください
- 方法自分に合ったモニターの明るさを選択してください
- モニターの明るさの基準と技術指標を理解してください
モニターの明るさを調整する際の注意事項
- モニターを長時間使用する場合は、休息と目の訓練に注意してください
- 使用を避けてください暗い環境で明るすぎるモニター
モニターの色温度を調整する コントラスト
- 色温度が目に与える影響とその調整方法
- コントラスト設定の意味と調整方法
モニターの明るさ調整の効果評価
- 調整された明るさが適切かどうかの判断方法
- 目の快適さを観察し、視覚効果を評価します
外部環境光を利用してディスプレイの明るさを調整します
- 方法環境光センサーを使用して明るさを自動的に調整します
- ディスプレイの明るさを制御するには、光遮蔽とカーテンを合理的に使用してください
FAQ: モニターの明るさを下げることができないのはなぜですか?
- 考えられる原因と解決策
- モニターのドライバーと接続が正常かどうかを確認してください
FAQ: モニターの輝度を高くできないのはなぜですか?
- 考えられる原因と解決策
- ハードウェアの障害や互換性の問題があるかどうかを検討してください
FAQ: 明るさを調整すると色が不正確になるのはなぜですか?
- カラーキャリブレーションの重要性と方法
- ソフトウェア設定とモニターパネルのカラーオプションを確認してください
FAQ: 明るさ調整後にモニターがちらつくのはなぜですか?
- ちらつきの考えられる原因の分析と解決策
- リフレッシュレートを調整し、接続が安全かどうかを確認してください
モニターの明るさを正しく調整して、健全な視覚体験をお楽しみください
- モニターの明るさを正しく調整するには、目の健康に不可欠です
- 過剰な明るさから目を保護するために適切な措置を講じてください
画面を変更した後、モニターが常に明るいという問題を解決してください
モニターのメニュー設定を調整してください
- モニターのメニューを入力してください設定インターフェイス。
- 明るさ調整オプションを探し、ニーズに応じて適切な明るさを選択してください。
- 調整できない場合は、モニターのマニュアルを確認するか、アフターサービスにお問い合わせください。
モニターの明るさを調整するソフトウェア
- モニターの明るさ調整ソフトウェアをダウンロードしてインストールします。
- ソフトウェアを開いて、自分に合ったモニターのモデルを選択します。
- スライダーを調整して、理想的な明るさ効果を実現します。
OS設定の調整
- Windowsユーザーの場合は、右下隅にあるバッテリーまたは電源アイコンをクリックします。
- ディスプレイの明るさのオプションを見つけて、必要に応じて明るさのスライダーを調整します。
- Mac ユーザーの場合は、画面上部の Apple アイコンをクリックします。
- 「システム環境設定」>「ディスプレイ」オプションに移動し、明るさスライダーを調整します。
周囲の光を考慮してください
- お使いのモニターが明るい環境にある場合は、明るさを少し上げる必要があるかもしれません。
- 逆に、環境が暗い場合は、明るさを適切に下げることができます。
- 周囲の光に適応することで目を保護し、視覚体験を向上させることができます。
定期的な休み
- Regarder un écran à haute luminosité pendant une longue période peut provoquer une fatigue oculaire et un inconfort.
- Faites des exercices oculaires de temps en temps pour soulager la fatigue oculaire.
- Prendre des pauses régulières et rester à l'écart des écrans peut aider à protéger votre vision et votre santé oculaire.
Paramètres du mode d'économie d'énergie
- Le mode d'économie d'énergie du moniteur permet de réduire la luminosité et de prolonger la durée de vie du moniteur.
- Pensez à régler votre moniteur en mode économie d'énergie tout en vous adaptant à vos besoins professionnels.
Utilisez un logiciel de protection des yeux
- Un logiciel de protection des yeux peut aider à ajuster la couleur et la luminosité de l'écran pour réduire l'irritation des yeux.
- Téléchargez et installez le logiciel de protection des yeux et configurez-le en fonction de vos besoins.
Choisissez la bonne couleur d'arrière-plan
- Choisissez une couleur d'arrière-plan plus foncée, comme le gris foncé ou le noir, pour réduire la luminosité de votre moniteur.
- Évitez d'utiliser des couleurs d'arrière-plan trop vives et accrocheuses.
Ajustez le contraste et la couleur
- Ajuster correctement les paramètres de contraste et de couleur de votre moniteur contribuera à améliorer votre expérience visuelle.
- Adaptez-vous aux préférences personnelles et aux besoins visuels.
Vérifiez les problèmes matériels
- Si aucune des méthodes ci-dessus ne peut résoudre le problème de luminosité, il peut s'agir d'une panne matérielle du moniteur.
- Contactez le service après-vente ou des techniciens professionnels pour l'inspection et la réparation.
Nettoyez régulièrement le moniteur
- La poussière et les taches affecteront la luminosité et les effets visuels du moniteur.
- Utilisez un chiffon doux ou un nettoyant professionnel pour nettoyer régulièrement votre moniteur.
Maintenir une posture assise correcte
- Maintenir une posture assise correcte peut réduire la pression sur les yeux et réduire l'inconfort.
- Ajustez la hauteur et l'angle de votre moniteur pour le maintenir à la distance appropriée de vos yeux.
Ne veillez pas tard avec des appareils électroniques
- L'utilisation d'appareils électroniques tard dans la nuit aggravera la fatigue oculaire et l'inconfort.
- Développez de bonnes habitudes de travail et de repos et évitez d'utiliser des appareils électroniques pendant de longues périodes.
Augmenter la consommation d'aliments sains pour les yeux
- La consommation d'aliments riches en vitamines A, C, E et d'autres nutriments peut aider à protéger la santé oculaire.
- Aliments comme les carottes, les oranges, les épinards, etc.
Rappel chaleureux
- Une luminosité excessive du moniteur peut avoir un impact négatif sur la santé oculaire.
- La fatigue oculaire et l'inconfort peuvent être efficacement soulagés en ajustant les paramètres du moniteur, la lumière ambiante et en prenant un repos approprié.
- Utilisez les appareils électroniques de manière rationnelle et faites attention aux soins oculaires pour aider à protéger la vision et la santé oculaire.
以上が画面を切り替えてもモニターが常に明るい問題を解決する(モニターの明るさを調整して目の疲れを軽減する方法)の詳細内容です。詳細については、PHP 中国語 Web サイトの他の関連記事を参照してください。

ホットAIツール

Undresser.AI Undress
リアルなヌード写真を作成する AI 搭載アプリ

AI Clothes Remover
写真から衣服を削除するオンライン AI ツール。

Undress AI Tool
脱衣画像を無料で

Clothoff.io
AI衣類リムーバー

Video Face Swap
完全無料の AI 顔交換ツールを使用して、あらゆるビデオの顔を簡単に交換できます。

人気の記事

ホットツール

メモ帳++7.3.1
使いやすく無料のコードエディター

SublimeText3 中国語版
中国語版、とても使いやすい

ゼンドスタジオ 13.0.1
強力な PHP 統合開発環境

ドリームウィーバー CS6
ビジュアル Web 開発ツール

SublimeText3 Mac版
神レベルのコード編集ソフト(SublimeText3)

ホットトピック
 1668
1668
 14
14
 1426
1426
 52
52
 1329
1329
 25
25
 1273
1273
 29
29
 1256
1256
 24
24
 携帯電話のデスクトップアイコンの元の外観を復元する方法 (携帯電話のデスクトップアイコンの混乱の問題を簡単に解決します)
Sep 02, 2024 pm 03:05 PM
携帯電話のデスクトップアイコンの元の外観を復元する方法 (携帯電話のデスクトップアイコンの混乱の問題を簡単に解決します)
Sep 02, 2024 pm 03:05 PM
携帯電話を日常的に使用する過程で、携帯電話のデスクトップアイコンが乱雑で気になる状況に遭遇することがよくあります。ただし、いくつかの簡単な操作を行うと、携帯電話のデスクトップ アイコンの元の外観を簡単に復元できます。この記事では、この問題を解決するための効果的な方法をいくつか紹介します。デスクトップ レイアウトのバックアップ 携帯電話のデスクトップ アイコンを復元する前に、まず現在のデスクトップ レイアウトをバックアップする必要があります。電話機の設定を開き、[デスクトップと壁紙] オプションを見つけて、[バックアップと復元] ボタンをクリックし、[デスクトップ レイアウトのバックアップ] を選択すると、電話機は現在のデスクトップ レイアウトを自動的に保存します。システムに付属のアイコン マネージャーを使用します。ほとんどの携帯電話システムには、携帯電話のデスクトップ アイコンを復元するのに役立つアイコン マネージャー機能が用意されています。携帯電話の設定を開き、「アプリと通知」を見つけます
 Oppo 携帯電話のセーフティ モードを無効にする方法 (Oppo 携帯電話のセーフティ モードをすばやく簡単に無効にする)
Sep 02, 2024 pm 03:38 PM
Oppo 携帯電話のセーフティ モードを無効にする方法 (Oppo 携帯電話のセーフティ モードをすばやく簡単に無効にする)
Sep 02, 2024 pm 03:38 PM
場合によっては、Oppo 携帯電話がセーフ モードになり、携帯電話の機能を正常に使用できなくなることがあります。このような状況では、混乱や不安を感じるかもしれません。ただし、心配しないでください。この記事では、Oppo 携帯電話のセーフ モードを無効にして、携帯電話を再び使用できるようにするための簡単な方法をいくつか紹介します。 1. バッテリー残量を確認します。OPPO 携帯電話のバッテリー残量が低すぎると、携帯電話が自動的にセーフ モードになる可能性があります。携帯電話が完全に充電されていることを確認し、携帯電話を再起動してみてください。電源ボタンを長押しする 場合によっては、電源ボタンを長押しすると、OPPO 携帯電話がセーフ モードを終了できることがあります。電源ボタンを数秒間押し続けて、セーフ モードを終了できるかどうかを確認してください。音量キーを確認してください。 場合によっては、音量キーの間違った組み合わせを押すと、
 香港Apple ID登録の手順と注意点(香港Apple Storeならではのメリットを享受)
Sep 02, 2024 pm 03:47 PM
香港Apple ID登録の手順と注意点(香港Apple Storeならではのメリットを享受)
Sep 02, 2024 pm 03:47 PM
Appleの製品とサービスは、常に世界中のユーザーに愛され続けています。香港 Apple ID を登録すると、ユーザーはさらに便利になり、特典が得られます。香港 Apple ID の登録手順と注意点を見てみましょう。香港 Apple ID の登録方法 Apple デバイスを使用する場合、多くのアプリケーションや機能では、Apple ID を使用してログインする必要があります。香港からアプリケーションをダウンロードしたり、香港 AppStore の優待コンテンツを楽しみたい場合は、香港の Apple ID を登録することが非常に必要です。この記事では香港のApple IDの登録手順と注意点を詳しく解説します。手順: 言語と地域を選択します。Apple デバイスで「設定」オプションを見つけて、次のように入力します。
 Samsung モニターの画面がぼやける問題の解決策 (Samsung モニターの画面がぼやける現象に対処する方法)
Sep 04, 2024 pm 01:32 PM
Samsung モニターの画面がぼやける問題の解決策 (Samsung モニターの画面がぼやける現象に対処する方法)
Sep 04, 2024 pm 01:32 PM
技術の継続的な発展により、モニターは人々の日常生活や仕事に欠かせないものになりました。ただし、Samsung 製モニターで画面がぼやけるなどの問題が発生する場合があります。この記事では、この問題に適切に対処するのに役立つ一般的な解決策をいくつか紹介します。 1. 接続ケーブルがしっかりと接続されているかどうかを確認します。VGA、DVI、または HDMI ケーブルが損傷しておらず、モニター、コンピューター、またはその他のデバイスにしっかりと接続されていることを確認します。 - 接続ケーブルのインターフェースに緩みや汚れがないか確認し、必要に応じて清掃または交換してください。 2. 解像度とリフレッシュ レートを調整する - コンピュータ システムのモニタの解像度とリフレッシュ レートを調整して、モニタのデフォルト設定と一致するようにします。 - さまざまな設定を試して、画面がぼやける問題を解決できるかどうかを確認します。
 ナイキシューズの靴箱の本物と偽物の見分け方(簡単に見分けるコツをマスター)
Sep 02, 2024 pm 04:11 PM
ナイキシューズの靴箱の本物と偽物の見分け方(簡単に見分けるコツをマスター)
Sep 02, 2024 pm 04:11 PM
世界的に有名なスポーツブランドとして、ナイキのシューズは大きな注目を集めています。しかし、市場にはナイキの偽物の靴箱などの偽造品も多数出回っています。消費者の権利と利益を保護するには、本物の靴箱と偽物の靴箱を区別することが重要です。この記事では、本物の靴箱と偽物の靴箱を見分けるための簡単で効果的な方法をいくつか紹介します。 1: 外箱のタイトル ナイキの靴箱の外箱を観察すると、多くの微妙な違いを見つけることができます。ナイキの純正靴箱は通常、手触りが滑らかで、明らかな刺激臭のない高品質の紙素材を使用しています。本物の靴箱のフォントとロゴは通常、鮮明で詳細で、ぼやけや色の不一致はありません。 2: ロゴのホットスタンプのタイトル。ナイキの靴箱のロゴは通常、純正の靴箱のホットスタンプ部分に表示されます。
 HKC「G25H3」24.5インチモニター発売:1080P 300Hz、開始価格999元
Sep 02, 2024 pm 02:13 PM
HKC「G25H3」24.5インチモニター発売:1080P 300Hz、開始価格999元
Sep 02, 2024 pm 02:13 PM
8月31日の当サイトのニュースによると、HKCの24.5インチモニター「G25H3」が9月1日午前0時(明日)にJD.comで発売されるとのこと。このモニターは「1080P300Hz」を搭載しており、標準価格は1,299元だという。製品ページには、今日 23:30 までの初値が 999 元であることが表示されます。このモニターは、解像度 1920x1080、300Hz 高速 IPS パネル、応答時間 1ms、輝度 400 nit を搭載し、95% の DCI-P3 色域と 125% の sRGB 体積比をサポートします。このモニターには、100±5mm の昇降高さ、-5°/20°の前後傾斜、±90°の垂直回転をサポートする人間工学に基づいたスタンドが装備されており、モニター本体は 75×75mm VESA 2 H の壁掛けをサポートしています。
 KTC、23.8インチモニター「24DQ720」発売:2K 100Hz、649元
Sep 03, 2024 pm 10:37 PM
KTC、23.8インチモニター「24DQ720」発売:2K 100Hz、649元
Sep 03, 2024 pm 10:37 PM
9月3日の当ウェブサイトのニュースによると、KTCは本日、23.8インチモニターモデル「24DQ720」をJD.comで発売したとのこと。このモニターは「2K100Hz」仕様で、現在製品ページの価格は649元となっている。このモニターは、解像度 2560x1440 の 100Hz IPS パネル、輝度 300 nit、応答速度 5ms、静的コントラスト比 1300:1 を使用し、8 ビット カラーをサポートします。モニタースタンドはチルトに対応し、モニター本体はVESA100x100mmの壁掛けに対応しており、HDMIインターフェースを2基、DPインターフェースを1基、3.5mmオーディオインターフェースを1基搭載しています。当サイトに添付されているモニタパラメータ情報は以下の通りです。
 AndroidスマホでWiFiのパスワードを確認する方法(簡単な操作で接続中のWiFiのパスワードを簡単に取得できます)
Sep 02, 2024 pm 05:10 PM
AndroidスマホでWiFiのパスワードを確認する方法(簡単な操作で接続中のWiFiのパスワードを簡単に取得できます)
Sep 02, 2024 pm 05:10 PM
ワイヤレス ネットワークの普及により、さまざまな WiFi ネットワークに接続することが多くなりますが、特定の WiFi ネットワークのパスワードを忘れてしまうことがあります。この記事では、Android スマートフォンで接続されている WiFi のパスワードを確認し、簡単に取得して記録できる方法を紹介します。段落 1. システム設定から WiFi 設定ページに入ります。電話設定の [WiFi] オプションをクリックして、WiFi 設定ページに入ります。 2. 接続されている WiFi ネットワークを選択します。WiFi 設定ページで、接続されている WiFi ネットワークの名前を見つけてクリックします。 3. WiFi ネットワークの詳細ページに入ります。ポップアップ ウィンドウで、[ネットワークの詳細] または同様のオプションをクリックして、WiFi ネットワークの詳細ページに入ります。 4.接続されているWiFiの高速性を表示します




