Centos6.4 インストール ガイド: USB ディスク経由のインストールに関する詳細なグラフィカル チュートリアル

Centos 6.4 をインストールする場合、最初は USB フラッシュ ドライブをキャリアとして使用することを考えるでしょう。USB フラッシュ ドライブは使用率が比較的高く、持ち運びや保管が容易であるため、これは最良の選択の 1 つです。明日編集して、USB フラッシュ ドライブ経由で Centos 6.4 をインストールするための詳細な戦略を説明します。
1. まず、UltraISO (フロッピー ディスク) と Centos6.4 イメージをダウンロードし、ソフトウェアをインストールし、USB ディスクを挿入し、UltraISO ソフトウェアを開き、Centos6.4 インストール イメージ (図を参照) を見つけて、その他のイメージを削除する必要があります。ファイルを保存し、画像、isolinux フォルダー、TRANS.TBL ファイルのみを保存します。これら 3 つのファイルだけで十分です。

2. 図に示すように、「開始」ボタンの下にある「ハードディスクイメージの書き込み」を選択します。

3. 図に示すように、挿入したハードドライブがデフォルトで選択されており、書き込み方法とハードドライブのMBR(私はUSB-HDD+を選択しました)を選択してから、書き込みをクリックします(この前に、重要なファイルをバックアップする必要があります)ハード ドライブ内のデータは重要ですが、データは貴重です。注意してください。) 1分ほどで終了します。終了後、Centos6.4のインストールイメージをハードディスクにコピーします。これでCentos6.4のUSBブートディスクがセットアップされます。

4. Centos6.4 システムをインストールする必要があるラップトップに USB フラッシュ ドライブを挿入し、起動します。 USB フラッシュ ドライブを使用して Linux をインストールします。F12 でハードディスクから起動することを選択します。右に示すように、インストール インターフェイス。








8. 설치 유형(사용자 정의 설치 권장)을 선택한 다음 파티션을 나누세요.


9. 파티션을 나눌 때 USB 플래시 드라이브의 체크 표시를 반드시 제거하세요. 내 파티션은 오른쪽과 같습니다. USB 플래시 드라이브를 사용하여 리눅스를 설치하세요. 그런 다음 로우 포맷을 확인하세요.




10. 다음으로 가장 중요한 단계입니다. 부팅 프로그램을 선택할 때 하드 디스크를 첫 번째 부팅으로 선택해야 합니다. 그렇지 않으면 하드 디스크가 기본 부팅이 됩니다(시스템을 설치한 후 시작하려면 하드 디스크를 연결해야 합니다). 장치 수정을 클릭하고 선택합니다. 드롭다운 "BIOS 드라이버"에서 첫 번째 BIOS 드라이브 먼저 시작할 하드 드라이브 비트를 선택합니다.

11. 설치하려는 시스템 유형을 선택하세요.

12. Linux 직렬 포트 드라이버를 설치한 후 다시 시작을 선택하여 소프트웨어 설치 진행 인터페이스로 들어갑니다.

13. 이제 USB 플래시 드라이브를 제거하고 시스템이 시작된 것을 확인하고 신중한 구성을 기다립니다.

위 내용은 초보자든 숙련자든 상관없이 단계별로 따라하기만 하면 USB 플래시 드라이브를 통해 Centos6.4를 완벽하게 설치하기 위한 Linux 명령 vi에 대한 자세한 그래픽 및 텍스트 가이드입니다. 단계별 안내에 따라 노트북에 Centos6을 완벽하게 설치할 수 있습니다. 4. 설치 과정에서 BIOS 드라이버 순서를 먼저 부팅할 하드 디스크로 선택해야 합니다. 그렇지 않으면 시스템이 시작됩니다. U 디스크. 설치가 완료된 후 시스템을 설정하고 새로운 시스템이 가져다주는 신선함을 경험해보세요.
以上がCentos6.4 インストール ガイド: USB ディスク経由のインストールに関する詳細なグラフィカル チュートリアルの詳細内容です。詳細については、PHP 中国語 Web サイトの他の関連記事を参照してください。

ホットAIツール

Undresser.AI Undress
リアルなヌード写真を作成する AI 搭載アプリ

AI Clothes Remover
写真から衣服を削除するオンライン AI ツール。

Undress AI Tool
脱衣画像を無料で

Clothoff.io
AI衣類リムーバー

Video Face Swap
完全無料の AI 顔交換ツールを使用して、あらゆるビデオの顔を簡単に交換できます。

人気の記事

ホットツール

メモ帳++7.3.1
使いやすく無料のコードエディター

SublimeText3 中国語版
中国語版、とても使いやすい

ゼンドスタジオ 13.0.1
強力な PHP 統合開発環境

ドリームウィーバー CS6
ビジュアル Web 開発ツール

SublimeText3 Mac版
神レベルのコード編集ソフト(SublimeText3)

ホットトピック
 1655
1655
 14
14
 1413
1413
 52
52
 1306
1306
 25
25
 1252
1252
 29
29
 1226
1226
 24
24
 Linuxの5つの基本コンポーネントは何ですか?
Apr 06, 2025 am 12:05 AM
Linuxの5つの基本コンポーネントは何ですか?
Apr 06, 2025 am 12:05 AM
Linuxの5つの基本コンポーネントは次のとおりです。1。カーネル、ハードウェアリソースの管理。 2。機能とサービスを提供するシステムライブラリ。 3.シェル、ユーザーがシステムと対話するインターフェイス。 4.ファイルシステム、データの保存と整理。 5。アプリケーション、システムリソースを使用して機能を実装します。
 Linuxの最も使用は何ですか?
Apr 09, 2025 am 12:02 AM
Linuxの最も使用は何ですか?
Apr 09, 2025 am 12:02 AM
Linuxは、サーバー、組み込みシステム、デスクトップ環境で広く使用されています。 1)サーバーフィールドでは、Linuxは、その安定性とセキュリティにより、Webサイト、データベース、アプリケーションをホストするための理想的な選択肢となっています。 2)埋め込みシステムでは、Linuxは高いカスタマイズと効率で人気があります。 3)デスクトップ環境では、Linuxはさまざまなユーザーのニーズを満たすために、さまざまなデスクトップ環境を提供します。
 Linuxの基本を学ぶ方法は?
Apr 10, 2025 am 09:32 AM
Linuxの基本を学ぶ方法は?
Apr 10, 2025 am 09:32 AM
基本的なLinux学習の方法は次のとおりです。1。ファイルシステムとコマンドラインインターフェイス、2。LS、CD、MKDIR、3。ファイルの作成と編集などのファイル操作を学習するマスター基本コマンド、4。
 Linuxデバイスとは何ですか?
Apr 05, 2025 am 12:04 AM
Linuxデバイスとは何ですか?
Apr 05, 2025 am 12:04 AM
Linuxデバイスは、サーバー、パーソナルコンピューター、スマートフォン、組み込みシステムなどのLinuxオペレーティングシステムを実行するハードウェアデバイスです。彼らはLinuxの力を利用して、Webサイトのホスティングやビッグデータ分析などのさまざまなタスクを実行します。
 インターネットはLinuxで実行されますか?
Apr 14, 2025 am 12:03 AM
インターネットはLinuxで実行されますか?
Apr 14, 2025 am 12:03 AM
インターネットは単一のオペレーティングシステムに依存していませんが、Linuxはその上で重要な役割を果たしています。 Linuxは、サーバーやネットワークデバイスで広く使用されており、安定性、セキュリティ、スケーラビリティに人気があります。
 Linuxの欠点は何ですか?
Apr 08, 2025 am 12:01 AM
Linuxの欠点は何ですか?
Apr 08, 2025 am 12:01 AM
Linuxの欠点には、ユーザーエクスペリエンス、ソフトウェア互換性、ハードウェアサポート、学習曲線が含まれます。 1.ユーザーエクスペリエンスは、WindowsやMacOほどフレンドリーではなく、コマンドラインインターフェイスに依存しています。 2。ソフトウェアの互換性は他のシステムほど良くなく、多くの商用ソフトウェアのネイティブバージョンがありません。 3.ハードウェアサポートはWindowsほど包括的ではなく、ドライバーは手動でコンパイルされる場合があります。 4.学習曲線は急で、コマンドラインの操作をマスターするには時間と忍耐が必要です。
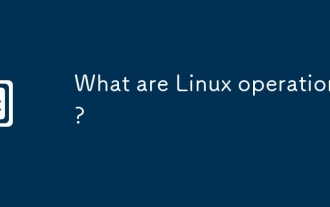 Linux操作とは何ですか?
Apr 13, 2025 am 12:20 AM
Linux操作とは何ですか?
Apr 13, 2025 am 12:20 AM
Linuxオペレーティングシステムのコアは、コマンドラインインターフェイスで、コマンドラインを介してさまざまな操作を実行できます。 1.ファイルおよびディレクトリ操作は、ファイルとディレクトリを管理するために、LS、CD、MKDIR、RM、その他のコマンドを使用します。 2。ユーザーおよび許可管理は、useradd、passwd、chmod、その他のコマンドを介してシステムのセキュリティとリソースの割り当てを保証します。 3。プロセス管理は、PS、Kill、およびその他のコマンドを使用して、システムプロセスを監視および制御します。 4。ネットワーク操作には、Ping、Ifconfig、SSH、およびネットワーク接続を構成および管理するためのその他のコマンドが含まれます。 5.システムの監視とメンテナンスは、TOP、DF、DUなどのコマンドを使用して、システムの動作ステータスとリソースの使用を理解します。
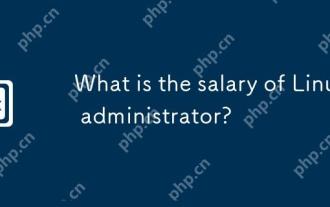 Linux管理者の給与はいくらですか?
Apr 17, 2025 am 12:24 AM
Linux管理者の給与はいくらですか?
Apr 17, 2025 am 12:24 AM
Linux管理者の平均年salは、米国で75,000〜95,000ドル、ヨーロッパでは40,000〜60,000ユーロです。給与を増やすには、次のことができます。1。クラウドコンピューティングやコンテナテクノロジーなどの新しいテクノロジーを継続的に学習します。 2。プロジェクトの経験を蓄積し、ポートフォリオを確立します。 3.プロフェッショナルネットワークを確立し、ネットワークを拡大します。




