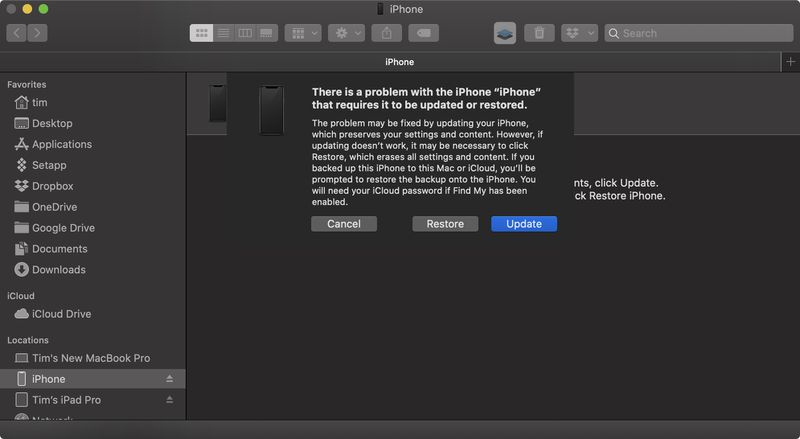iOS 18ベータ版からiOS 17にダウングレードする方法
Apple の開発者プログラムまたはソフトウェア ベータ プログラムを通じて iOS 18 ベータまたは iPadOS 18 ベータをインストールした場合は、使いやすさや安定性の問題によりダウングレードすることを決定する場合があります。その方法については、読み続けてください。

Apple のメジャー ソフトウェア アップデートのベータ版、特に初期のリリースにはバグが多いことで悪名高い場合があります。アプリが適切に動作しない、バッテリー寿命が短い、デバイスがクラッシュする、機能が本来の動作をしないなどの問題が発生する場合があります。幸いなことに、iPhone または iPad を以前のバージョンの iOS に復元することができます。
iOS 18 ベータ版をインストールする前にアーカイブされたバックアップを作成した場合は、ベータ版を削除してバックアップを復元できます。バックアップを作成していない場合でも、ダウングレードすることはできますが、デバイスをアップグレード前の元の状態に復元することはできません。
また、watchOS 11 をデバイスにインストールしている場合は、次のことに注意してください。 Apple Watch、iOS 17 に戻すと、「iPhone」では使用できなくなります。また、Apple Watch を以前のバージョンの watchOS にダウングレードすることも手動で行うことはできません – watchOS を削除する場合11、時計を Apple に送る必要があります。
iOS 18 ベータ版または iPadOS 18 ベータ版からダウングレードする方法
- Mac で Finder (または Windows PC では iTunes) を起動します
- iPhone またはLightning または USB-C ケーブルを使用して iPad をコンピュータに接続します。
- デバイスをリカバリモードにします。これを行う方法はお使いのデバイスによって異なるため、以下の手順の下のリストを確認して、お使いのモデルを見つけてください。 Apple は、このサポート記事でもリカバリモードに関する詳細情報を提供しています。

- デバイスを復元するかどうかを尋ねるダイアログがポップアップ表示されます。 [復元] をクリックしてデバイスをワイプし、iOS または iPadOS の最新の公開リリースをインストールします。
- 復元プロセスが完了するまで待ちます。
iOS デバイスでリカバリモードに入る方法
- Face ID を搭載した iPad モデル: 音量を上げるボタンを押してすぐに放します。音量を下げるボタンを押してすぐに放します。デバイスの再起動が始まるまで、トップボタンを押し続けます。デバイスがリカバリモードになるまで、トップボタンを押し続けます。
- iPhone XS 以降: 音量を上げるボタンを押してすぐに放します。音量を下げるボタンを押してすぐに放します。次に、リカバリモード画面が表示されるまでサイドボタンを押し続けます。
上記の手順に従った後は、Mac または iCloud を使用して iOS 17 または iPadOS 17 からデバイスのバックアップを復元できます。
関連まとめ: iOS 18、iPadOS 18関連フォーラム: iOS 18、iPadOS 18以上がiOS 18ベータ版からiOS 17にダウングレードする方法の詳細内容です。詳細については、PHP 中国語 Web サイトの他の関連記事を参照してください。

ホットAIツール

Undresser.AI Undress
リアルなヌード写真を作成する AI 搭載アプリ

AI Clothes Remover
写真から衣服を削除するオンライン AI ツール。

Undress AI Tool
脱衣画像を無料で

Clothoff.io
AI衣類リムーバー

Video Face Swap
完全無料の AI 顔交換ツールを使用して、あらゆるビデオの顔を簡単に交換できます。

人気の記事

ホットツール

メモ帳++7.3.1
使いやすく無料のコードエディター

SublimeText3 中国語版
中国語版、とても使いやすい

ゼンドスタジオ 13.0.1
強力な PHP 統合開発環境

ドリームウィーバー CS6
ビジュアル Web 開発ツール

SublimeText3 Mac版
神レベルのコード編集ソフト(SublimeText3)

ホットトピック
 1670
1670
 14
14
 1428
1428
 52
52
 1329
1329
 25
25
 1274
1274
 29
29
 1256
1256
 24
24
 レビュー:ECOVACS 'X8 Pro Omni RobotがHomeKitで動作するようになりました
Apr 17, 2025 am 06:01 AM
レビュー:ECOVACS 'X8 Pro Omni RobotがHomeKitで動作するようになりました
Apr 17, 2025 am 06:01 AM
iOS 18.4を使用して、Appleはホームキットにロボット掃除機のサポートを追加しました。 ECOVACSのDeebot X8 Pro Omniを含む、Siriで使用するためにホームアプリに追加できるいくつかの物質対応ロボットの掃除機があります。 X8 Pro Omniをテストしています
 レビュー:DIOノードは、費用対効果の高いエアプレイスピーカーを家全体に持ち込むことを目指しています
Apr 15, 2025 am 06:12 AM
レビュー:DIOノードは、費用対効果の高いエアプレイスピーカーを家全体に持ち込むことを目指しています
Apr 15, 2025 am 06:12 AM
DIOは、Appleエコシステム用の単一の製品を配信することに焦点を当てた小さな会社です。これは、Dioノードとして知られる低コストの飛行機スピーカーシステムです。 2022年にクラウドファンディングされたIndiegogoキャンペーンとして最初に発売されたDio Nodeは、Backers LAへの出荷を開始しました
 これらのトリックを使用して、Macos Finderに隠されたフォルダーサイズを表示する
Apr 17, 2025 am 01:11 AM
これらのトリックを使用して、Macos Finderに隠されたフォルダーサイズを表示する
Apr 17, 2025 am 01:11 AM
リストビューでMacOS Finderを使用する場合、個々のファイルのサイズが表示されますが、フォルダーではなく、フォルダーがサイズの列に一対のダッシュ( - )が表示されます。マコーは、デフォルトでフォルダーサイズを計算するスキップをスキップして、リストビューのパフォーマンスを高速に保持します。
 最高のPS5独占2025-プレイステーション5のために作られたトップゲーム
Apr 18, 2025 am 11:37 AM
最高のPS5独占2025-プレイステーション5のために作られたトップゲーム
Apr 18, 2025 am 11:37 AM
最高のPS5独占は、ソニーの最新コンソール専用のゲームであるか、そうであったゲームです。排他的なゲームは、他のゲームと比較して、マシンの製品のトーンとシーンを設定できます。これは多くの場合、PlayStationコンソールの場合です。
 iPhoneのプライバシーが心配ですか?コントロールセンターでこれを行います
Apr 15, 2025 am 12:59 AM
iPhoneのプライバシーが心配ですか?コントロールセンターでこれを行います
Apr 15, 2025 am 12:59 AM
iOSでは、コントロールセンターを使用して、すぐに写真を撮り、メモを書き留め、ライトをオンにし、Apple TVを制御するなどを行うことができます。 iPhoneやiPadを使用するためにロックを解除する必要さえないため、便利で便利です。ただし、
 最高のスチームデッキゲーム2025:バルブのハンドヘルドコンソールのトップピック
Apr 17, 2025 am 10:50 AM
最高のスチームデッキゲーム2025:バルブのハンドヘルドコンソールのトップピック
Apr 17, 2025 am 10:50 AM
2025年の最高のスチームデッキゲームゲームでは、旅行に優しいハンドヘルドデバイスで最高のスチームゲームを楽しむことができます。
 iPhoneを使用してApple TV Siriリモートを見つける方法
Apr 15, 2025 am 01:07 AM
iPhoneを使用してApple TV Siriリモートを見つける方法
Apr 15, 2025 am 01:07 AM
iOS 17およびTVOS 17以降、Appleには、Apple TVユーザーがiPhoneを使用して置き忘れたSiriリモートを見つけることができる機能が含まれています。読み続けて、それがどのように行われているかを学び続けてください。
 レビュー:Alogic's Roam Power Bankは外出先ですべてのデバイスを充電します
Apr 16, 2025 am 06:07 AM
レビュー:Alogic's Roam Power Bankは外出先ですべてのデバイスを充電します
Apr 16, 2025 am 06:07 AM
ポータブルマルチデバイス充電器は、頻繁な旅行者に人気のあるアクセサリーであり、iPhone、Apple Watch、AirPods、場合によっては自宅から離れて充電された他のデバイスを維持する機能を提供します。 Alogicの最近発売されたRoam 21,000mah