Google マップの保存された場所は、あなたが使っていない最も便利な機能です
クイックリンク
- Google マップで場所を保存する方法
- カスタムの保存リストを作成し、そこにメモを追加する
- 音声検索を使用して場所を見つける
- 自宅で道順や混雑する時間を検索する保存されました場所
- モバイル版 Google マップで場所を保存する方法
- デスクトップ版 Google マップで場所を保存する方法
Google マップで場所を保存することがどのように役立つか
とても美味しいレストランに来ていて、また行きたいと思っているとします。問題は、場所の名前とその位置を忘れやすいことです。場所を思い出そうとしているのになかなか思い出せないと、とてもイライラすることがあります。ここで、Google マップの保存された位置情報機能が役立ちます。
幸いなことに、Google マップに場所を保存すると、サービスはその場所の名前、場所、その他の情報を保存します。後で、保存した場所のリストに戻ると、保存した場所とその場所に関するその他の情報がすべて表示されます。

これは、何年後でも名前や場所を思い出すことなく、お気に入りの場所を見つけて戻ることができることを意味します。しかし、それだけではありません。
カスタムの保存リストを作成してメモを追加する
Google マップではカスタムの保存リストを作成して、好みに合わせて場所を分類できます。たとえば、お気に入りのレストランをすべて 1 つのカテゴリに入れ、お気に入りの娯楽施設をすべて別のカテゴリに入れることができます。この整理機能により、訪問したい場所をすばやく見つけることができます。
マップが提供するもう 1 つのオプションは、保存した場所にメモを追加する機能です。これにより、場所を保存するときに、その場所について自分の考えを追加することができます。たとえば、レストランが午後 12 時から午後 3 時までビュッフェを提供している場合、レストランをリストに追加するときにその情報をメモとして追加できます。次回、保存した場所リストを確認すると、この個人メモが見つかるでしょう。
音声検索を使用して場所を見つける
Google マップは音声検索をサポートしています。つまり、(場所の名前を入力するのではなく) 携帯電話に話しかけるだけで場所を見つけることができます。これは運転中に特に便利で、位置情報を保存するもう 1 つの理由です。
マップ内の場所にラベルを付け、そのラベルを音声で読み上げて、お気に入りの場所を見つけることができます。たとえば、パン屋にラベルとして「Mahesh's Favorite Bakery」を追加できます。次回、音声検索を使用してこの場所を見つけたいときは、パン屋の名前を言う代わりに、「マヘシュのお気に入りのパン屋への道順を検索」と言うだけです。Google マップがその場所を見つけて、そこへの道順を表示します。
To add場所にラベルを付けるには、スマートフォンで Google マップを起動し、お気に入りの場所を見つけて選択し、開いたメニューから [ルート] と同じバーにある [詳細] をタップします。選択した場所のラベルを入力し、旗のアイコンをタップするだけです

モバイル Google マップに場所を保存する方法
Google マップのモバイル アプリに場所を保存するのは、いくつかのオプションをタップするだけで簡単です。まず、携帯電話でマップを起動します。検索バーをタップして保存する場所を見つけ、リストからその場所を選択します。次に、[ルート] ボタンが表示されている同じバーで、[保存] をタップします。
[リストに保存] 画面で、場所を追加する既存のリストを選択するか、新しいリストを作成します。上部の「新しいリスト」をタップして新しいリストを作成します。
「新しいリスト」画面で、テキストボックスをタップし、リスト名を入力します。 2 番目のテキスト ボックスに、オプションでリストの説明を入力します。 「アイコンを選択」オプションをタップして、このリストにアイコンを追加できます。
[リストの種類] セクションで、[プライベート] を選択してリストに自分だけがアクセスできるようにするか、[共有] を選択してリストを他の人と共有します。次に、右上隅にある「作成」をタップします。
リストを作成し、お気に入りの場所をそこに追加しました。保存した場所にメモを追加するには、リストからその場所を見つけて、[この場所についてのメモを追加] テキストボックスをタップします。

今後、保存された場所のリストにアクセスするには、下部のバーで「あなた」をタップし、リストをタップします。
デスクトップ版 Google マップに場所を保存する方法
Google マップのデスクトップ Web サイトを使用して場所を保存することもできます。これを行うには、コンピュータで Web ブラウザを起動し、Google マップ サイトを開いて、アカウントにサインインします。地図上で保存する場所を見つけて、その場所をクリックします。左側のサイドバーのリストで、「保存」を選択します。

[リストに保存] プロンプトで、場所を追加する既存のリストを選択するか、新しいリストを作成します。 「新しいリスト」を選択して新しいリストを作成します。
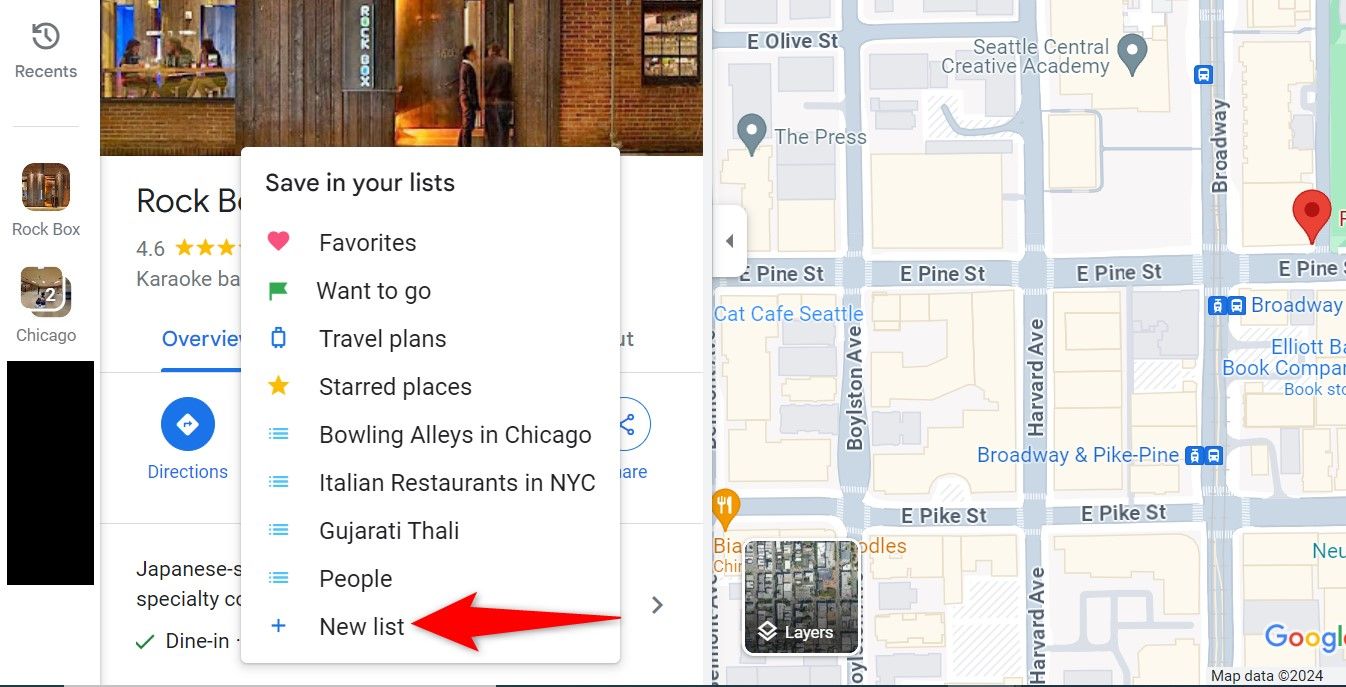
[リスト名] ボックスに新しいリストの名前を入力し、[作成] をクリックします。

マップは、選択した場所を新しいリストに保存します。この場所にメモを追加するには、左側のサイドバーにある [メモを追加] をクリックします。
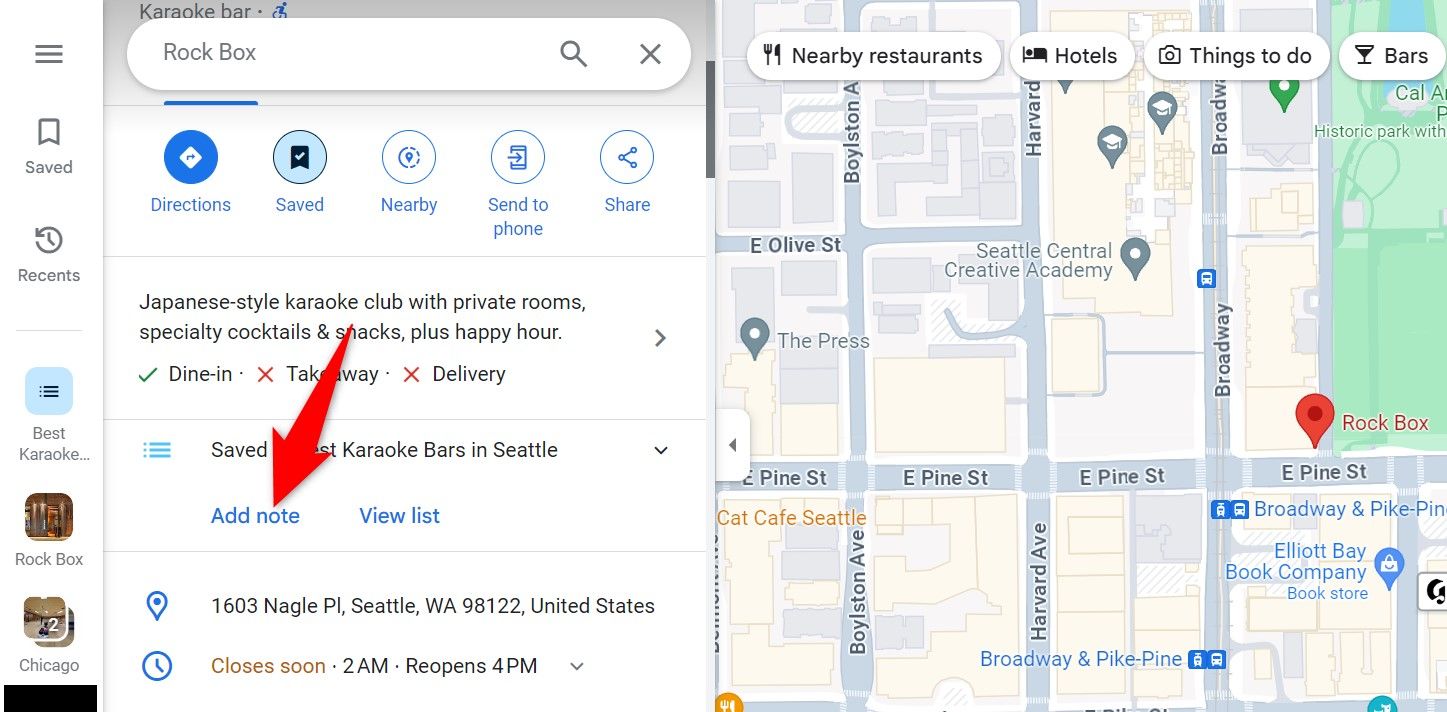
今後、Google マップ サイトにアクセスし、左側のサイドバーにある [保存済み] をクリックすると、保存したリストにアクセスできます。必要なのはこれだけです。
変更が保存されました
メールが送信されました
メールはすでに送信されました
メールアドレスを確認してください。
確認メールを送信してくださいあなたのところに届きましたフォローされているトピックのアカウントの最大数。管理您的列表 关注 已关注 关注并带有通知 关注 取消关注
以上がGoogle マップの保存された場所は、あなたが使っていない最も便利な機能ですの詳細内容です。詳細については、PHP 中国語 Web サイトの他の関連記事を参照してください。

ホットAIツール

Undresser.AI Undress
リアルなヌード写真を作成する AI 搭載アプリ

AI Clothes Remover
写真から衣服を削除するオンライン AI ツール。

Undress AI Tool
脱衣画像を無料で

Clothoff.io
AI衣類リムーバー

Video Face Swap
完全無料の AI 顔交換ツールを使用して、あらゆるビデオの顔を簡単に交換できます。

人気の記事

ホットツール

メモ帳++7.3.1
使いやすく無料のコードエディター

SublimeText3 中国語版
中国語版、とても使いやすい

ゼンドスタジオ 13.0.1
強力な PHP 統合開発環境

ドリームウィーバー CS6
ビジュアル Web 開発ツール

SublimeText3 Mac版
神レベルのコード編集ソフト(SublimeText3)

ホットトピック
 1667
1667
 14
14
 1426
1426
 52
52
 1328
1328
 25
25
 1273
1273
 29
29
 1255
1255
 24
24
 私たちはスリムな電話を必要としませんが、とにかくそれが欲しいかもしれません
Apr 13, 2025 am 03:01 AM
私たちはスリムな電話を必要としませんが、とにかくそれが欲しいかもしれません
Apr 13, 2025 am 03:01 AM
超薄型の携帯電話:素晴らしいデザインですか、それとも危険ですか? SamsungとAppleは超薄い旗艦携帯電話をリリースしようとしています Samsung Galaxy S25 EdgeとApple iPhone 17 Airがリリースされようとしており、その超薄いデザインは熱烈な議論を引き起こしました。多くのファンは自分のデザインの妥協を心配していますが、超薄い携帯電話には魅力的な利点がまだいくつかあります。 超薄いデザイン:いくらかかりますか? まず第一に、これらのデバイスは高価です。超薄い設計には、カスタム部品と製造プロセスの改善が必要であり、コストを大幅に増やし、最終的に消費者に渡す必要があります。 価格はいつでも変更される可能性がありますが、信頼できるニュースは、iPhone 17 Airの価格が899ドルのiPhone Plusと同じ価格であるか、後者を完全に置き換える可能性があることを示しています。 S25エッジ
 最新のApple Mailの変更が好きではありませんか?ここに'それらを取り除く方法
Apr 14, 2025 am 12:54 AM
最新のApple Mailの変更が好きではありませんか?ここに'それらを取り除く方法
Apr 14, 2025 am 12:54 AM
Apple Mailアプリの新機能:カテゴリ、要約、および連絡先写真 Apple Mailアプリは最近、iPhone、iPad、およびMacバージョンを更新し、Gmailのような電子メール分類、通知、電子メールの概要、受信トレイの写真にお問い合わせください。 しかし、誰もがこれらの新しい変更を好むわけではありません。幸いなことに、これらの新機能を無効にして、それらを使用するためのより簡単な方法で復元できます。これがそれを行う方法です: Apple Mailの分類を無効にします 電子メール分類機能は、受信トレイをソートして、着信メッセージの処理を容易にするように設計されています。この機能は、iOSまたはiPados 18.2を実行している任意のデバイスと、MacOS 15.4がインストールされているMacコンピューターに適しています。 カテゴリは次のとおりです。 メイン:メールが最も考えています
 Apple Watchは10歳です。これが私がそれを買わなかった理由です
Apr 15, 2025 am 06:09 AM
Apple Watchは10歳です。これが私がそれを買わなかった理由です
Apr 15, 2025 am 06:09 AM
Apple Watch:10年後もまだ納得していません 2015年以来2億台以上のユニットが販売されているにもかかわらず、Apple Watchは私の手首に不在のままです。 その健康とフィットネスの機能は印象的ですが、そうではない私のような人に訴えません
 imessageは機能していませんか?ここにiPhone、iPad、Macで修正する方法
Apr 27, 2025 pm 06:00 PM
imessageは機能していませんか?ここにiPhone、iPad、Macで修正する方法
Apr 27, 2025 pm 06:00 PM
iPhone、iPad、およびMacでのiMessageの問題のトラブルシューティング imessageで問題を経験していますか? このガイドは、一般的な問題のソリューションを提供し、Appleデバイスでメッセージングアプリを修正するのに役立ちます。 メッセージが表示されていないかどうかは、故障していません
 iPhoneの言葉はあなたの音声ノートをドキュメントに変えることができます
Apr 22, 2025 am 03:02 AM
iPhoneの言葉はあなたの音声ノートをドキュメントに変えることができます
Apr 22, 2025 am 03:02 AM
iOSのMicrosoft Wordは、音声ノートをCopilot AIを使用して完全にフォーマットしたドキュメントに変換するようになりました。この最新の拡張により、モバイルデバイスのドキュメント作成が簡素化されます。 この機能にアクセスするには、「new」ボタン()をタップし、「u」を選択します
 2025年の最高のiPad
Apr 18, 2025 am 01:01 AM
2025年の最高のiPad
Apr 18, 2025 am 01:01 AM
適切なiPadの選択:包括的なガイド AppleのiPadラインナップは、あらゆるニーズに合わせてタブレットを提供しますが、完璧なものを選択することは圧倒的です。このガイドはプロセスを簡素化し、特定の要件に基づいて理想的なiPadを選択するのに役立ちます
 Appleを支払わずにM2 Mac Miniをアップグレードする方法'の高価格
Apr 27, 2025 pm 05:31 PM
Appleを支払わずにM2 Mac Miniをアップグレードする方法'の高価格
Apr 27, 2025 pm 05:31 PM
Mac Miniは、Appleのプロマシンに匹敵する手頃な価格と強力なプロセッサにもかかわらず、重大な制限に苦しんでいます。 このガイドは、M2およびM2 Pro Mac Mini(M4を強化するためのソリューションを提供します
 そのアプリはどこに行きましたか? iPhoneまたはiPadで欠落しているアプリを見つける方法
Apr 27, 2025 pm 05:54 PM
そのアプリはどこに行きましたか? iPhoneまたはiPadで欠落しているアプリを見つける方法
Apr 27, 2025 pm 05:54 PM
不足しているiOSまたはiPadosアプリを見つける:ステップバイステップガイド iOSとiPadosは名前でアプリを検索することを許可しますが、それらを見つけることは、多数のフォルダーとホーム画面ページで難しいものになります。 このガイドは、不足しているアプリを回復してBAを追加する2つの方法を提供します




