 コンピューターのチュートリアル
コンピューターのチュートリアル
 コンピュータ知識
コンピュータ知識
 win11でライトモードとダークモードを切り替えるにはどうすればよいですか? Windows 11 でライト モードとダーク モードを切り替える方法に関するチュートリアル
win11でライトモードとダークモードを切り替えるにはどうすればよいですか? Windows 11 でライト モードとダーク モードを切り替える方法に関するチュートリアル
win11でライトモードとダークモードを切り替えるにはどうすればよいですか? Windows 11 でライト モードとダーク モードを切り替える方法に関するチュートリアル
Windows 11 でライト モードとダーク モードを変更するにはどうすればよいですか? Windows 11 システムの人気により、多くのユーザーは、アップグレード後にコンピューターのライト モードとダーク モードを変更できないことに気づきました。この問題を解決するために、PHP エディター Baicao は、ユーザーがライト モードとダーク モードを簡単に切り替えられるように、詳細なガイダンス手順を特別にまとめました。この記事ではその方法を段階的に説明しますので、詳細については読み続けてください。
win11でライトモードとダークモードを切り替える方法
1. まず、タスクバーの[スタート]をクリックし、設定オプションを開きます。
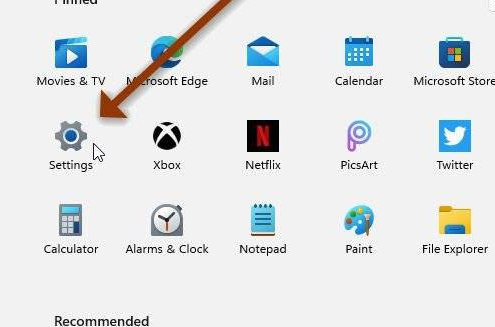
2. 開いた設定で [個人用設定] を見つけ、クリックして [カラー] タブを開きます。
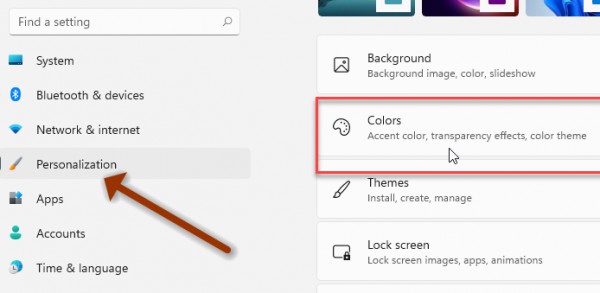
3. [色の選択] のドロップダウン メニューを開くと、必要に応じて明るいまたは暗いを選択できます。
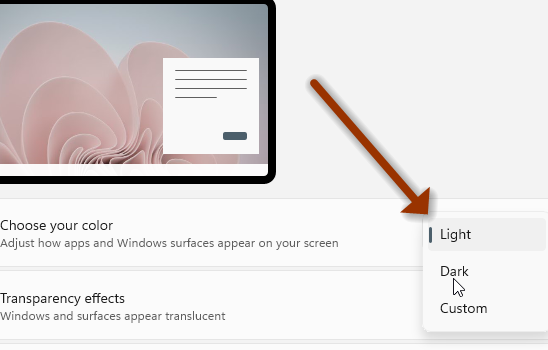
4. 写真のように、ダークモードに正常に切り替えられました。
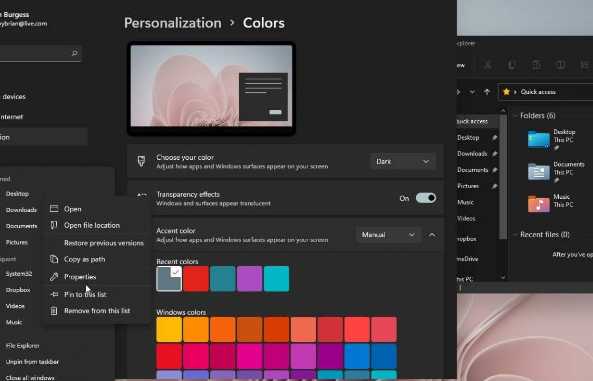
5. さらに、ユーザーは、明暗を組み合わせたカスタム モードを使用して、さまざまな視覚効果を表示することもできます。
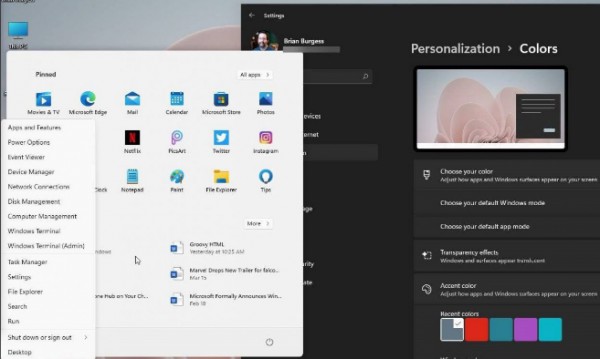
以上がwin11でライトモードとダークモードを切り替えるにはどうすればよいですか? Windows 11 でライト モードとダーク モードを切り替える方法に関するチュートリアルの詳細内容です。詳細については、PHP 中国語 Web サイトの他の関連記事を参照してください。

ホットAIツール

Undresser.AI Undress
リアルなヌード写真を作成する AI 搭載アプリ

AI Clothes Remover
写真から衣服を削除するオンライン AI ツール。

Undress AI Tool
脱衣画像を無料で

Clothoff.io
AI衣類リムーバー

Video Face Swap
完全無料の AI 顔交換ツールを使用して、あらゆるビデオの顔を簡単に交換できます。

人気の記事

ホットツール

メモ帳++7.3.1
使いやすく無料のコードエディター

SublimeText3 中国語版
中国語版、とても使いやすい

ゼンドスタジオ 13.0.1
強力な PHP 統合開発環境

ドリームウィーバー CS6
ビジュアル Web 開発ツール

SublimeText3 Mac版
神レベルのコード編集ソフト(SublimeText3)

ホットトピック
 1676
1676
 14
14
 1429
1429
 52
52
 1333
1333
 25
25
 1278
1278
 29
29
 1257
1257
 24
24
 グラフィックスドライバーをインストールした後のブラックスクリーンの努力の修正
Apr 15, 2025 am 12:11 AM
グラフィックスドライバーをインストールした後のブラックスクリーンの努力の修正
Apr 15, 2025 am 12:11 AM
Windows 10/11にNvidiaドライバーのようなグラフィックドライバーをインストールした後、黒い画面に遭遇したことがありますか? PHP.CNからのこの投稿では、NVIDIAドライバーアップデートブラックスクリーンのソリューションを試す価値のあるいくつかの価値を見つけることができます。
 KB2267602インストールに失敗しました:修正方法は次のとおりです。
Apr 15, 2025 am 12:48 AM
KB2267602インストールに失敗しました:修正方法は次のとおりです。
Apr 15, 2025 am 12:48 AM
KB2267602は、Windowsの脆弱性と脅威を修正するように設計されたWindows Defenderの保護または定義の更新です。一部のユーザーは、KB2267602をインストールできないと報告しました。 PHP.CNからのこの投稿では、「KB2267602 FAIを修正する方法を紹介します
 RAID回復とハードドライブ回復の違い
Apr 17, 2025 am 12:50 AM
RAID回復とハードドライブ回復の違い
Apr 17, 2025 am 12:50 AM
データの回復は常に加熱されたトピックです。デバイスからデータを正常に復元するには、データの保存方法を知っておく必要があります。このPHP.CNポストからのRAID回復とハードドライブの回復の違いを学ぶことができます。
 Windowsでファイルシステムエラー(-1073741521)を修正する方法は? - ミニトール
Apr 16, 2025 am 12:37 AM
Windowsでファイルシステムエラー(-1073741521)を修正する方法は? - ミニトール
Apr 16, 2025 am 12:37 AM
ファイルシステムエラーは一般に人のコンピューターで発生し、エラーが一連のリンクされた誤動作をトリガーする可能性があります。 PHP.CN Webサイトのこの記事では、ファイルシステムエラー(-1073741521)をターゲットにする一連の修正を提供します。よろしくお願いします
 フォルダプロパティに表示されないセキュリティタブを修正Windows11
Apr 17, 2025 am 12:36 AM
フォルダプロパティに表示されないセキュリティタブを修正Windows11
Apr 17, 2025 am 12:36 AM
ファイルプロパティのセキュリティタブは、ファイルまたはフォルダーに異なるグループとユーザーのさまざまな権限を設定するのに役立ちます。 一部のユーザーは、ファイルプロパティからWindows 11セキュリティタブがないことを発見しました。 PHP.CNからのこの投稿は、それを修正するためのいくつかの方法を提供します。
 ブラックフォルダーの背景ウィンドウ10/11のコミュニティのヒント
Apr 15, 2025 am 12:40 AM
ブラックフォルダーの背景ウィンドウ10/11のコミュニティのヒント
Apr 15, 2025 am 12:40 AM
ファイルエクスプローラーを開くと、黒いフォルダーの背景ウィンドウ10/11が表示されますか? PHP.CNソリューションからのこの投稿では、フォルダの黒い背景を削除するためのいくつかの便利なソリューションを学びます。
 ファイルはOneDriveで表示できません - それを解決する方法は?
Apr 18, 2025 am 12:47 AM
ファイルはOneDriveで表示できません - それを解決する方法は?
Apr 18, 2025 am 12:47 AM
特定のフォルダーにアクセスするときに、「ファイルを表示できない」エラーに苦労していますか?一部のユーザーは、このトラブルについて不平を言っており、有用な対策を探しています。ファイルに関するこの記事は、php.cn wilからonedriveを表示することはできません
 ガイド - 期限切れのWindows Server Auto -Shutdownを停止する方法は?
Apr 18, 2025 am 12:48 AM
ガイド - 期限切れのWindows Server Auto -Shutdownを停止する方法は?
Apr 18, 2025 am 12:48 AM
一部のユーザーは、ライセンスの有効期限が切れた後、Windows Server Auto-Shutdownの問題を満たしていると報告しています。 PHP.CNからのこの投稿では、期限切れのWindows Server Auto-Shutdownを停止する方法を教えてくれます。今、あなたの読書を続けてください。



