
PC にイーサネット接続が表示されているにもかかわらず、恐ろしい「インターネット アクセスがありません」というメッセージが表示されませんか?場合によっては、インターネット接続を確立して実行するのがそれほど簡単ではないことがあります。 Windows PC でイーサネット接続を機能させるには、次のヒントを試してください。
PC のトラブルシューティングを行う前に、ルーターに関する問題を除外することをお勧めします。それを確認するには、コンピュータからイーサネット ケーブルを外し、可能であれば別のデバイスに接続します。
他のデバイスで同様の問題が発生した場合、または Wi-Fi 接続でエラーが発生した場合は、ルーターが原因である可能性があります。ほとんどの場合、ルーターを再起動するだけで問題は解決します。そうでない場合は、ルーターのファームウェアを更新するか、ISP (インターネット サービス プロバイダー) に問い合わせる必要がある場合があります。

ルーターに問題がない場合は、Windows で「ネットワークとインターネット」のトラブルシューティング ツールを実行してみてください。このツールは、システムをスキャンして一般的なインターネット関連の問題を検出し、それらの修正を試みます。
ネットワークとインターネットのトラブルシューティング ツールを実行するには、次の手順に従います。
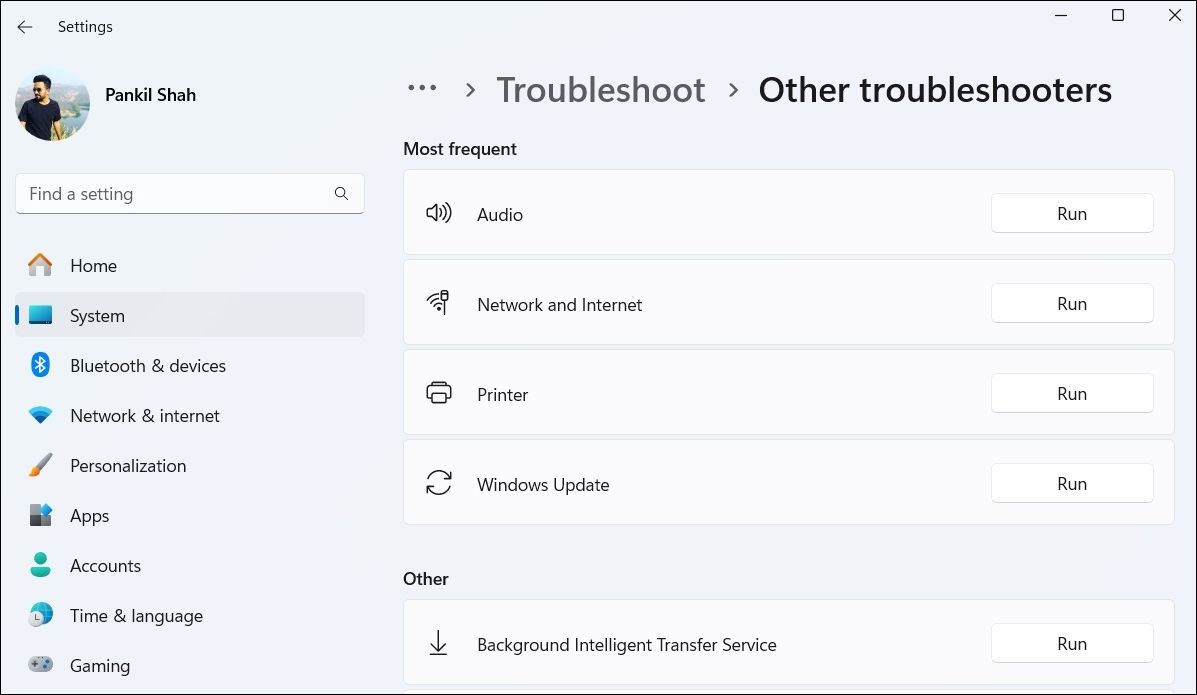
イーサネット アダプターを無効にして再度有効にすることは、問題の原因となっている可能性のある一時的な問題を修正する効果的な方法です。その方法は次のとおりです:

問題が解決しない場合は、デバイス マネージャーを使用してイーサネット ドライバーを更新してみてください。これにより、古いドライバーまたはバグのあるドライバーによって引き起こされる問題が修正されます。
問題が解決しない場合は、イーサネット ドライバーが破損している可能性があります。これを修正するには、イーサネット ドライバーをアンインストールし、PC を再起動します。 Windows は起動中に不足しているドライバーを自動的にインストールし、イーサネットが再び動作し始めるはずです。
Windows でネットワーク プロファイルを変更し、従量制接続オプションをオフにすると、イーサネット接続でのインターネット アクセスを制限する問題の解決にも役立ちます。
これを行うには、設定アプリを開き、[ネットワークとインターネット] > [ネットワークとインターネット] に進みます。イーサネット。次に、従量制接続の切り替えをオフにして、ネットワーク プロファイルをパブリックからプライベートに変更します。
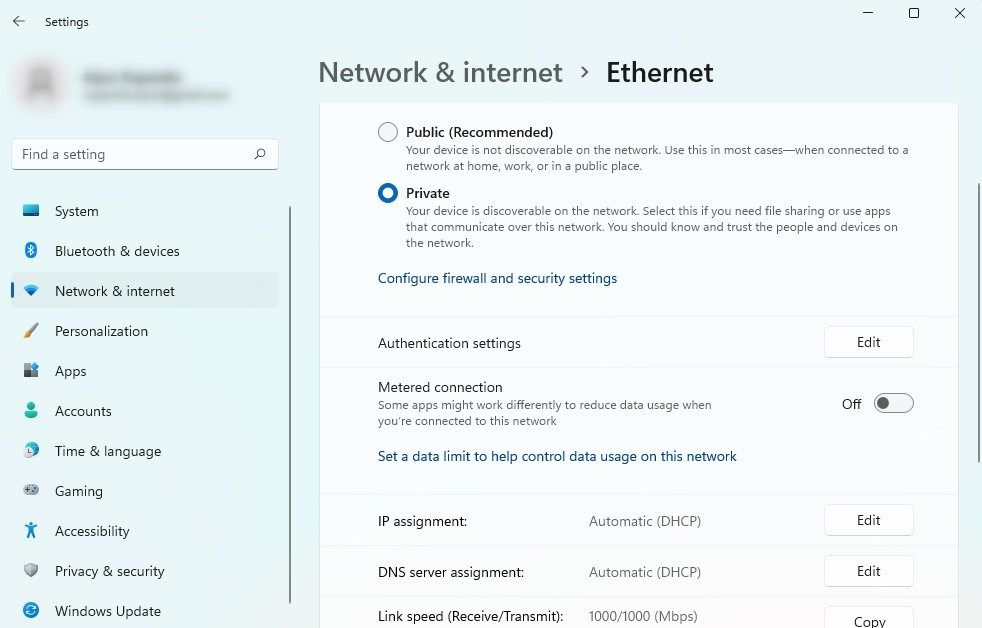
この後、PC を再起動し、イーサネット ケーブルを適切に取り外して再接続し、問題が解決するかどうかを確認します。
デフォルトでは、Windows は ISP が提供する DNS サーバーを使用します。デフォルトの DNS サーバーの問題により、インターネット接続が遅くなったり、接続が切断されたりすることがあります。この問題を解決するには、Cloudflare や Google DNS など、より信頼性の高い DNS サーバーに切り替えてみてください。
DNS サーバーを変更するには、検索ボックスに「ncpa.cpl」と入力し、Enter キーを押します。 「ネットワーク接続」ウィンドウで、イーサネット・アダプターを右クリックし、「プロパティ」を選択します。次に、[インターネット プロトコル バージョン 4 (TCP/IPv4)] をダブルクリックし、[次の DNS サーバー アドレスを使用する] オプションを選択して、関連するフィールドに DNS アドレスを入力します。

たとえば、Google DNS を使用する場合は、プライマリ DNS サーバーとして 8.8.8.8 を入力し、セカンダリ DNS サーバーとして 8.8.4.4 を入力します。
デフォルトのサーバーを変更した後は、必ず DNS キャッシュをフラッシュして、古いエントリや不正なエントリを削除してください。これで、Windows は問題なくインターネットに接続できるようになります。
上記の解決策がどれも機能せず、依然として「インターネット アクセスがありません」エラーが表示される場合は、ネットワーク設定をリセットすることを検討してください。これにより、PC 上のすべてのネットワーク設定がデフォルトに復元され、発生している問題が解決されます。
Windows でネットワーク設定をリセットするには、設定アプリを開いて、[ネットワークとインターネット] > [ネットワークとインターネット] に進みます。詳細なネットワーク設定 >ネットワークをリセットし、「今すぐリセット」をクリックします。
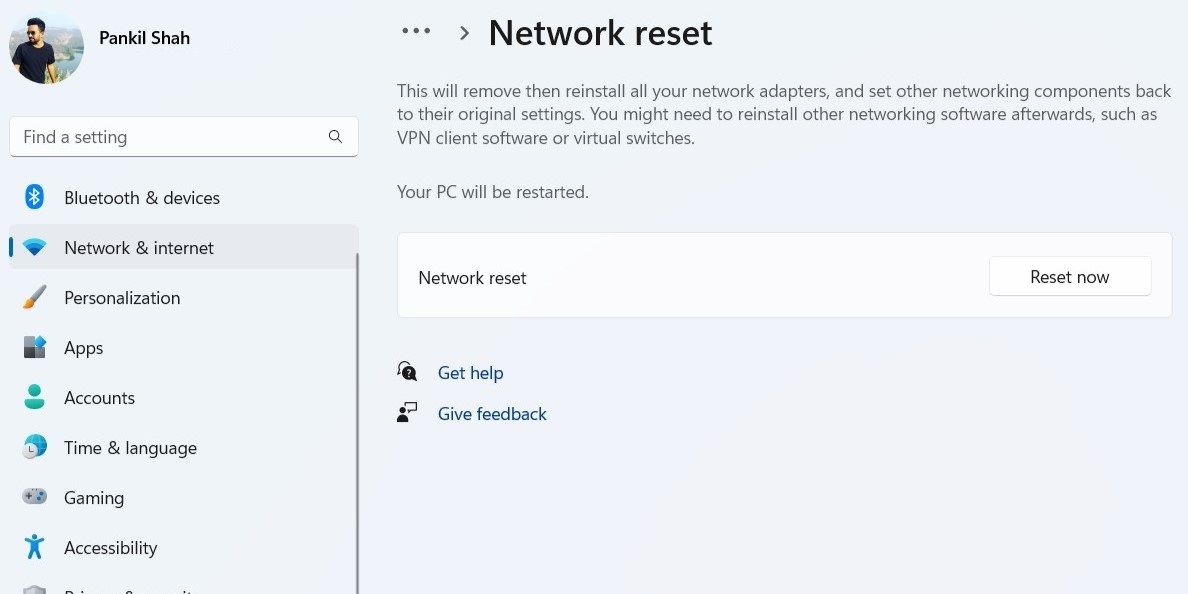
通常、イーサネット接続は Wi-Fi よりも信頼性が高くなりますが、それでも時折問題が発生する可能性があります。上記にリストしたヒントが直面している問題の解決に役立ち、インターネット接続を再び稼働させることができれば幸いです。
以上がWindows 上のイーサネット接続でインターネットにアクセスできない問題を解決する方法の詳細内容です。詳細については、PHP 中国語 Web サイトの他の関連記事を参照してください。