mac vmware ネットワークのセットアップ
このガイドでは、Mac 上の VMware でのネットワーク設定の構成、ネットワーク接続の確立、および VMware ネットワーク設定のセットアップに関する包括的な手順を説明します。仮想マシンのネットワーキングを成功させるための重要な手順、ターゲットについて説明します
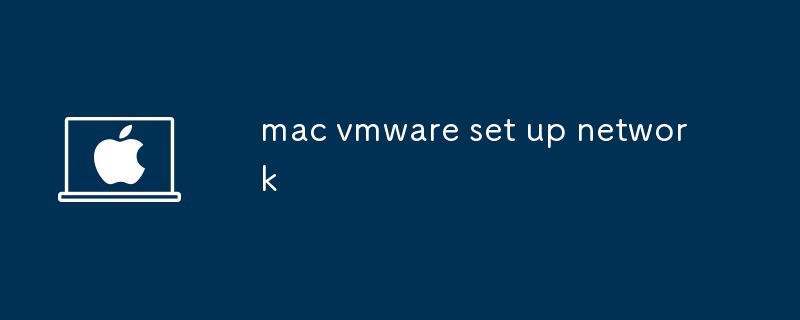
Mac 上の VMware でネットワーク設定を構成する方法
Mac 上の VMware でネットワーク設定を構成するには、次の手順に従います:
- 開くMac 上の VMware Fusion アプリケーション。
- 変更する仮想マシンを選択します。
- [仮想マシン] メニューをクリックし、[設定] を選択します。
- [設定] ウィンドウで、[ネットワーク アダプター] を選択します。
- 「ネットワーク アダプター」ドロップダウン メニューから、構成するネットワーク アダプターを選択します。
- 「IPv4 構成」セクションで、使用する IP アドレス、サブネット マスク、デフォルト ゲートウェイを選択します。仮想マシンです。
- 「DNS 構成」セクションで、仮想マシンに使用する DNS サーバーの IP アドレスを入力します。
- 「OK」ボタンをクリックして変更を保存します。
Mac システム上の VMware でネットワーク接続を確立するには手順が必要ですか?
Mac システム上の VMware でネットワーク接続を確立するには、次の手順を実行する必要があります:
- 仮想マシンを起動します:
- 接続する仮想マシンを選択し、[開始] ボタンをクリックします。
- ネットワーク アダプターを有効にします:
- メニュー バーから、[仮想マシン] > [仮想マシン] に移動します。 「設定」> [ネットワーク アダプター] をクリックし、システムに適したネットワーク アダプターを選択します。
- ネットワーク接続を確認します:
- ネットワーク アダプターが有効になったら、VMware ウィンドウの右下隅で仮想マシンのステータスを確認します。 「接続済み」と表示されます。
- インターネット アクセスのテスト:
- 仮想マシン内で Web ブラウザを開いて Web サイトにアクセスして、インターネット接続を確認します。
セットアップのプロセスを案内してもらえますか? Mac デバイスで VMware ネットワーク設定を行いますか?
Mac デバイスで VMware ネットワーク設定をセットアップするには、次の手順に従います:
- VMware Fusion を起動します: Mac で VMware Fusion アプリケーションを開きます。
- 設定を開きます: メニュー バーから、[VMware Fusion] > [VMware Fusion] をクリックします。 「環境設定」。
- ネットワーク環境設定を選択します。 環境設定ウィンドウで、「ネットワーク」タブを選択します。
- DNS 設定を構成します。 ホスト マシンの優先 DNS サーバーを指定するか、「自動」を選択して、システム設定。
- 詳細設定の編集: 必要に応じて、[詳細...] ボタンをクリックして、IP アドレス指定、DHCP 構成、ファイアウォール設定などの詳細なネットワーク設定を調整します。
- 変更の適用: をクリックします「OK」ボタンをクリックして変更を保存し、設定ウィンドウを閉じます。
以上がmac vmware ネットワークのセットアップの詳細内容です。詳細については、PHP 中国語 Web サイトの他の関連記事を参照してください。

ホットAIツール

Undresser.AI Undress
リアルなヌード写真を作成する AI 搭載アプリ

AI Clothes Remover
写真から衣服を削除するオンライン AI ツール。

Undress AI Tool
脱衣画像を無料で

Clothoff.io
AI衣類リムーバー

AI Hentai Generator
AIヘンタイを無料で生成します。

人気の記事

ホットツール

メモ帳++7.3.1
使いやすく無料のコードエディター

SublimeText3 中国語版
中国語版、とても使いやすい

ゼンドスタジオ 13.0.1
強力な PHP 統合開発環境

ドリームウィーバー CS6
ビジュアル Web 開発ツール

SublimeText3 Mac版
神レベルのコード編集ソフト(SublimeText3)

ホットトピック
 7471
7471
 15
15
 1377
1377
 52
52
 77
77
 11
11
 19
19
 30
30
 ugreen uno 2-in-1マグネティックワイヤレス充電器レビュー:ほぼすべてのリンゴギアを動かす
Mar 12, 2025 pm 09:01 PM
ugreen uno 2-in-1マグネティックワイヤレス充電器レビュー:ほぼすべてのリンゴギアを動かす
Mar 12, 2025 pm 09:01 PM
Appleユーザーは喜ぶ! ワイヤレス充電は便利ですが、Appleの公式充電器は高価です。 これは、ugreen uno 2-in-1磁気ワイヤレス充電ステーションとともに変化します。 ##### UGREEN UNO 2-in-1磁気ワイヤレス充電器:包括的なレビュー
 Mac Sonomaのキャッシュをクリアする方法は? MacOS 14で見つけて削除する方法は?
Mar 14, 2025 am 11:30 AM
Mac Sonomaのキャッシュをクリアする方法は? MacOS 14で見つけて削除する方法は?
Mar 14, 2025 am 11:30 AM
あなたのMacはゆるんで実行されていますか、それとも低いストレージですか? MacOSソノマでMacのキャッシュをクリアすることが解決策かもしれません。このガイドでは、キャッシュを手動で自動的にクリアする方法について説明し、一般的な問題に対処し、よりスムーズなユーザーエクスペリエンスを確保します。 Ma
 Mac Sonomaのスペースを解放する方法は? MacOS 14のストレージを掃除する方法は?
Mar 16, 2025 pm 12:16 PM
Mac Sonomaのスペースを解放する方法は? MacOS 14のストレージを掃除する方法は?
Mar 16, 2025 pm 12:16 PM
MACストレージを低くしていますか? Macos Sonomaは、あまりにも多くのファイルで遅くなる可能性があります。 このガイドは、貴重なスペースを取り戻し、パフォーマンスを向上させる方法を示しています。 Macのストレージを確認します 削除を開始する前に、ストレージステータスを確認してください:AppleMen
 フローティング画面録音:Macで特定のアプリウィンドウをキャプチャする方法
Mar 28, 2025 am 09:16 AM
フローティング画面録音:Macで特定のアプリウィンドウをキャプチャする方法
Mar 28, 2025 am 09:16 AM
MAC画面録音:Windows、領域、ドロップダウンメニューを簡単にキャプチャします MACシステムに付属するスクリーンショットツール(コマンドシフト5)は、フルスクリーンまたは選択した領域を記録できますが、特定のアプリケーションウィンドウを個別に記録することはできません。現時点では、タスクを完了するには、より強力なツールが必要です。この記事では、Mac Windowsを専門家と同じくらい簡単に記録するのに役立ついくつかの方法を紹介します。 アプリケーションウィンドウを個別に記録します 1つのウィンドウを録音して、雑然としたデスクトップの背景を避け、より専門的で顕著な画像やビデオを作成します。優れた画面録音アプリケーションを次に示します。 関数の比較 gifox Cleanshot x Dropshare 特定のウィンドウを記録します ✓✓ ✓✓ ✓✓
 Nitro PDF Proで変更できないPDFを変更します
Mar 22, 2025 am 11:14 AM
Nitro PDF Proで変更できないPDFを変更します
Mar 22, 2025 am 11:14 AM
PDFSの作業を避けることはできません。しかし、あなたが避けることができるのは、彼らに問題があることです。見かけのように扱いにくい、PDFは実際には非常に簡単に対処できます - もちろん、助けがないわけではありません。ドキュメントに変更を加えることになると、nitro pdf pr
 Mac用の最高のPDFエディター - 無料および有料ツール
Mar 16, 2025 am 11:38 AM
Mac用の最高のPDFエディター - 無料および有料ツール
Mar 16, 2025 am 11:38 AM
この記事では、AIを搭載したオプションを含むMACに最適なPDFエディターをレビューします。 トップの候補者に飛び込みましょう。 完璧なPDFエディターを見つけることは、特定のニーズに依存します。 このレビューは、のような一般的なタスクを処理する多用途のアプリに焦点を当てています
 Macにウェビナーを記録する方法
Mar 14, 2025 am 11:32 AM
Macにウェビナーを記録する方法
Mar 14, 2025 am 11:32 AM
Macでのマスタリングウェビナー録音:包括的なガイド あなたがベテランのオンラインコンテンツの専門家であろうと好奇心の強い学習者であろうと、Macにウェビナーを録音することは貴重なスキルです。このガイドは、Softwarをカバーするステップバイステップのウォークスルーを提供します





