
質問: Microsoft SQL Server 2000 をインストールするにはどうすればよいですか? Microsoft SQL Server 2000 のインストール方法に関するステップバイステップ ガイドをお探しの場合は、ここが適切な場所です。 PHP エディタ Apple は、インストール プロセスのあらゆる側面を詳しく説明する包括的なチュートリアルをまとめました。 SQL 2000 をインストールし、システムがスムーズに動作することを確認するために必要な情報をすべて入手するには、この記事を読んでください。
SQL2000をインストールするには? sql2000 インストール チュートリアル
1. sqleval.exe を実行し、[完了] ボタンをクリックして、デフォルトでインストール ファイルを C:SQLEVAL に抽出します (図を参照)。
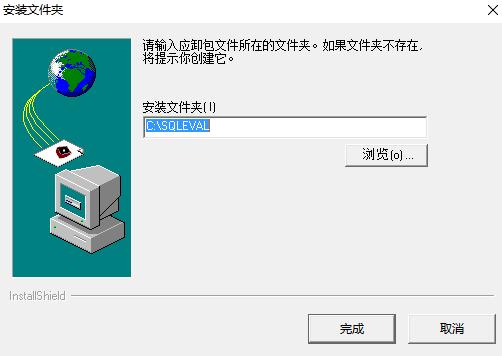
2. インストール ディレクトリに移動し、C:SQLEVALautorun.exe を実行して SQL2000 をインストールします (図を参照)。
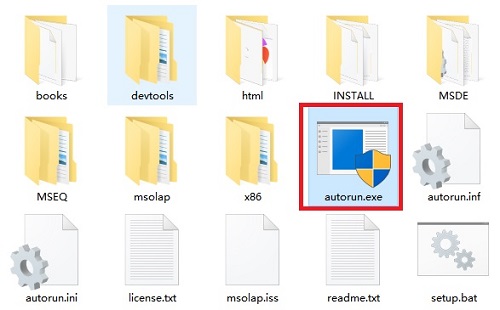
3. [SQL Server 2000 コンポーネントのインストール] をクリックします (図を参照)。
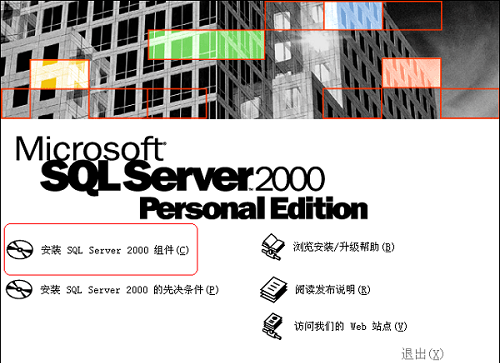
4. [データベース サーバーのインストール] をクリックします (図を参照)。
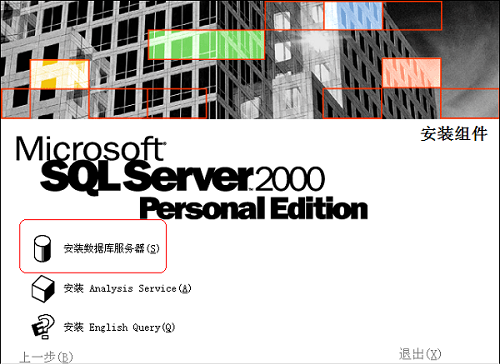
5. [次へ] をクリックします (図を参照)。
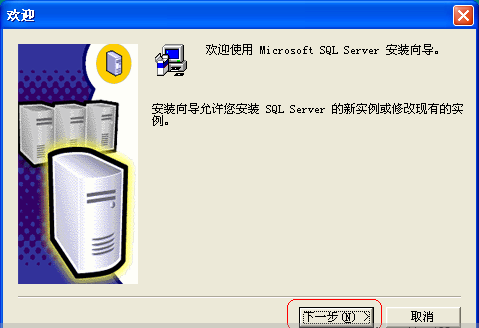
6. [ローカル コンピューター] を選択し、[次へ] をクリックします (図を参照)。

7. [次へ] をクリックします (図を参照)。
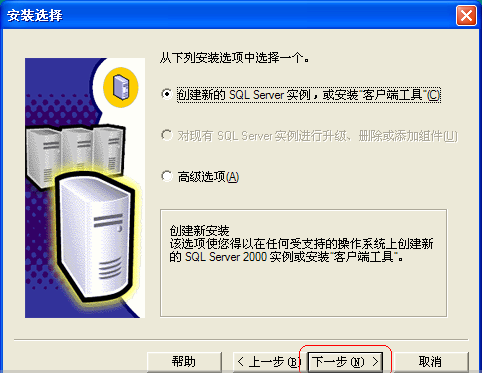
8. [名前] と [会社] を入力します。デフォルトを使用することも、入力しないこともでき、[次へ] をクリックします (図を参照)。
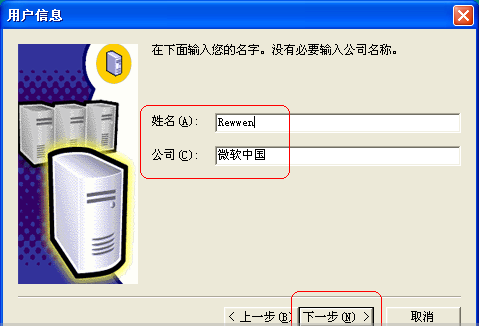
9. (図に示すように) [はい] をクリックします。
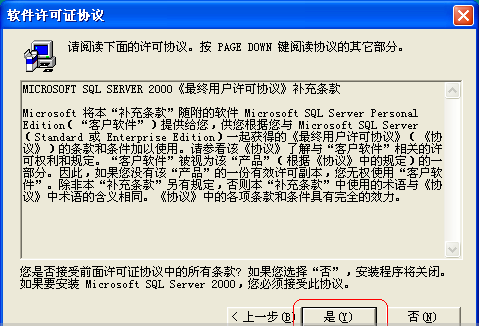
10. 下の「次へ」をクリックし続けます (図を参照)。
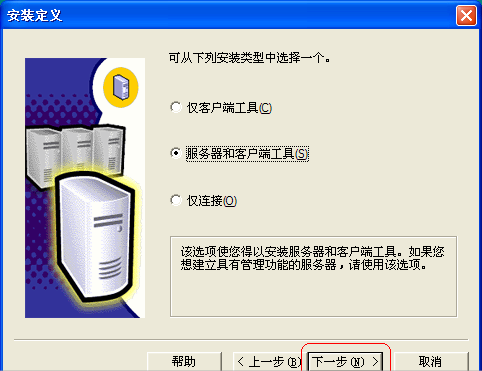
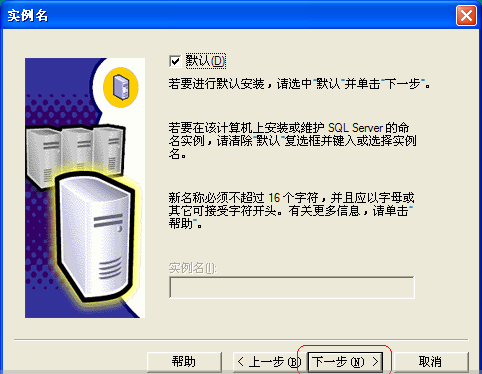
11. 変更する必要はありません。デフォルト値を使用し、[次へ] をクリックします (図を参照)。
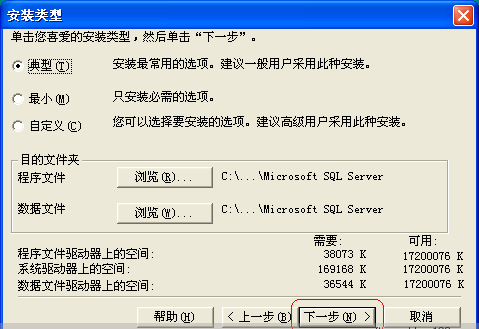
12. [ローカル システム アカウントを使用する] を選択し、[次へ] をクリックします (図を参照)。
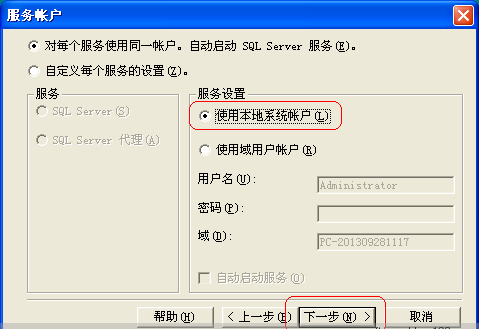
13. ここで「混合モード (Windows 認証と SQL Server 認証)」を選択し、パスワードを入力し、パスワードを sa として確認します (より複雑なパスワードを設定することも、最初に「混合モード」を使用することもできます) 、ソフトウェアがインストールされるまで待ってからセットアップしてください)、「次へ」をクリックします (図を参照)。
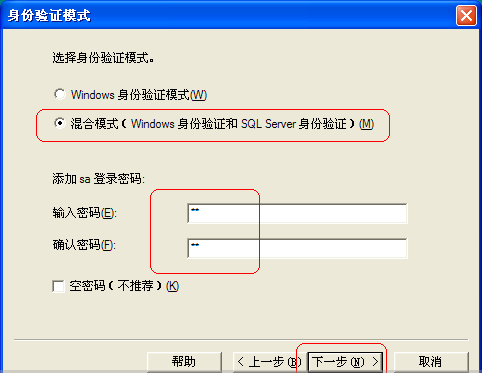
14. [次へ] をクリックします (図を参照)。
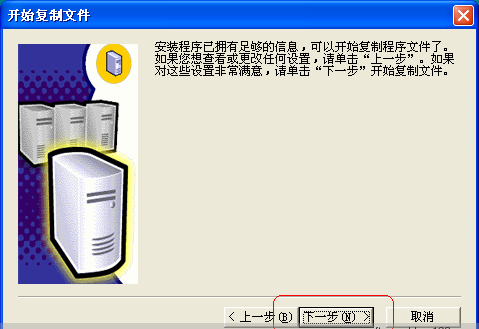
15. インストールが完了したら、[完了] ボタンをクリックして SQL Server 2000 のインストールが完了します (図を参照)。
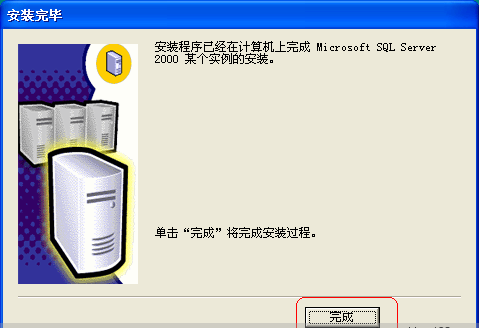
以上がSQL2000 のインストール方法 SQL2000 インストール チュートリアルの詳細内容です。詳細については、PHP 中国語 Web サイトの他の関連記事を参照してください。