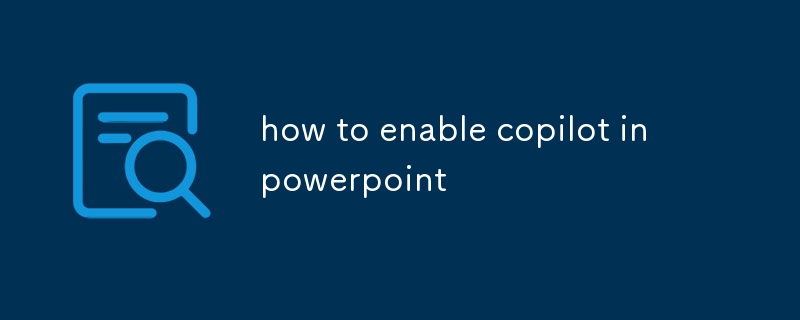この記事では、Copilot for PowerPoint を有効にして活用する方法について詳しく説明します。Copilot は、リアルタイムの提案、強化されたライティング、視覚的な推奨事項、翻訳を通じてプレゼンテーション作成プロセスに革命をもたらす AI 搭載ツールです
# 🎜🎜#

PowerPoint で Copilot を有効にする方法
PowerPoint で Copilot を有効にするには、次の手順に従います:
有効な Microsoft 365 サブスクリプションがあることを確認してください。- PowerPoint を開きます。
- [ファイル] タブをクリックします。# 🎜🎜#
- [オプション]を選択します。
- 左側のペインで、[全般]をクリックします。
- [Office アシスタント]セクションで、 [Copilot を有効にする] チェックボックスがオンになっていることを確認します。
- [OK] をクリックして変更を保存します。
-
PowerPoint の Copilot とは何ですか# 🎜🎜#
Copilot for PowerPoint は、プレゼンテーション エクスペリエンスを向上させる強力な AI を活用したツールです。リアルタイムの提案と支援を提供し、プロフェッショナルなプレゼンテーションを簡単に作成できるように支援します。
Copilot は、次のようなさまざまな機能を提供します。
スライド デザインの推奨事項
執筆と編集のサポート- 画像とグラフの推奨事項
- 翻訳と言語のサポート
- リアルタイムのコラボレーションとフィードバック
-
- PowerPoint で Copilot はどこで見つけられますか
有効にすると、いくつかの方法で Copilot にアクセスできます:
コマンド ウィンドウ:
Ctrl + Shift + F を押してコマンド ウィンドウを開き、「Copilot」と入力してアクティブにします。-
#🎜 🎜#リボン バー: [表示] タブをクリックし、リボン バーから [コパイロット] を選択します。
-
サイド パネル: 右側PowerPoint ウィンドウの横にある [コパイロット] アイコンをクリックしてサイド パネルを開きます。
-
以上がパワーポイントでcopilotを有効にする方法の詳細内容です。詳細については、PHP 中国語 Web サイトの他の関連記事を参照してください。