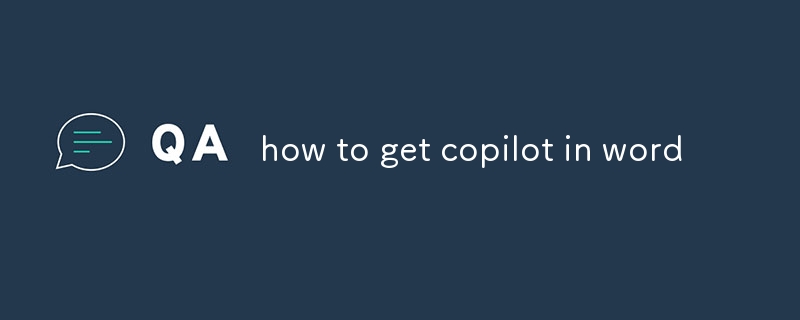この記事では、Microsoft Word の Copilot 機能を有効にして使用するための包括的なガイドを提供します。 Microsoft 365 サブスクリプションなど、Copilot を使用するための前提条件について説明し、それをアクティブ化するための段階的な手順を示します。 ar
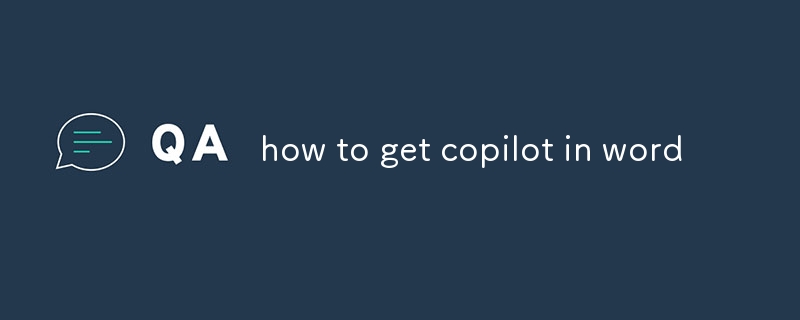
Word で Copilot を入手する方法
Microsoft Word で Copilot を有効にするにはどうすればよいですか?
Microsoft Word で Copilot を有効にするには、次の手順に従います:
- Microsoft 365 サブスクリプションがあることを確認してくださいこれには、Copilot へのアクセスが含まれます。
- Microsoft Word を開いて、ドキュメントを作成または開きます。
- リボンの [ホーム] タブをクリックします。
- [編集] グループで、[Copilot] アイコンをクリックします (見た目はペン付きのチャットバブルのような)。
- Copilot が有効になり、ドキュメントの右側にサイドバーとして表示されます。
Word で Copilot を使用するための前提条件は何ですか?
Copilot を使用するにはWord では、次の前提条件を満たす必要があります:
- Copilot へのアクセスを含む Microsoft 365 サブスクリプション (Microsoft 365 Enterprise または Microsoft 365 Business Standard など)
- Word バージョン 2208 以降
- インターネット接続
- 最新のオペレーティング システム(Windows 10 以降、または macOS 11 以降)
Word で Copilot の高度な機能のロックを解除するにはどうすればよいですか?
Copilot は、別のサブスクリプションが必要な高度な機能を提供します。これらの機能のロックを解除するには:
- Copilot サイドバーの [アップグレード] ボタンをクリックします。
- ニーズに合った有料サブスクリプション プランを選択してください。
- サブスクライブすると、高度な Copilot 機能のロックが解除されます。
これらの機能には以下が含まれます:
- プレミアム提案: あなたの文章スタイルや好みに基づいてカスタマイズされた提案を取得します。
- 引用支援: 引用と参考文献を自動的に生成します。
- カスタム語彙: Copilot 辞書にカスタムの単語やフレーズを追加します。
以上がWordでcopilotを取得する方法の詳細内容です。詳細については、PHP 中国語 Web サイトの他の関連記事を参照してください。