Wordでcopilotを開く方法
この記事では、Word で Copilot をアクティブ化し、Copilot ウィンドウにアクセスし、その機能を使用してライティングを強化する方法について説明します。 Copilot の提案を活用し、最適に使用するための設定をカスタマイズするためのヒントを提供します。
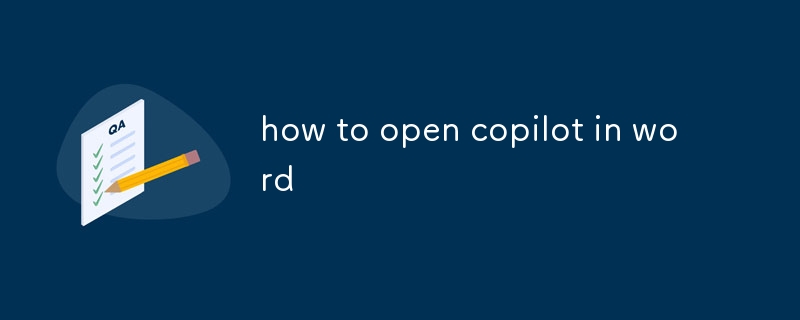
Word で Copilot をアクティブ化するには?
Word で Copilot をアクティブにするには、次の手順に従います:
- Word 文書を開きます。
- 「ホーム」タブをクリックします。
- 「ライティングヘルパー」グループで、「コパイロット」アイコンをクリックします。
- ウィンドウの右側にコパイロットペインが開きます。
Word でコパイロット ウィンドウを開きますか?
Word でコパイロット ウィンドウを開くには、[ホーム] タブの [ライティング ヘルパー] グループにある [コパイロット] アイコンをクリックします。
Word でコパイロットを使用するには?
To Word で Copilot を使用すると、入力を開始するだけです。 Copilot は、テキスト、フレーズ、文章の候補を自動的に生成します。 [コパイロット] ペインで適切なボタンをクリックすることで、これらの提案を受け入れるか拒否することができます。また、Copilot を使用して、文法、スペル、スタイルについてのサポートを受けることもできます。
Word で Copilot を使用するためのヒントは何ですか?
Word で Copilot を使用するためのヒントをいくつか紹介します:
- Copilot を使用して、テキスト、フレーズ、文の提案を表示します。
- Copilot ペインで適切なボタンをクリックして、提案を受け入れるか拒否します。
- Copilot を使用して、文法、スペル、スタイルに関するヘルプを表示します。
- さまざまな設定を試して、適切な設定を見つけてくださいそれがあなたにとって最適です。
以上がWordでcopilotを開く方法の詳細内容です。詳細については、PHP 中国語 Web サイトの他の関連記事を参照してください。

ホットAIツール

Undresser.AI Undress
リアルなヌード写真を作成する AI 搭載アプリ

AI Clothes Remover
写真から衣服を削除するオンライン AI ツール。

Undress AI Tool
脱衣画像を無料で

Clothoff.io
AI衣類リムーバー

Video Face Swap
完全無料の AI 顔交換ツールを使用して、あらゆるビデオの顔を簡単に交換できます。

人気の記事

ホットツール

メモ帳++7.3.1
使いやすく無料のコードエディター

SublimeText3 中国語版
中国語版、とても使いやすい

ゼンドスタジオ 13.0.1
強力な PHP 統合開発環境

ドリームウィーバー CS6
ビジュアル Web 開発ツール

SublimeText3 Mac版
神レベルのコード編集ソフト(SublimeText3)

ホットトピック
 1676
1676
 14
14
 1429
1429
 52
52
 1333
1333
 25
25
 1278
1278
 29
29
 1257
1257
 24
24
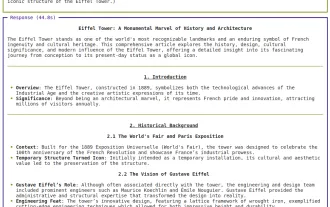 AGNOフレームワークを使用してマルチモーダルAIエージェントを構築する方法は?
Apr 23, 2025 am 11:30 AM
AGNOフレームワークを使用してマルチモーダルAIエージェントを構築する方法は?
Apr 23, 2025 am 11:30 AM
エージェントAIに取り組んでいる間、開発者は速度、柔軟性、リソース効率の間のトレードオフをナビゲートすることがよくあります。私はエージェントAIフレームワークを探索していて、Agnoに出会いました(以前はPhi-でした。
 OpenaiはGPT-4.1でフォーカスをシフトし、コーディングとコスト効率を優先します
Apr 16, 2025 am 11:37 AM
OpenaiはGPT-4.1でフォーカスをシフトし、コーディングとコスト効率を優先します
Apr 16, 2025 am 11:37 AM
このリリースには、GPT-4.1、GPT-4.1 MINI、およびGPT-4.1 NANOの3つの異なるモデルが含まれており、大規模な言語モデルのランドスケープ内のタスク固有の最適化への動きを示しています。これらのモデルは、ようなユーザー向けインターフェイスをすぐに置き換えません
 SQLに列を追加する方法は? - 分析Vidhya
Apr 17, 2025 am 11:43 AM
SQLに列を追加する方法は? - 分析Vidhya
Apr 17, 2025 am 11:43 AM
SQLの変更テーブルステートメント:データベースに列を動的に追加する データ管理では、SQLの適応性が重要です。 その場でデータベース構造を調整する必要がありますか? Alter Tableステートメントはあなたの解決策です。このガイドの詳細は、コルを追加します
 Andrew Ngによる埋め込みモデルに関する新しいショートコース
Apr 15, 2025 am 11:32 AM
Andrew Ngによる埋め込みモデルに関する新しいショートコース
Apr 15, 2025 am 11:32 AM
埋め込みモデルのパワーのロックを解除する:Andrew Ngの新しいコースに深く飛び込む マシンがあなたの質問を完全に正確に理解し、応答する未来を想像してください。 これはサイエンスフィクションではありません。 AIの進歩のおかげで、それはRになりつつあります
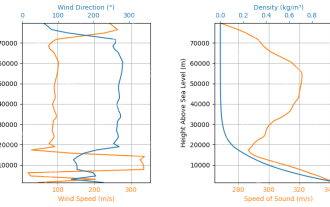 Rocketpyを使用したロケットの起動シミュレーションと分析-AnalyticsVidhya
Apr 19, 2025 am 11:12 AM
Rocketpyを使用したロケットの起動シミュレーションと分析-AnalyticsVidhya
Apr 19, 2025 am 11:12 AM
Rocketpy:A包括的なガイドでロケット発売をシミュレートします この記事では、強力なPythonライブラリであるRocketpyを使用して、高出力ロケット発売をシミュレートすることをガイドします。 ロケットコンポーネントの定義からシミュラの分析まで、すべてをカバーします
 Googleは、次の2025年にクラウドで最も包括的なエージェント戦略を発表します
Apr 15, 2025 am 11:14 AM
Googleは、次の2025年にクラウドで最も包括的なエージェント戦略を発表します
Apr 15, 2025 am 11:14 AM
GoogleのAI戦略の基礎としてのGemini Geminiは、GoogleのAIエージェント戦略の基礎であり、高度なマルチモーダル機能を活用して、テキスト、画像、オーディオ、ビデオ、コード全体で応答を処理および生成します。 DeepMによって開発されました
 3D自分で印刷できるオープンソースのヒューマノイドロボット:抱きしめる顔を購入する花粉ロボット工学
Apr 15, 2025 am 11:25 AM
3D自分で印刷できるオープンソースのヒューマノイドロボット:抱きしめる顔を購入する花粉ロボット工学
Apr 15, 2025 am 11:25 AM
「オープンソースロボットを世界に持ち込むために花粉ロボットを獲得していることを発表して非常にうれしいです」と、Facing FaceはXで述べました。
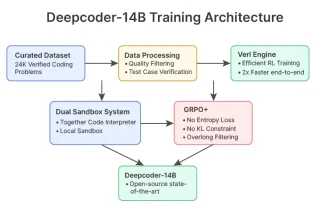 DeepCoder-14B:O3-MINIおよびO1へのオープンソース競争
Apr 26, 2025 am 09:07 AM
DeepCoder-14B:O3-MINIおよびO1へのオープンソース競争
Apr 26, 2025 am 09:07 AM
AIコミュニティの重要な開発において、Agenticaと一緒にAIは、DeepCoder-14Bという名前のオープンソースAIコーディングモデルをリリースしました。 Openaiのようなクローズドソースの競合他社と同等のコード生成機能を提供する




