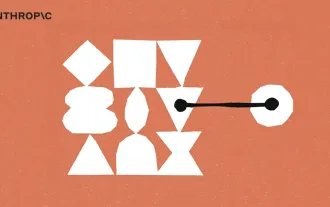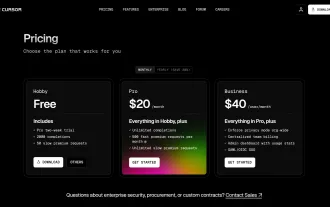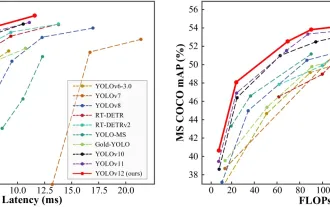Windows 11でcopilotを実行する方法
この記事では、Windows 11 で AI を活用した開発者向けアシスタントである Copilot を使用する方法について説明します。クラウドベースの開発環境である GitHub Codespaces を利用して Visual Studio Code を実行し、 n であっても Copilot にアクセスします
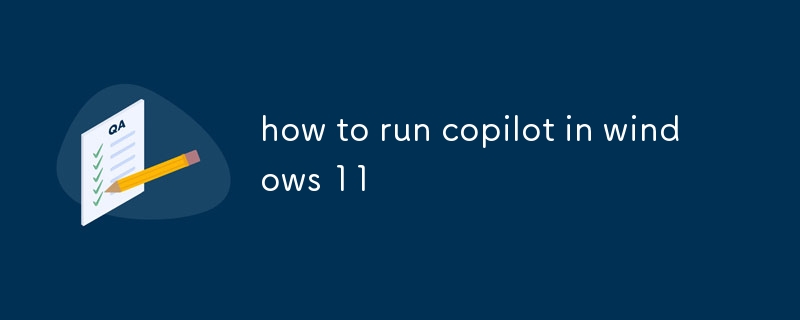
Windows 11 で Copilot を実行するには?
Copilot は、開発者がより良いコードを作成できるようにする、AI を活用した新しいアシスタント機能です。現在、これは Visual Studio Code エディターの一部としてのみ利用可能であり、Windows 11 では利用できません。ただし、GitHub Codespaces サービスを使用して Windows 11 で Copilot を実行する方法があります。
ありますかWindows 11 で Copilot を利用する方法はありますか?
はい、GitHub Codespaces サービスを使用すると、Windows 11 で Copilot を使用できます。 Codespaces は、ブラウザーで Visual Studio Code を実行できるクラウドベースの開発環境です。これは、ローカル コンピューターに Visual Studio Code がインストールされていない場合でも、Copilot にアクセスできることを意味します。
Windows 11 システムで Copilot を動作させるにはどうすればよいですか?
#🎜🎜 #Windows 11 システムで Copilot を動作させるには、次の手順を実行する必要があります:- GitHub コードスペース アカウントにサインアップします。
- 新しいコードスペースを作成します。# 🎜🎜#
- コードスペースで Visual Studio Code エディターを開きます。
- Copilot 拡張機能をインストールします。
- Visual Studio Code を再起動します。 #🎜🎜 #
- これらの手順を完了すると、Windows 11 の Visual Studio Code で Copilot を使用できるようになります。
以上がWindows 11でcopilotを実行する方法の詳細内容です。詳細については、PHP 中国語 Web サイトの他の関連記事を参照してください。

ホットAIツール

Undresser.AI Undress
リアルなヌード写真を作成する AI 搭載アプリ

AI Clothes Remover
写真から衣服を削除するオンライン AI ツール。

Undress AI Tool
脱衣画像を無料で

Clothoff.io
AI衣類リムーバー

AI Hentai Generator
AIヘンタイを無料で生成します。

人気の記事

ホットツール

メモ帳++7.3.1
使いやすく無料のコードエディター

SublimeText3 中国語版
中国語版、とても使いやすい

ゼンドスタジオ 13.0.1
強力な PHP 統合開発環境

ドリームウィーバー CS6
ビジュアル Web 開発ツール

SublimeText3 Mac版
神レベルのコード編集ソフト(SublimeText3)

ホットトピック
 7315
7315
 9
9
 1625
1625
 14
14
 1348
1348
 46
46
 1260
1260
 25
25
 1207
1207
 29
29
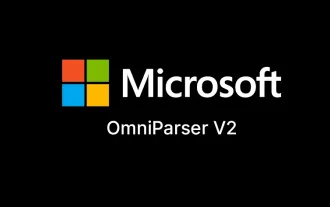 Omniparser V2とOmnitoolを使用して地元のビジョンエージェントを構築する
Mar 03, 2025 pm 07:08 PM
Omniparser V2とOmnitoolを使用して地元のビジョンエージェントを構築する
Mar 03, 2025 pm 07:08 PM
Omniparser V2とOmnitoolを使用して地元のビジョンエージェントを構築する
 Runway Act-One Guide:私はそれをテストするために自分自身を撮影しました
Mar 03, 2025 am 09:42 AM
Runway Act-One Guide:私はそれをテストするために自分自身を撮影しました
Mar 03, 2025 am 09:42 AM
Runway Act-One Guide:私はそれをテストするために自分自身を撮影しました
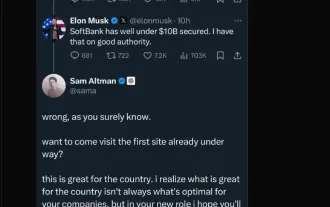 Elon Musk&Sam Altmanは、5,000億ドルを超えるスターゲートプロジェクトを超えて衝突します
Mar 08, 2025 am 11:15 AM
Elon Musk&Sam Altmanは、5,000億ドルを超えるスターゲートプロジェクトを超えて衝突します
Mar 08, 2025 am 11:15 AM
Elon Musk&Sam Altmanは、5,000億ドルを超えるスターゲートプロジェクトを超えて衝突します
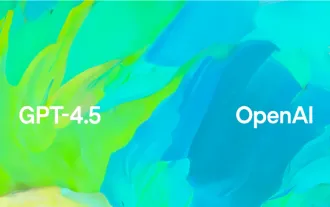 2025年2月のトップ5 Genai発売:GPT-4.5、Grok-3など!
Mar 22, 2025 am 10:58 AM
2025年2月のトップ5 Genai発売:GPT-4.5、Grok-3など!
Mar 22, 2025 am 10:58 AM
2025年2月のトップ5 Genai発売:GPT-4.5、Grok-3など!