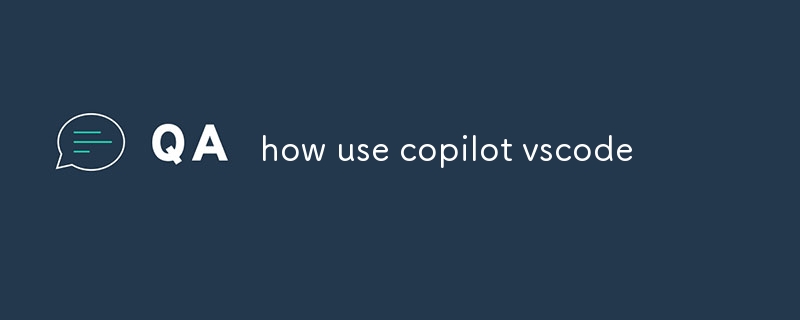この記事では、Visual Studio Code 内での GitHub Copilot の効果的な使用方法について説明します。適切なユースケースの特定、明確なプロンプトの提供、反復的なフィードバックの採用、検討など、パフォーマンスを向上させるための戦略を検討します

# 🎜🎜#Visual Studio Code 内で Copilot を効果的に利用する方法?
Copilot は、開発者が提案を行ったり、特定のコーディング タスクを完了したりすることで、より良いコードを作成できるように設計された AI を活用したツールです。 Visual Studio Code 内で Copilot を効果的に利用するには、次の戦略を検討してください:
- Copilot に適したケースを特定して活用する: Copilot は、コードの自動補完などのタスクに特に優れています。 、コード生成、バグ修正。このような状況を特定し、Copilot の支援を活用してください。
- 明確で包括的なプロンプトを提供する: Copilot は、提供されたコンテキストに基づいて動作します。明確で徹底的なプロンプトを備えて、提案の質を高めます。
- 反復フィードバックを活用する: Copilot のパフォーマンスを向上させるために、フィードバックのサイクルを採用します。その提案を受け入れるか拒否し、建設的な批判を提供して、時間の経過とともに精度を高めます。
- Copilot の機能を徹底的に探索する: コメントの生成など、Copilot の多用途機能を活用してください。コードの翻訳とコードのリファクタリング。探索すればするほど、その機能をより最適化できます。
Copilot を Visual Studio Code に統合する具体的な手順は何ですか?
Copilot を Visual Studio Code に組み込むには、簡単な手順が必要です:
- Visual Studio Code 拡張機能をインストールします: Visual Studio Code マーケットプレイスにアクセスして、 Copilot 拡張機能。
- Copilot アカウントにサインアップ: Copilot アカウントを作成して API トークンを取得します。
- Visual Studio を構成するコード: Visual Studio Code 設定を開き、Copilot を検索し、指定されたフィールドに API トークンを貼り付けます。
- Copilot を有効にする: エディターに戻り、コマンド パレット (Windows/macOS では Ctrl + Shift + P、macOS では Cmd + Shift + P) または設定サイドバーからコパイロット オプションを切り替えます。
方法Visual Studio Code で Copilot のパフォーマンスを最適化しますか?
Visual Studio Code 内で Copilot のパフォーマンスと効率を最大化するには、次の最適化を検討してください:
#🎜 🎜#
強力なインターネット接続を確保:- Copilot は、AI サーバーとの通信にインターネット接続に大きく依存しています。安定した高速接続を確保します。
推奨拡張機能のインストール:- ESLint、Prettier、Auto Import などの推奨拡張機能または補完拡張機能をインストールして、Copilot のコード チェックおよびフォーマット機能を強化します。 .
Copilot 設定のカスタマイズ:- 提案の冗長性、自動提案の遅延、提案の種類などの設定を調整して、Copilot の動作を微調整します。#🎜 🎜# Copilot のキーボード ショートカットを活用する:
Copilot の広範なキーボード ショートカットに慣れて、生産性を向上させ、マウスへの依存を減らします。
以上がcopilot vscode の使用方法の詳細内容です。詳細については、PHP 中国語 Web サイトの他の関連記事を参照してください。