SageMath のインストール

SageMath は、NumPy、SciPy、matplotlib、Sympy、Maxima、GAP、FLINT、R、およびもっと。 Magma、Maple、Mathematica、MATLAB などの独自ソフトウェアとは異なり、Sage は無料で使用でき、ソース コードを表示および変更できます。 Python に精通している場合は、堅牢な数学ツールのセットで Python を拡張する Sage を使用すると、すぐに馴染みます。
Sage を使い始める最も簡単な方法は、CoCalc と呼ばれるプラットフォーム上のブラウザベースのワークブックでコードを実行することです。 CoCalc の無料枠には、コラボレーション、自動依存関係管理、ソフトウェアをローカルにインストールせずに Sage コードを実行できる利便性など、いくつかの利点があります。しかし、CoCalc をしばらく使用していると、クラウド環境の制限から解放され、より高速なセットアップを望むようになりました。これにより、Sage を自分のマシンにローカルにインストールすることになりました。
Windows を実行している場合、Sage をインストールするには追加の手順がいくつか必要です。
- Linux 用 Windows サブシステムをダウンロードします。 WSL2 を使用していることを確認してください。
- 「WSL 開発環境のセットアップ」を読むのも役立ちます。
ローカル インストールの手順については、Sage インストール ガイドを参照してください。
Sage をインストールするにはいくつかの方法があり、それぞれに利点があります。 Sage をソースからインストールすると、最も柔軟性が高くなりますが、プロセスに時間がかかり、いくつかの課題が生じる可能性があります。必要な依存関係のインストールにはかなりの時間がかかる場合があり、コンピューターのリソースに応じて、Sage のビルドに使用される make コマンドにもある程度の忍耐が必要になります。
よりシンプルで迅速なインストールプロセスを求める人にとって、conda-forge の使用は優れた代替手段です。 Conda-forge はコミュニティ主導の conda 用パッケージのコレクションであり、ソース ビルドの複雑さに対処することなく Sage のインストールと管理を簡単にします。開始方法は次のとおりです:
curl -L -O "https://github.com/conda-forge/miniforge/releases/latest/download/Miniforge3-$(uname)-$(uname -m).sh" bash Miniforge3-$(uname)-$(uname -m).sh conda create -n sage sage python=3.11
conda 経由で Sage をインストールすると、次のようなメッセージが表示されます。新しい Sage 環境をアクティブ化して管理する方法については、提供される手順に注意してください。
Transaction finished
To activate this environment, use:
micromamba activate /home/samuel-lubliner/miniforge3
Or to execute a single command in this environment, use:
micromamba run -p /home/samuel-lubliner/miniforge3 mycommand
installation finished.
Do you wish to update your shell profile to automatically initialize conda?
This will activate conda on startup and change the command prompt when activated.
If you'd prefer that conda's base environment not be activated on startup,
run the following command when conda is activated:
conda config --set auto_activate_base false
You can undo this by running `conda init --reverse $SHELL`? [yes|no]
[no] >>> no
このプロンプトは、シェルが起動するたびに conda を自動的に初期化するかどうかを尋ねます。私は環境を清潔に保ちたいので、「いいえ」を選択しました。この選択により、起動時に基本環境が非アクティブな状態に保たれるため、不必要な環境アクティブ化によってコマンド プロンプトが乱雑になるのを防ぐことができます。この設定を希望する場合は、プロンプトが表示されたら「no」と入力します。
You have chosen to not have conda modify your shell scripts at all. To activate conda's base environment in your current shell session: eval "$(/home/samuel-lubliner/miniforge3/bin/conda shell.YOUR_SHELL_NAME hook)" To install conda's shell functions for easier access, first activate, then: conda init Thank you for installing Miniforge3!
環境を手動でアクティブ化すると、conda 環境がいつどのように読み込まれるかを確実に制御できます。このアプローチは、複数の環境を使用する場合に有益です。
conda でシェル スクリプトを変更しないことを選択したため、次のコマンドを使用して Sage を手動で実行します。この方法により、クリーンな環境が確保され、Sage をいつアクティブにするかを制御できるようになります:
samuel_lubliner@DESKTOP-QGSGOAI:~$ eval "$(/home/samuel_lubliner/miniforge3/bin/conda shell.bash hook)" (base) samuel_lubliner@DESKTOP-QGSGOAI:~$ conda activate sage (sage) samuel_lubliner@DESKTOP-QGSGOAI:~$ sage -n jupyter
- 最初のコマンドは、現在のシェルで conda を初期化します。
- 2 番目のコマンドは sage 環境をアクティブ化します。
- 3 番目のコマンドは、Jupyter ノートブック インターフェイスを使用して Sage を起動します。
(base) は conda Base 環境がアクティブであることを示し、(sage) は sage 環境がアクティブであることを示していることに注意してください。これらのコマンドを毎回実行すると反復的な作業になる可能性があるため、bash スクリプトを作成してこのプロセスを自動化しましょう。ファイル sage_nb.sh を作成できます。 WSL を使用している場合、ドキュメントでは次のことを推奨しています。
#!/bin/bash # Switch to desired windows directory cd /mnt/c/path/to/desired/starting/directory # Start the Jupyter notebook SAGE_ROOT/sage --notebook # Alternatively you can run JupyterLab - delete the line above, and uncomment the line below #SAGE_ROOT/sage --notebook jupyterlab
私の場合、よりモダンなインターフェースを好むため、JupyterLab をインストールしました。私のスクリプトは次のとおりです:
#!/bin/bash # Start JupyterLab /home/samuel_lubliner/miniforge3/envs/sage/bin/sage --notebook jupyterlab
スクリプトを実行するには、まずスクリプトを実行可能にする必要があります:
chmod ug+x ~/sage_nb.sh
これで、Sage を起動したいときにいつでもスクリプトを実行できるようになります:
cd ~ ./sage_nb.sh
すべてが正しく設定されている場合、スクリプトを実行すると、ターミナルで Jupyter サーバーが起動します。ここから、ブラウザで Sage の操作を開始できます。
よりユーザーフレンドリーなアプローチを希望する場合は、デスクトップ上にクリック可能なショートカットを作成することで、この bash スクリプトをさらに一歩進めることができます。これにより、ダブルクリックで Sage と JupyterLab を起動できるようになります。このショートカットの作成方法の詳細な手順については、SageMath ドキュメントを参照してください。
以上がSageMath のインストールの詳細内容です。詳細については、PHP 中国語 Web サイトの他の関連記事を参照してください。

ホットAIツール

Undresser.AI Undress
リアルなヌード写真を作成する AI 搭載アプリ

AI Clothes Remover
写真から衣服を削除するオンライン AI ツール。

Undress AI Tool
脱衣画像を無料で

Clothoff.io
AI衣類リムーバー

Video Face Swap
完全無料の AI 顔交換ツールを使用して、あらゆるビデオの顔を簡単に交換できます。

人気の記事

ホットツール

メモ帳++7.3.1
使いやすく無料のコードエディター

SublimeText3 中国語版
中国語版、とても使いやすい

ゼンドスタジオ 13.0.1
強力な PHP 統合開発環境

ドリームウィーバー CS6
ビジュアル Web 開発ツール

SublimeText3 Mac版
神レベルのコード編集ソフト(SublimeText3)

ホットトピック
 1676
1676
 14
14
 1429
1429
 52
52
 1333
1333
 25
25
 1278
1278
 29
29
 1257
1257
 24
24
 Python vs. C:曲線と使いやすさの学習
Apr 19, 2025 am 12:20 AM
Python vs. C:曲線と使いやすさの学習
Apr 19, 2025 am 12:20 AM
Pythonは学習と使用が簡単ですが、Cはより強力ですが複雑です。 1。Python構文は簡潔で初心者に適しています。動的なタイピングと自動メモリ管理により、使いやすくなりますが、ランタイムエラーを引き起こす可能性があります。 2.Cは、高性能アプリケーションに適した低レベルの制御と高度な機能を提供しますが、学習しきい値が高く、手動メモリとタイプの安全管理が必要です。
 Pythonの学習:2時間の毎日の研究で十分ですか?
Apr 18, 2025 am 12:22 AM
Pythonの学習:2時間の毎日の研究で十分ですか?
Apr 18, 2025 am 12:22 AM
Pythonを1日2時間学ぶだけで十分ですか?それはあなたの目標と学習方法に依存します。 1)明確な学習計画を策定し、2)適切な学習リソースと方法を選択します。3)実践的な実践とレビューとレビューと統合を練習および統合し、統合すると、この期間中にPythonの基本的な知識と高度な機能を徐々に習得できます。
 Python vs. C:パフォーマンスと効率の探索
Apr 18, 2025 am 12:20 AM
Python vs. C:パフォーマンスと効率の探索
Apr 18, 2025 am 12:20 AM
Pythonは開発効率でCよりも優れていますが、Cは実行パフォーマンスが高くなっています。 1。Pythonの簡潔な構文とリッチライブラリは、開発効率を向上させます。 2.Cのコンピレーションタイプの特性とハードウェア制御により、実行パフォーマンスが向上します。選択を行うときは、プロジェクトのニーズに基づいて開発速度と実行効率を比較検討する必要があります。
 Python vs. C:重要な違いを理解します
Apr 21, 2025 am 12:18 AM
Python vs. C:重要な違いを理解します
Apr 21, 2025 am 12:18 AM
PythonとCにはそれぞれ独自の利点があり、選択はプロジェクトの要件に基づいている必要があります。 1)Pythonは、簡潔な構文と動的タイピングのため、迅速な開発とデータ処理に適しています。 2)Cは、静的なタイピングと手動メモリ管理により、高性能およびシステムプログラミングに適しています。
 Python Standard Libraryの一部はどれですか:リストまたは配列はどれですか?
Apr 27, 2025 am 12:03 AM
Python Standard Libraryの一部はどれですか:リストまたは配列はどれですか?
Apr 27, 2025 am 12:03 AM
PythonListSarePartOfThestAndardarenot.liestareBuilting-in、versatile、forStoringCollectionsのpythonlistarepart。
 Python:自動化、スクリプト、およびタスク管理
Apr 16, 2025 am 12:14 AM
Python:自動化、スクリプト、およびタスク管理
Apr 16, 2025 am 12:14 AM
Pythonは、自動化、スクリプト、およびタスク管理に優れています。 1)自動化:OSやShutilなどの標準ライブラリを介してファイルバックアップが実現されます。 2)スクリプトの書き込み:Psutilライブラリを使用してシステムリソースを監視します。 3)タスク管理:スケジュールライブラリを使用してタスクをスケジュールします。 Pythonの使いやすさと豊富なライブラリサポートにより、これらの分野で優先ツールになります。
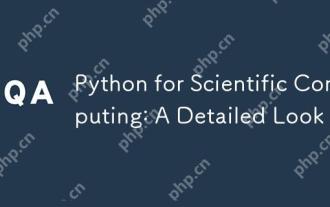 科学コンピューティングのためのPython:詳細な外観
Apr 19, 2025 am 12:15 AM
科学コンピューティングのためのPython:詳細な外観
Apr 19, 2025 am 12:15 AM
科学コンピューティングにおけるPythonのアプリケーションには、データ分析、機械学習、数値シミュレーション、視覚化が含まれます。 1.numpyは、効率的な多次元配列と数学的関数を提供します。 2。ScipyはNumpy機能を拡張し、最適化と線形代数ツールを提供します。 3. Pandasは、データ処理と分析に使用されます。 4.matplotlibは、さまざまなグラフと視覚的な結果を生成するために使用されます。
 Web開発用のPython:主要なアプリケーション
Apr 18, 2025 am 12:20 AM
Web開発用のPython:主要なアプリケーション
Apr 18, 2025 am 12:20 AM
Web開発におけるPythonの主要なアプリケーションには、DjangoおよびFlaskフレームワークの使用、API開発、データ分析と視覚化、機械学習とAI、およびパフォーマンスの最適化が含まれます。 1。DjangoandFlask Framework:Djangoは、複雑な用途の迅速な発展に適しており、Flaskは小規模または高度にカスタマイズされたプロジェクトに適しています。 2。API開発:フラスコまたはdjangorestFrameworkを使用して、Restfulapiを構築します。 3。データ分析と視覚化:Pythonを使用してデータを処理し、Webインターフェイスを介して表示します。 4。機械学習とAI:Pythonは、インテリジェントWebアプリケーションを構築するために使用されます。 5。パフォーマンスの最適化:非同期プログラミング、キャッシュ、コードを通じて最適化




