WinRARには、開封パスワードの設定に加えて、次の3つのパスワード機能もあります!
WinRAR には、圧縮パッケージを開くためのパスワードを設定できるだけでなく、ファイル名を隠すなど、他にも 3 つのパスワード機能があることをご存知ですか? PHP エディター Banana を使用すると、WinRAR のこれら 4 つのパスワード機能を深く理解して、ファイル保護をより包括的かつ安全にすることができます。これらの機能を使用して機密データを保護する方法を学習してください。
WinRAR でファイルを開くためのパスワードを設定した後、圧縮パッケージをクリックして開くことができ、中にどのファイルやフォルダーが入っているかを確認できます。ファイルを開く必要がある場合にのみ、パスワードの入力を求めるダイアログ ボックスが表示されます。
ただし、パスワード設定時に「ファイル名を隠す」を設定すると、圧縮パッケージの中身を見ることができなくなります。
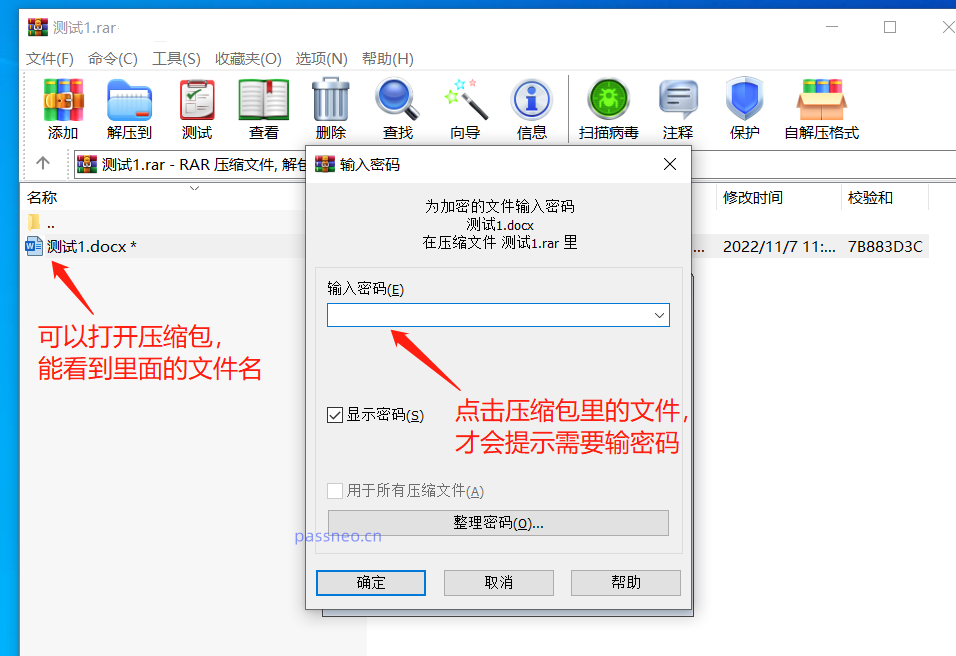
WinRARでパスワードを設定する場合は、[パスワードの入力]ダイアログボックスで[ファイル名を暗号化する]にチェックを入れるだけです。
ただし、「暗号化されたファイル名」は ZIP 形式にのみ適用されるため、このオプションをチェックするには圧縮時に ZIP 形式を選択する必要があります。
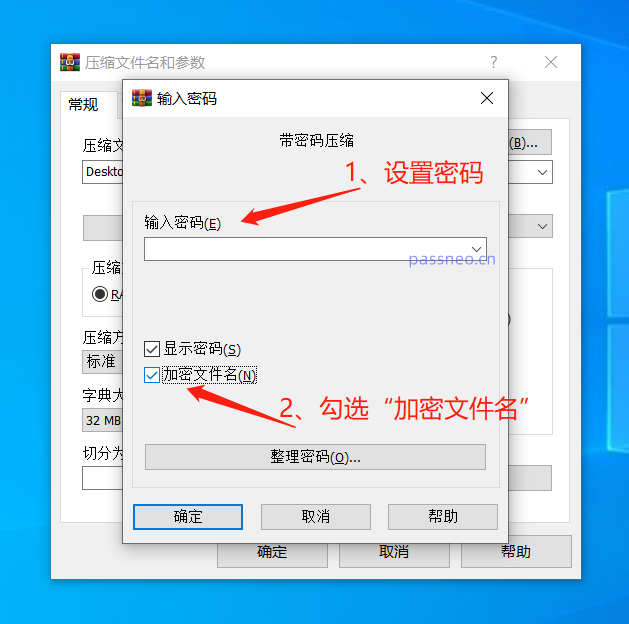
設定後、再度圧縮パッケージをクリックすると、圧縮パッケージの中身を見ることなく、直接パスワードを入力するダイアログボックスが表示されます。
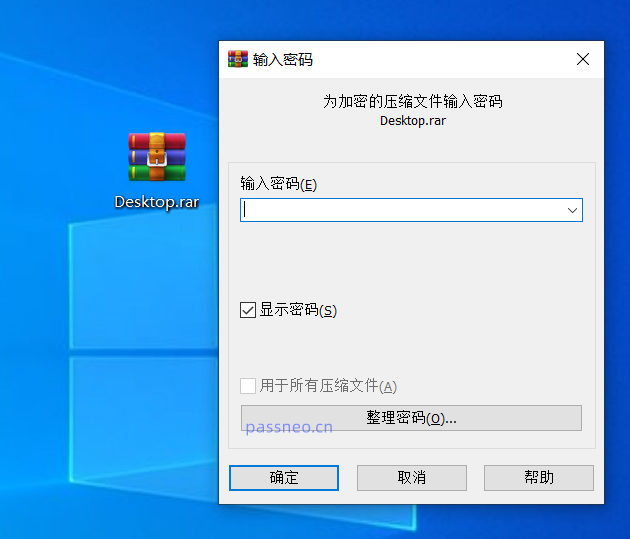
機能 2: 自動暗号化
WinRAR を使用してファイルの圧縮やパスワードの設定が頻繁に必要で、パスワードを統一している場合は、WINRAR の「自動暗号化」機能を使用すると作業効率が向上します。
まず、WinRAR解凍ソフトを開き、メニュータブの[オプション]一覧にある[設定]をクリックします。
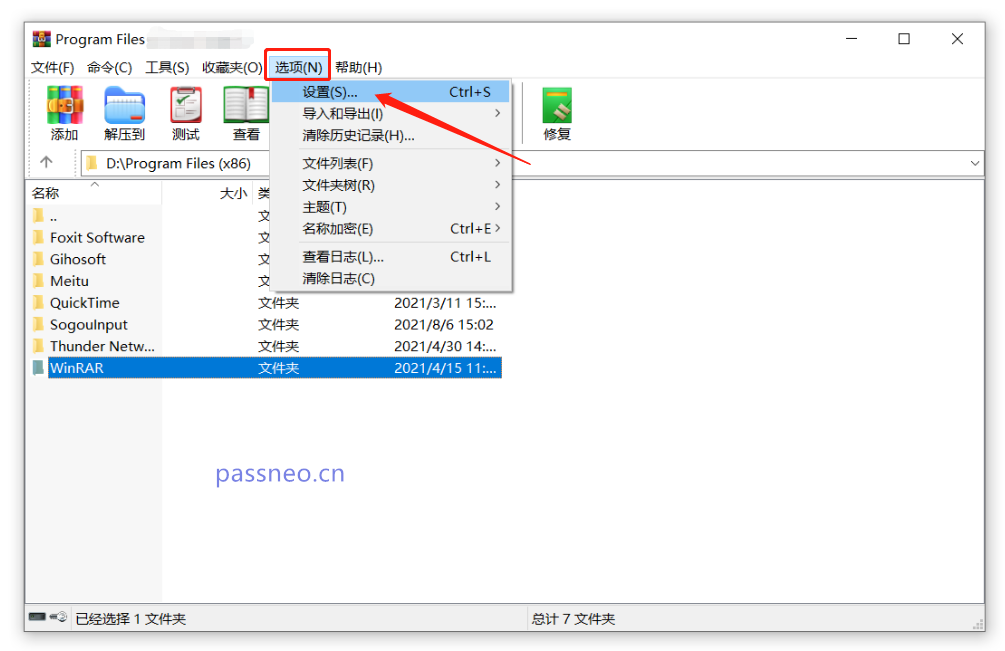
ダイアログボックスが表示されたら、[圧縮]ページの[デフォルト構成の作成]をクリックします。
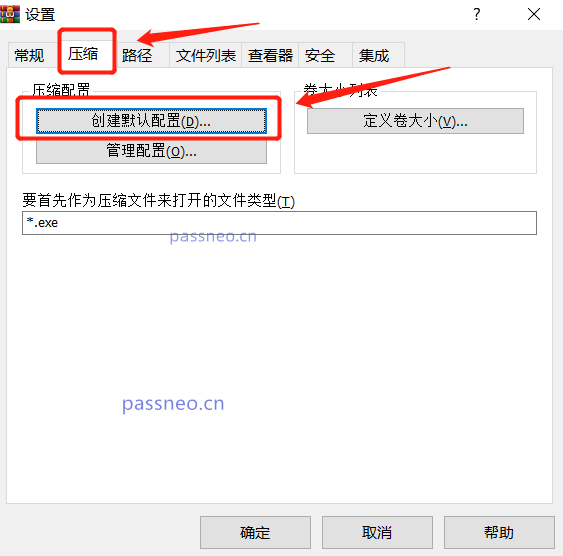
[デフォルトの圧縮オプションの設定]ダイアログボックスが表示されたら、[パスワードの設定]をクリックします。再度ダイアログボックスが表示されたら、パスワードフィールドに設定するパスワードを入力して確認し、[OK]をクリックします。 ]。
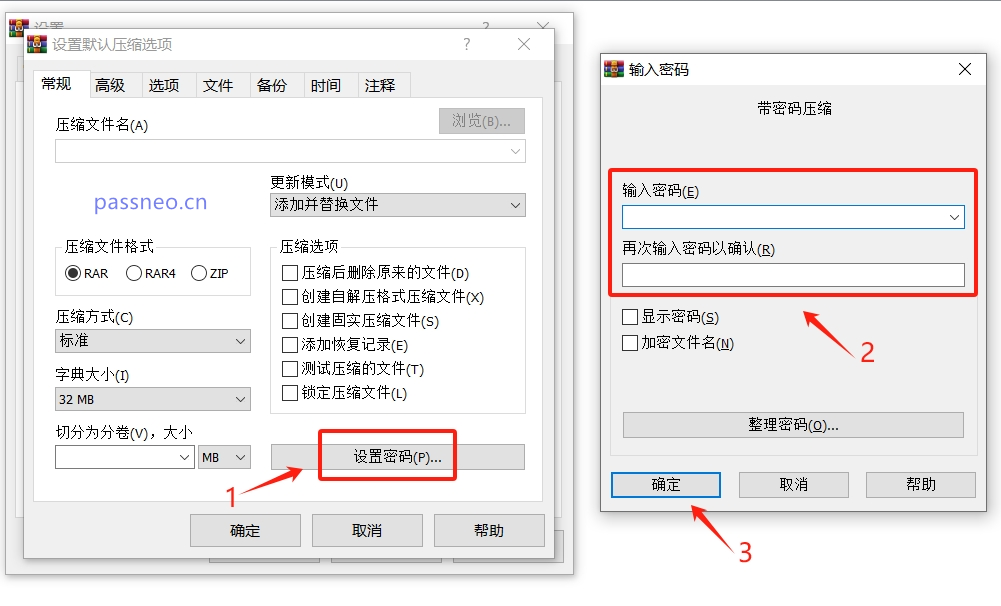
元のダイアログボックスに戻り、[OK]をクリックします。
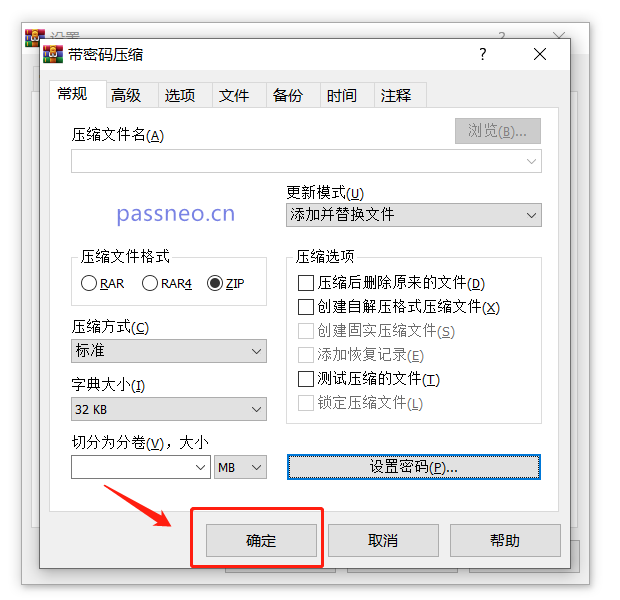
プロンプトダイアログボックスが表示されたら、[とにかく保存]をクリックし、残りのダイアログボックスで[OK]をクリックします。
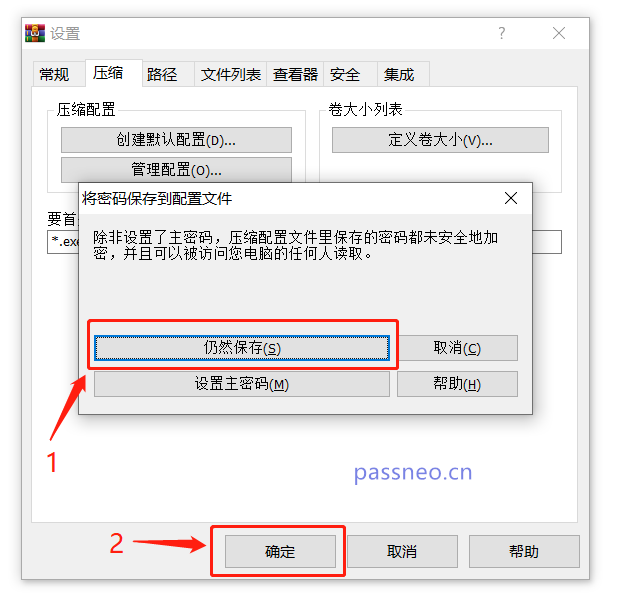
上記の設定が完了すると、WinRARの自動暗号化が設定されます。今後 WinRAR を使用してファイルを圧縮する限り、設定したパスワードは自動的に追加されます。
機能 3: パスワードを整理する
「自動暗号化」によって毎回同じパスワードを設定したくない場合は、WinRAR の「パスワードの整理」機能を使用して、よく使用されるいくつかのパスワードのセットを固定リストに整理することもできます。パスワードを設定するときに直接選択できるので、パスワードを忘れることも防止できます。
まず、WinRAR解凍ソフトを開き、手順に従って「自動暗号化」を設定し、メニュータブの[オプション]→[設定]→[圧縮]→[デフォルト構成の作成]→[パスワードの設定]をクリックし、 [パスワードの入力]ダイアログボックスが表示されたら、下の[パスワードの管理]オプションをクリックします。
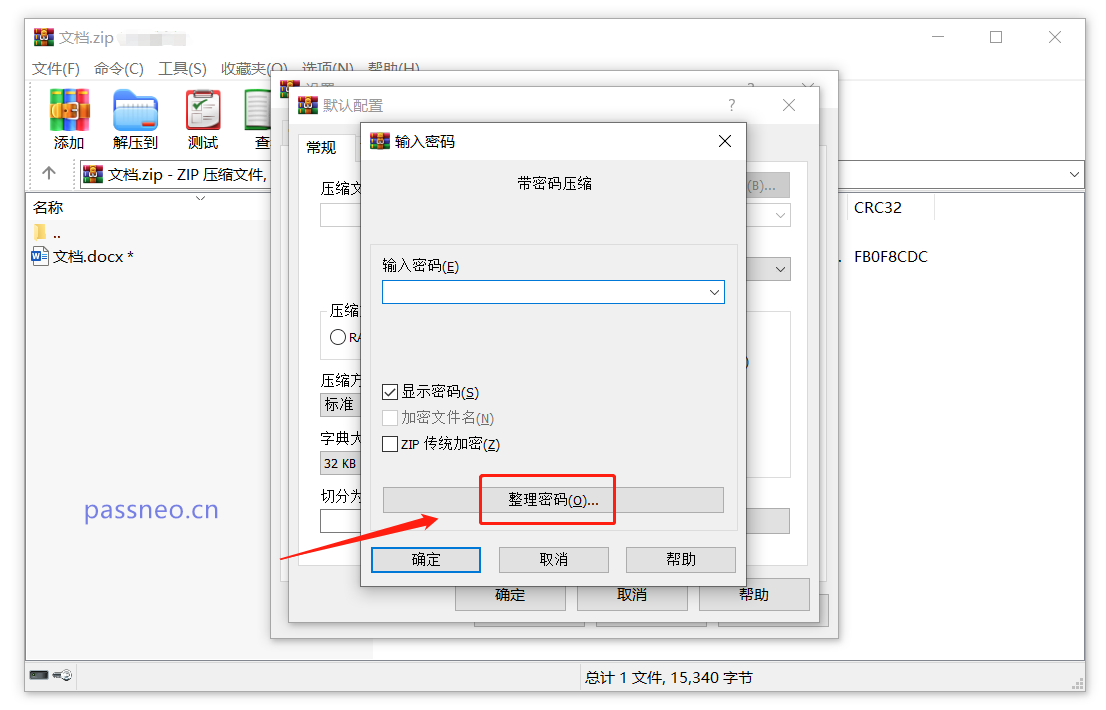
[パスワードの管理]ダイアログボックスが表示されたら、[追加]をクリックし、[パスワードテキスト]に設定したいパスワードを入力し、[OK]をクリックします。 🎜#
次に、[追加] をクリックしてパスワードの追加を続けます。すべてのパスワードを追加したら、すべてのダイアログ ボックスで [OK] をクリックして設定します。
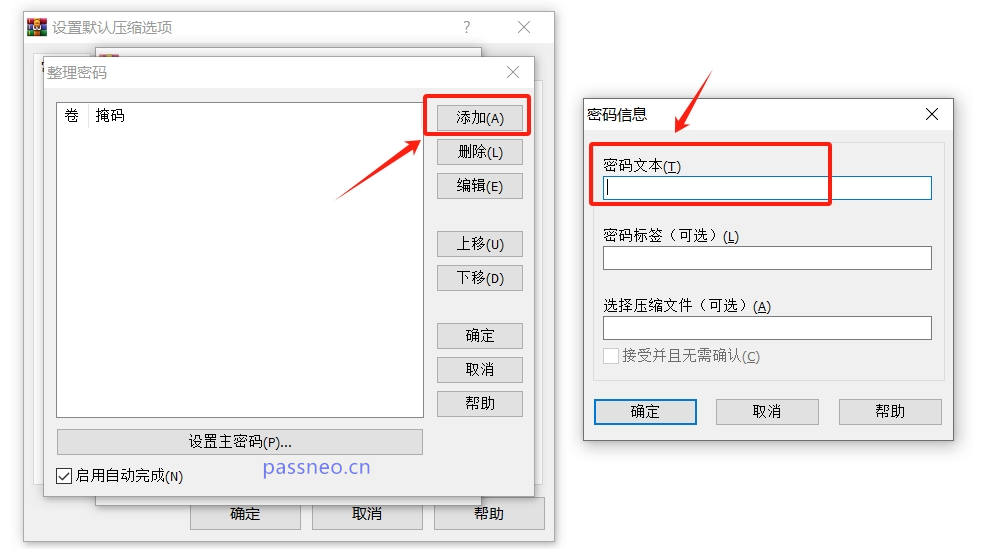
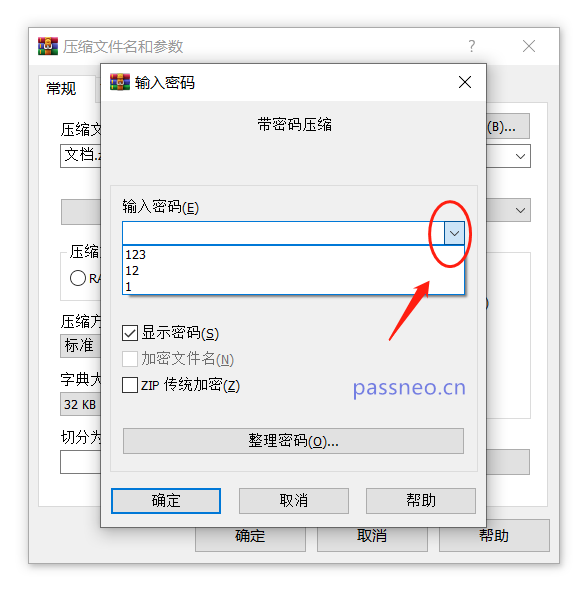
注意:
WinRAR パスワードを設定したら、パスワードを忘れないようにするか、保存してください。실수로 비밀번호를 잊어버린 경우 "비밀번호 정리"를 제외하고 목록에 있는 비밀번호를 하나씩 시도하여 비밀번호를 검색할 수 있기 때문입니다. 나머지 두 가지 설정 방법은 WinRAR 소프트웨어를 통해 검색할 수 없습니다.
이 경우 몇 번 더 시도하는 것 외에 다른 도구를 사용해야만 문제를 해결할 수 있습니다.
예를 들어 Pepsi Niu RAR 비밀번호 복구 도구 또는 Pepsi Niu ZIP 비밀번호 복구 도구를 사용하면 압축된 패키지의 비밀번호를 검색하는 데 도움이 됩니다. RAR 도구는 RAR 형식 압축 패키지를 지원하고 ZIP 도구는 ZIP 및 7Z 형식 압축 패키지를 지원합니다.
두 도구 모두 4가지 검색 방법을 제공합니다. 압축된 패키지를 도구로 가져오고 적절한 방법을 선택한 다음 프롬프트를 따르기만 하면 됩니다.
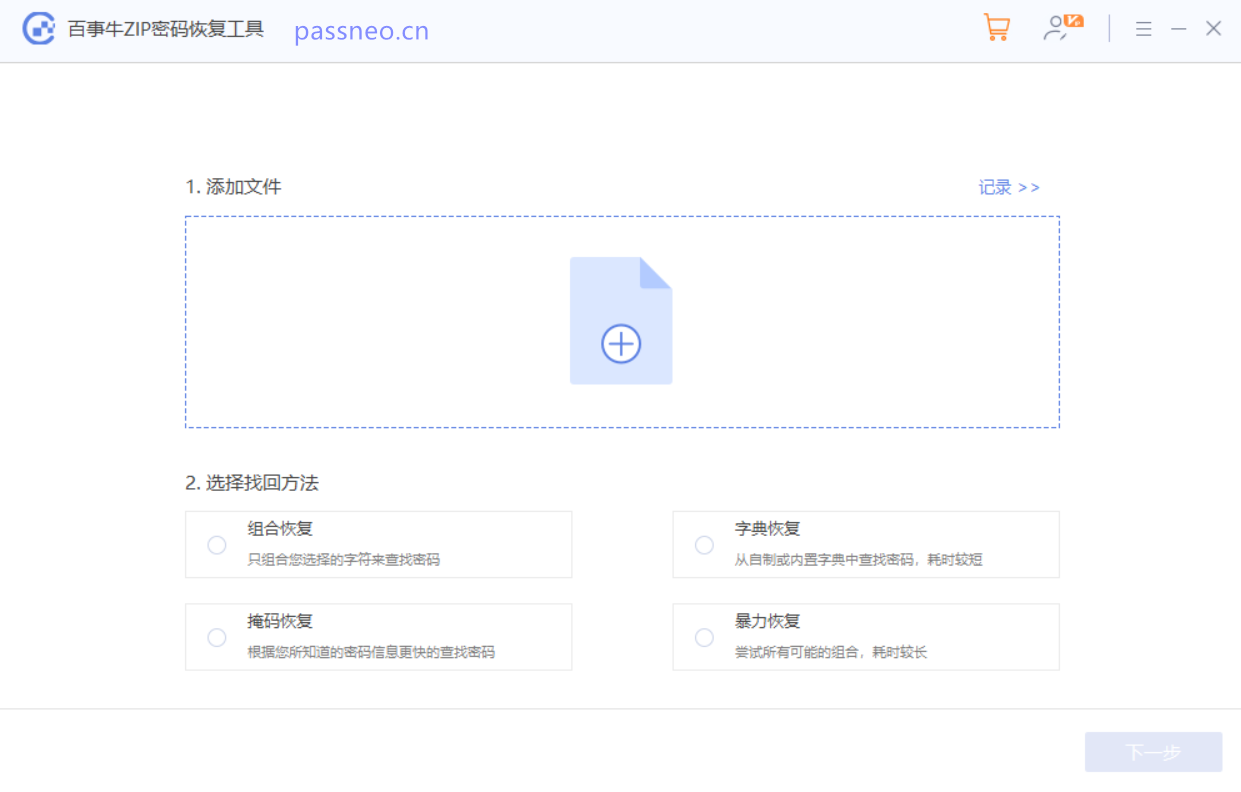
以上がWinRARには、開封パスワードの設定に加えて、次の3つのパスワード機能もあります!の詳細内容です。詳細については、PHP 中国語 Web サイトの他の関連記事を参照してください。

ホットAIツール

Undresser.AI Undress
リアルなヌード写真を作成する AI 搭載アプリ

AI Clothes Remover
写真から衣服を削除するオンライン AI ツール。

Undress AI Tool
脱衣画像を無料で

Clothoff.io
AI衣類リムーバー

Video Face Swap
完全無料の AI 顔交換ツールを使用して、あらゆるビデオの顔を簡単に交換できます。

人気の記事

ホットツール

メモ帳++7.3.1
使いやすく無料のコードエディター

SublimeText3 中国語版
中国語版、とても使いやすい

ゼンドスタジオ 13.0.1
強力な PHP 統合開発環境

ドリームウィーバー CS6
ビジュアル Web 開発ツール

SublimeText3 Mac版
神レベルのコード編集ソフト(SublimeText3)

ホットトピック
 1670
1670
 14
14
 1428
1428
 52
52
 1329
1329
 25
25
 1276
1276
 29
29
 1256
1256
 24
24
 Excelでテーブルの名前を変更しない場合は、今日の開始日です
Apr 15, 2025 am 12:58 AM
Excelでテーブルの名前を変更しない場合は、今日の開始日です
Apr 15, 2025 am 12:58 AM
クイックリンク なぜテーブルはExcelで名前を付けなければならないのですか Excelでテーブルに名前を付ける方法 Excelテーブルの命名ルールとテクニック デフォルトでは、ExcelのテーブルはTable1、Table2、Table3などと呼ばれます。ただし、これらのタグに固執する必要はありません。実際、そうしなければ、それはより良いでしょう!このクイックガイドでは、Excelで常にテーブルの名前を変更する必要がある理由を説明し、これを行う方法を示します。 なぜテーブルはExcelで名前を付けなければならないのですか Excelでテーブルを命名する習慣を開発するのに時間がかかるかもしれませんが(通常はこれをしない場合)、次の理由は今日説明しています
 Excel Table Stylesを変更し、テーブルのフォーマットを削除する方法
Apr 19, 2025 am 11:45 AM
Excel Table Stylesを変更し、テーブルのフォーマットを削除する方法
Apr 19, 2025 am 11:45 AM
このチュートリアルでは、すべてのテーブル機能を維持しながら、Excelテーブルスタイルをすばやく適用、変更、削除する方法を示します。 Excelテーブルを正確に見せたいですか?読んでください! Excelテーブルを作成した後、最初のステップは通常です
 式の例を備えたExcelマッチ機能
Apr 15, 2025 am 11:21 AM
式の例を備えたExcelマッチ機能
Apr 15, 2025 am 11:21 AM
このチュートリアルでは、式の例を備えたExcelで一致関数を使用する方法について説明します。また、VlookupとMatchを使用して動的な式を作成することにより、ルックアップ式を改善する方法も示しています。 Microsoft Excelでは、さまざまなルックアップ/Refがあります
 Excel:一致のために2つのセルの文字列を比較します(ケース非感受性または正確)
Apr 16, 2025 am 11:26 AM
Excel:一致のために2つのセルの文字列を比較します(ケース非感受性または正確)
Apr 16, 2025 am 11:26 AM
チュートリアルでは、ケースに依存しない一致と正確な一致について、Excelのテキスト文字列を比較する方法を示しています。特定の文字の値、文字列の長さ、または発生数、a 2つのセルを比較するために、多くの式を学びます。
 Excelスプレッドシートをすべての人がアクセスできるようにする方法
Apr 18, 2025 am 01:06 AM
Excelスプレッドシートをすべての人がアクセスできるようにする方法
Apr 18, 2025 am 01:06 AM
Excelテーブルのアクセシビリティを向上させる:実用的なガイド Microsoft Excel Workbookを作成するときは、特にワークブックを他の人と共有する予定がある場合は、必ず必要な手順を実行するために、必ず全員がアクセスできるようにしてください。このガイドは、これを達成するためのいくつかの実用的なヒントを共有します。 説明的なワークシート名を使用します Excelワークブックのアクセシビリティを改善する1つの方法は、ワークシートの名前を変更することです。デフォルトでは、ExcelワークシートはSheet1、Sheet2、Sheet3などと呼ばれます。この非記述的番号付けシステムは、「」をクリックして新しいワークシートを追加すると続きます。 ワークシート名を変更するには、ワークシートのコンテンツを説明するためのより正確にすることには、複数の利点があります。 運ぶ
 Microsoft ExcelのF4のパワーを無視しないでください
Apr 24, 2025 am 06:07 AM
Microsoft ExcelのF4のパワーを無視しないでください
Apr 24, 2025 am 06:07 AM
Excelの専門家にとっては必需品:F4キーの素晴らしい使用、効率を向上させるための秘密の武器! この記事では、Windowsシステムの下でMicrosoft ExcelのF4キーの強力な機能が明らかになり、このショートカットキーを迅速にマスターして生産性を向上させることができます。 1。式のスイッチング参照タイプ Excelの参照タイプには、相対的な参照、絶対参照、および混合参照が含まれます。 F4キーは、特に式を作成する場合、これらのタイプ間で便利に切り替えることができます。 7つの製品の価格を計算し、20%の税金を追加する必要があるとします。 セルE2では、次の式を入力できます。 = sum(d2(d2*a2)) Enterを押した後、20%の税金を含む価格を計算できます。 しかし、
 Microsoft Excelの5つのオープンソースの代替品
Apr 16, 2025 am 12:56 AM
Microsoft Excelの5つのオープンソースの代替品
Apr 16, 2025 am 12:56 AM
Excelは、おなじみのインターフェイス、データツール、幅広い機能セットのおかげで、ビジネスの世界で人気があります。 Libreoffice CalcやGNumericなどのオープンソースの代替品は、Excelファイルと互換性があります。 OfficeとGristは、クラウドベースのスプレッドシートエディターにコラボレーション機能を提供します。 Microsoft Excelのオープンソースの代替品を探していることは、達成したいことに依存します。毎月の食料品リストを追跡していますか、それともビジネスプロセスをサポートできるツールをお探しですか?さまざまなユースケースのスプレッドシート編集者を以下に示します。 Excelはビジネスの世界で巨人のままです Microsoft Ex
 私はいつもExcelの範囲に名前を付けます、そしてあなたもそうするべきです
Apr 19, 2025 am 12:56 AM
私はいつもExcelの範囲に名前を付けます、そしてあなたもそうするべきです
Apr 19, 2025 am 12:56 AM
Excel効率を向上させる:名前付き領域をうまく利用してください デフォルトでは、Microsoft Excelセルは、A1やB2などの列列座標にちなんで命名されています。ただし、ナビゲーションを改善するために、より具体的な名前をセルまたはセル領域に割り当て、式をより明確にし、最終的に時間を節約できます。 なぜExcelで常に領域に名前を付けるのですか? Microsoft Wordのブックマークに精通している場合があります。これは、ドキュメント内の指定された場所の目に見えないサインポストであり、いつでも好きな場所にジャンプできます。 Microsoft Excelには、「名前」と呼ばれるこの時間節約ツールに少し想像を絶する代替品があり、ワークブックの左上隅にある名前ボックスからアクセスできます。 関連コンテンツ#




